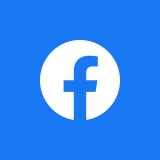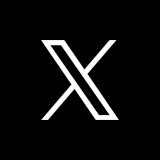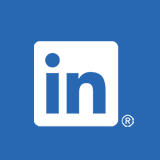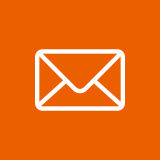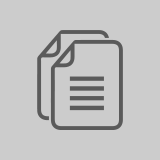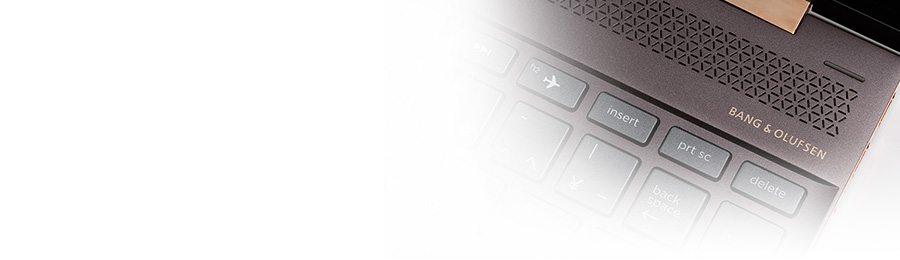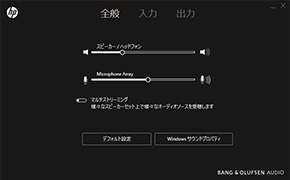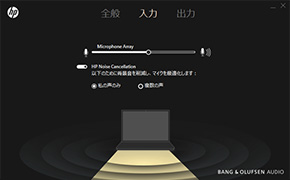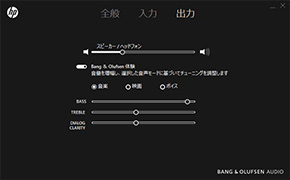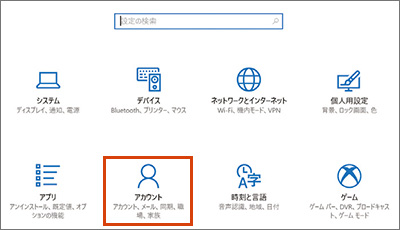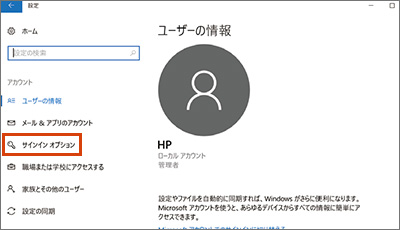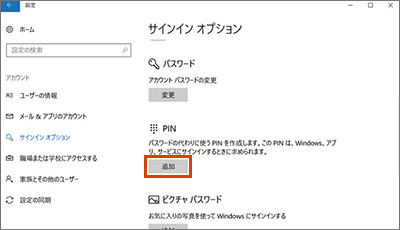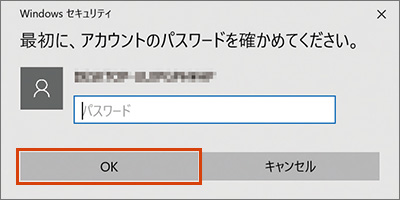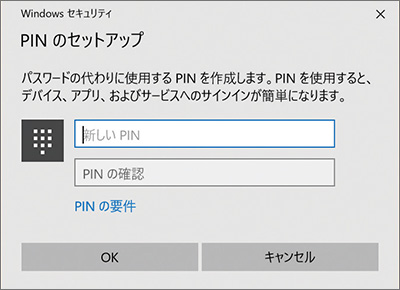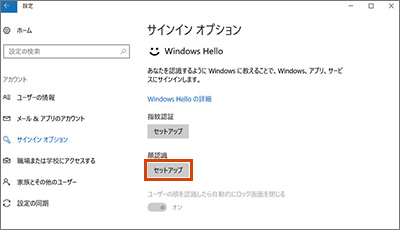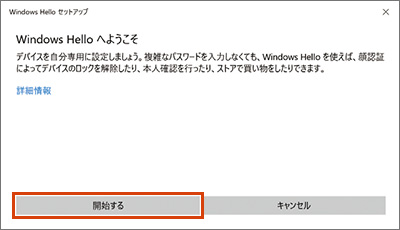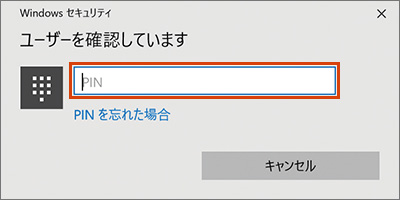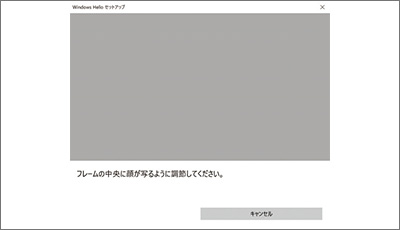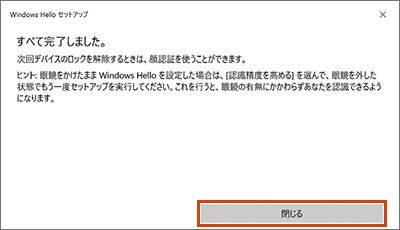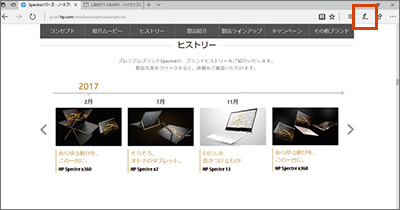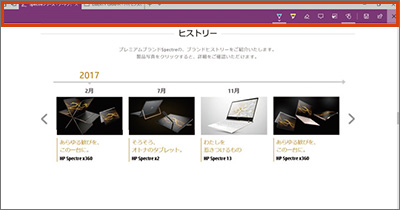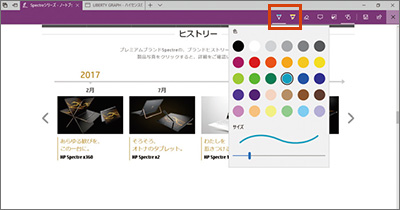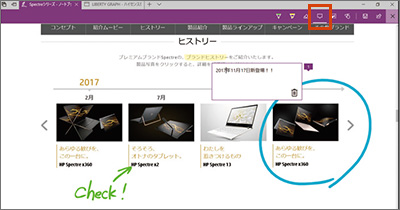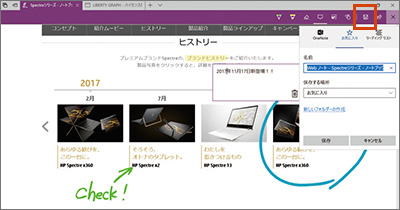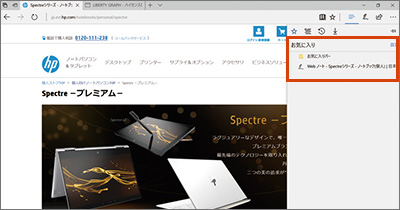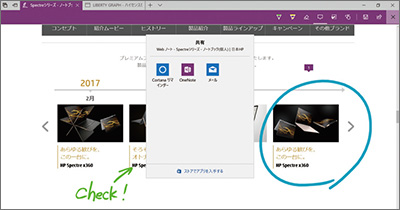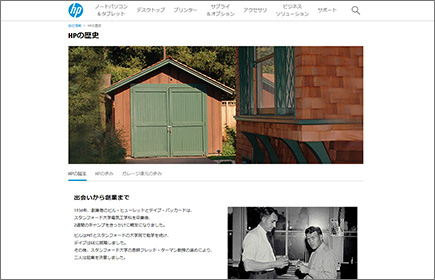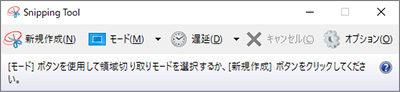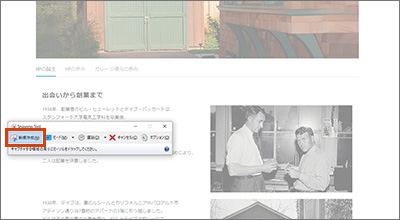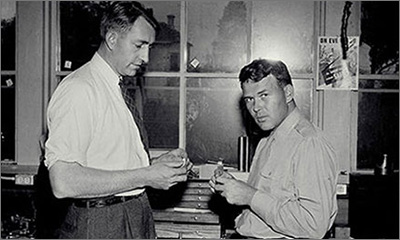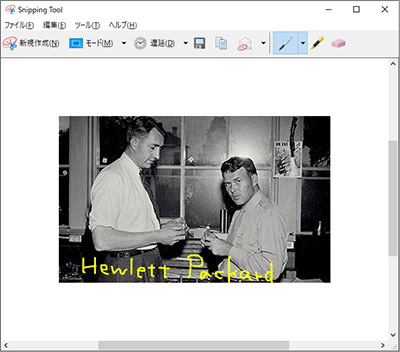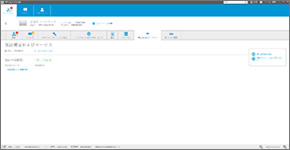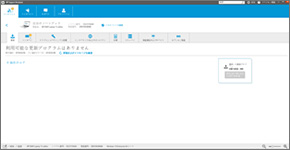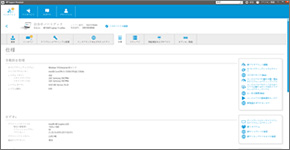ハードウェア編
- 知っていますか?
作業効率がぐんと上がる、右端の Home / Pg Up / Pg Dn / End キーの使いこなし -
使いこなしてスピードアップ!便利な右端キー
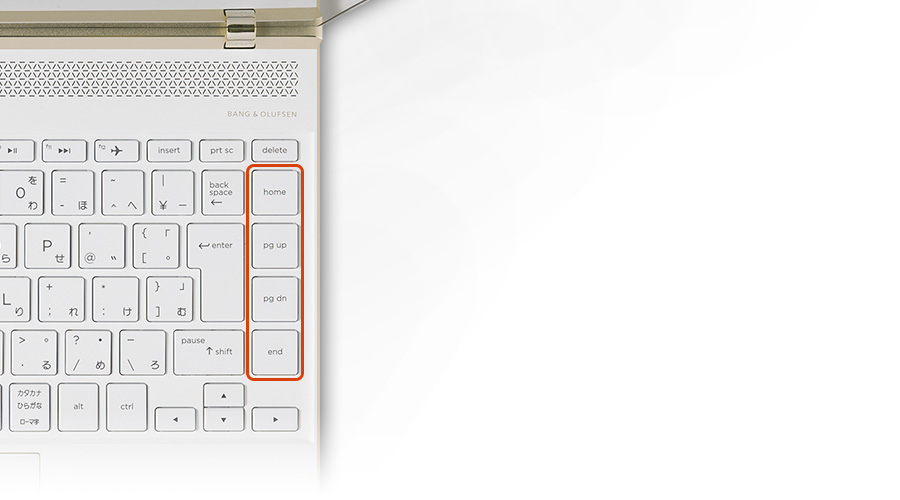
知っていると便利な右端キーの機能。あなたは使いこなせていますか?
使い方を覚えて、パソコン作業をもっと手軽にシンプルに!- Homeキー
- 例えば文章を打っている際には、カーソルをワンタッチで行の先頭に移動することができます。(矢印キーで1カーソルずつ移動するのに比べて早く移動できます)
- Page Upキー
- Webページを読み進めた際、1画面分上に戻りたい時に、ワンタッチで上に移動することができます。(矢印キーで少しずつ戻るより早く移動できます)
- Page Downキー
- Webページを読み進めた際、1画面下にいきたい時に、ワンタッチで下に移動することができます。(矢印キーで少しずつ進むより早く移動できます)
- Endキー
- 文章を打っている際に、行の最後に移動することができます。またはWebページを見ている時は、そのページの後ろ(一番下)にワンタッチで移動することができます。
ctrlキーと組み合わせて活用するともっと便利に!
Excelでは、Ctrl+HomeでA1(左上)のセルへ移動、Ctrl+Page Downで次のシートへ移動など、使い方次第で作業がぐんと効率的になる、とても便利なキーなんです。
最初は慣れないかもしれませんが、ぜひ積極的に使ってみてください。Excel ショートカットキー
- Ctrl+Home→A1セルに移動
- Ctrl+End→データが含まれている最後のセルに移動
- Ctrl+Page Down→次のシートへ移動
- Ctrl+Page Up→前のシートへ移動
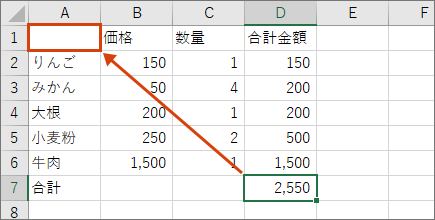
「Ctrl」+「Home」で、A1セルへ一瞬で移動可能!
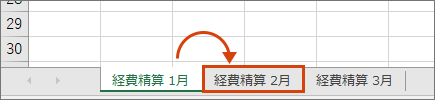
「Ctrl」+「Page Down」で次のシートへ移動!
閉じる - ワンタッチで設定の変更が可能!F1~F12の「アクションキー」
-
知っておくと便利な「アクションキー」
HPのノートパソコン製品では、F1~F12キーを押すとボリュームコントロールやディスプレイの輝度を調整などが可能な
「アクションキー」がデフォルトで設定されています。
音量やバックライト、機内モードのオンオフなどの設定が素早く変えられて、とても便利です!※一部対象外の製品があります
アクションキーの例

ファンクションキーを単体で機能させる場合
ファンクションキーを単体で機能させる場合は、BIOSの設定をすることで変更することができます。以下の手順をご確認ください(※デスクトップ製品は対象外となります)。
- 電源投入または再起動直後にEscキーを押します。
- [Startup Menu]が現れますので、F10キーを押します。
- メニューから[ System Configuration ]を選択します。
- 次のメニューから[ Action Keys Mode ]を選択し、[ Disabled ]に変更します。
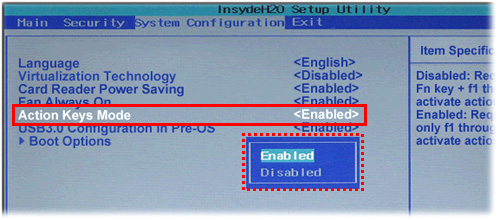
- F10キーを押すと、[ Exit Saving Changes? ]の表記が現れますので、[ Yes ]を選択し、enterキーを押すことで設定は完了です。
製品に同梱されている冊子、『サービスおよびサポートを受けるには~安心してお使いいただくために~』の「ファンクションキーについて」項にも記載がありますので、合わせてご確認ください。
閉じる