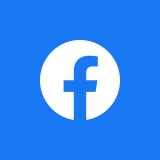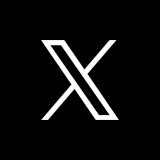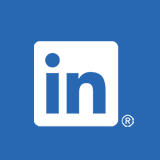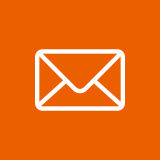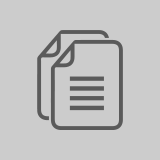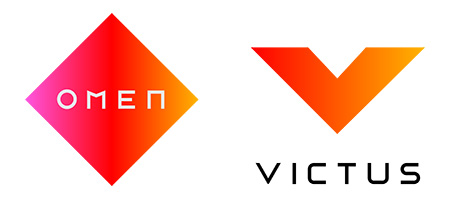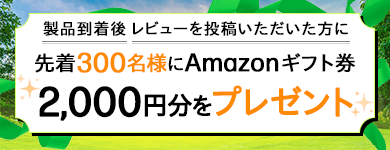ゲーム実況を配信してみよう!
Pavilion Gamingシリーズでゲーム実況デビューしちゃいましょう!
ゲームしながらの配信もラクラク!
家庭用ゲーム機やスマートフォン向け配信アプリもありますが、機能が限定されていて表現の幅が狭いため、
ゲーム配信を行う場合はパソコンを使用するのが一般的です。
<パソコンをおすすめする理由>
- インターネット上で配布されているモデルをダウンロードしていろいろなキャラになれます!
カスタマイズが得意! - 顔の表情をモデルに反映させるのもパソコンのほうが得意!
ここからはPavilion Gamingシリーズを使ったゲーム配信の仕方をご紹介していきます。
その1 ゲーム配信に必要なものを用意しよう!


パソコン
ゲームを遊びつつ配信を行うためには性能が求められます。
Pavilion Gamingシリーズなら現在人気のゲームをほとんどカバーします。
持ち運び可能な、15インチノート型がおすすめ!
Webカメラもついてます。

マイク
自分の声を配信したい場合はマイクが必要です。パソコン用マイクは主にヘッドセットとスタンドマイクの2種類があり、パソコンに接続して使います。
マイクに声を入れると、リップシンクといってモデルの口が動きます。
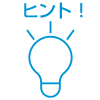
キャプチャーボードは家庭用ゲーム機のゲームやスマートフォン向けアプリゲームを配信したい場合に必要です。
PCゲームを配信するだけならキャプチャーボードは不要です。
その2 YouTubeアカウントを作ろう!

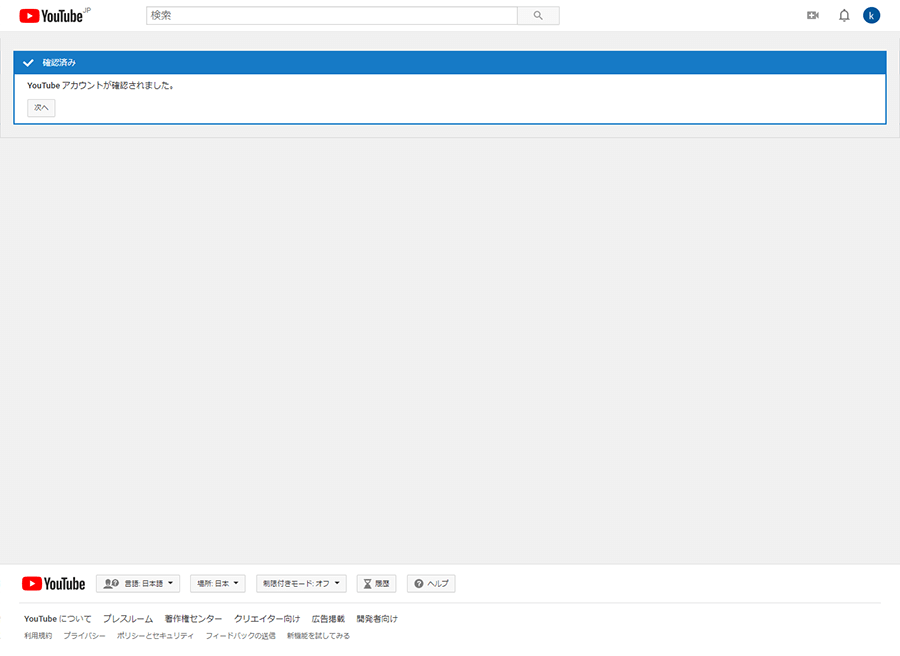
①Googleアカウントを作成し、YouTubeアカウント 確認を行います。
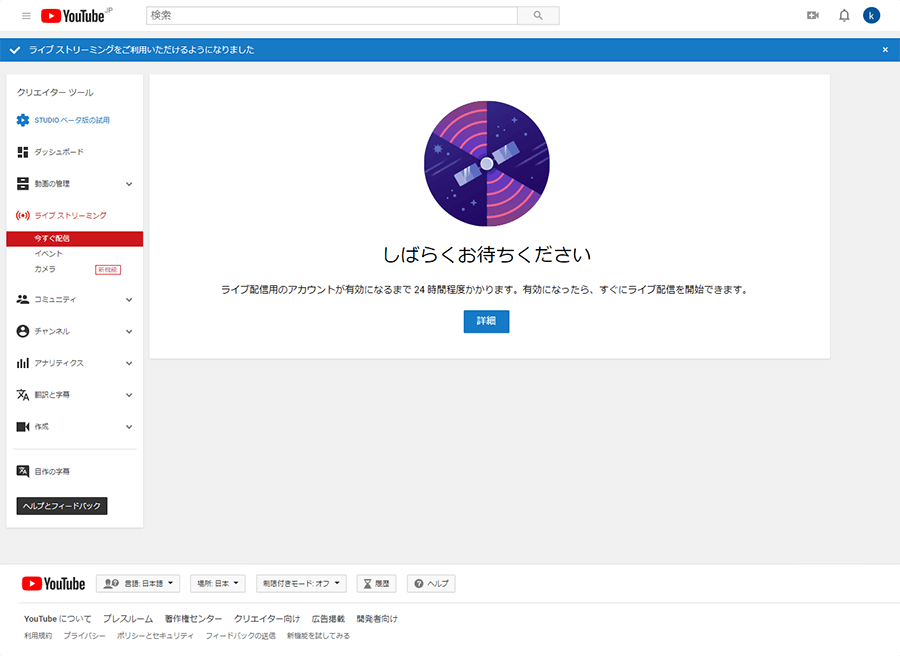
②アカウント確認が完了し、約24時間が経過するとライブストリーミング機能が使用できるようになります。
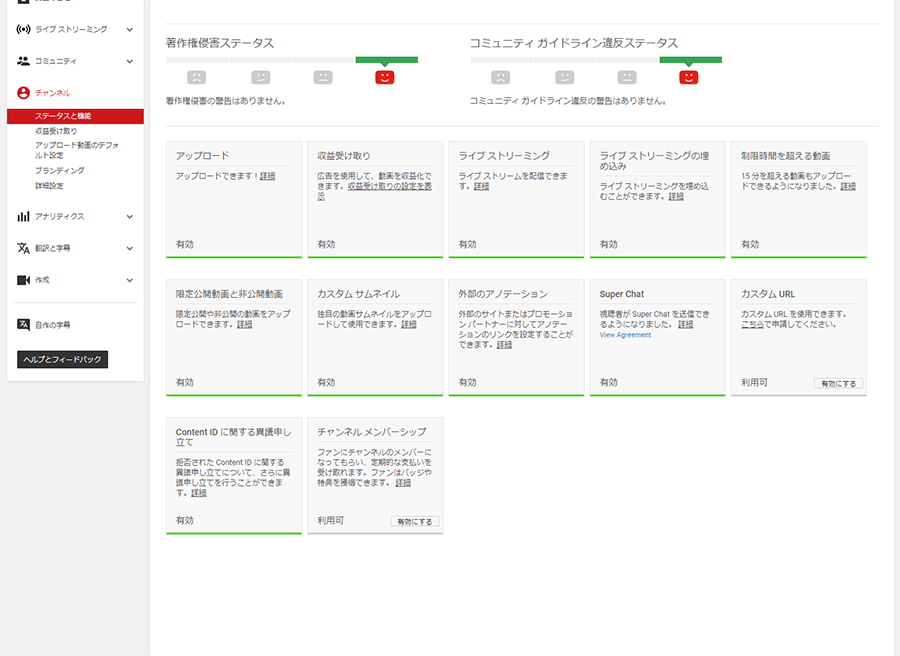
③クリエイターツール にアクセスし、「ライブストリーミング」が有効になっていることを確認しましょう。
その3 配信ソフトをインストールしよう!

家庭用ゲーム機やスマートフォン向け配信アプリもありますが、機能が限定されていて表現の幅が狭いため、
ゲーム配信を行う場合はパソコンを使用するのが一般的です。
配信ソフトは様々なものがありますが、今回は完全無料で利用者も多いOBS Studio をご紹介します。
OBS Studio のダウンロードは こちら
ゲームの画面を配信する!
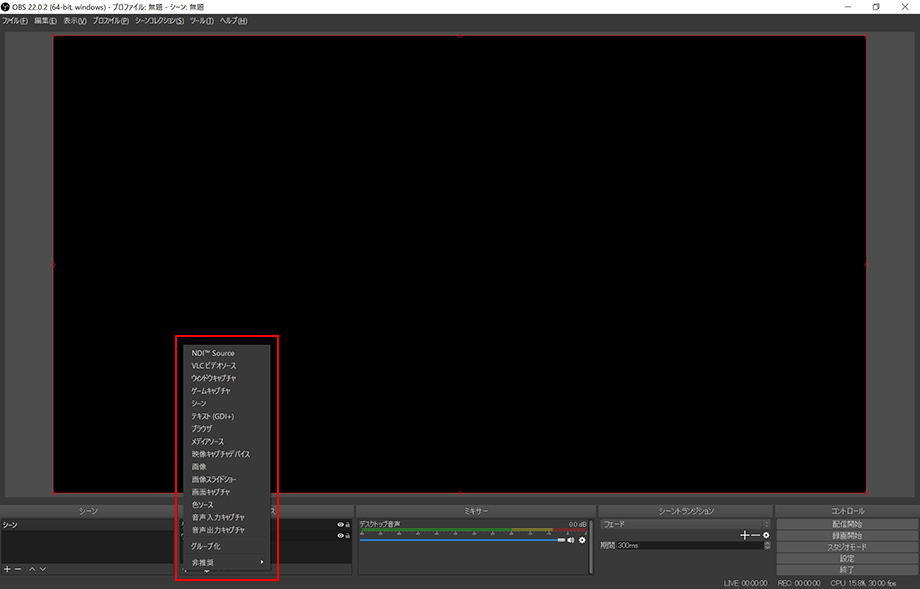
①「ソース」のところにある「+」をクリックしてください。
「画像」を選ぶと、パソコンに保存してある画像を配信に映すことができます。
ゲーム画面を見せたい場合は、「映像キャプチャデバイス」「ウィンドウキャプチャ」「ゲームキャプチャ」のいずれかを選択します。
- [ウィンドウキャプチャ]
ウィンドウ画面を映すことができます - [ゲームキャプチャ]
PCゲームのフルスクリーンモードを配信に映すことができます - [映像キャプチャデバイス]
キャプチャボードに接続しているゲーム機やスマートフォン、Webカメラの映像を写すことができます。
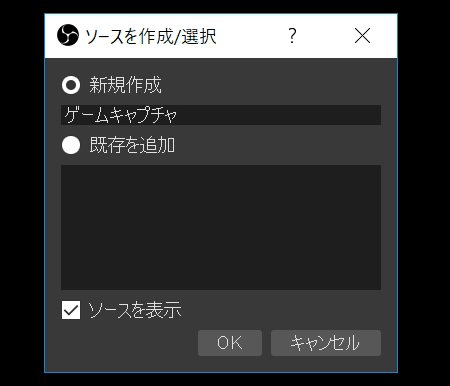
②「ソース」の「+」をクリックし、「ゲームキャプチャ」を選択します。
新規作成を選択し、適当な設定名をつけ、「OK」を選択します。
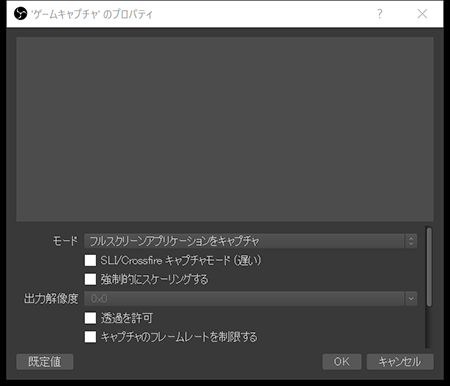
③「モード」の「フルスクリーンアプリケーションをキャプチャ」を選択します。
④ゲーム画面に戻ります。
OBSに画面が映っていない場合は、「ゲームキャプチャのプロパティ」に戻り、「モード」の「特定のウィンドウをキャプチャ」を選択し、「ウィンドウ」で配信したいPCゲームを指定してください。
その4 YouTubeで配信しよう!

「YouTubeアカウントを作ろう!」で申請したライブストリーミング機能の利用ができるようになったら配信できるまであと一歩です。
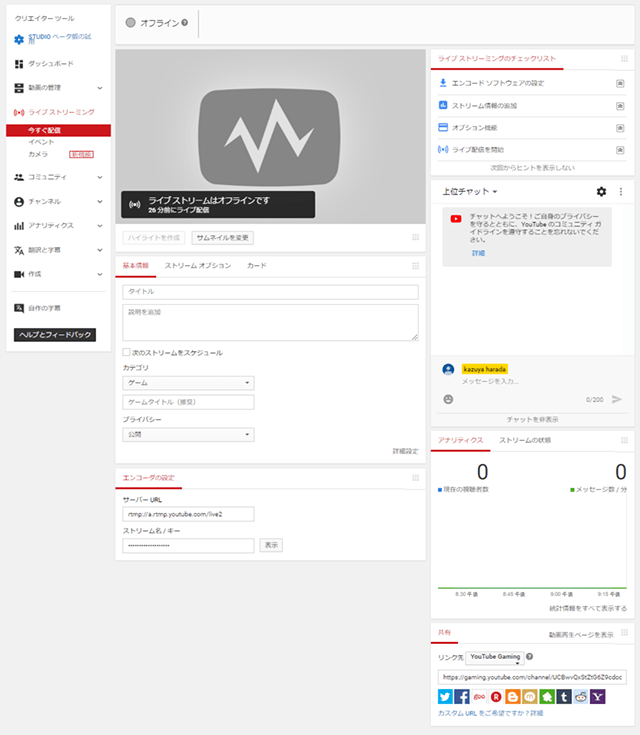

①OBS上で配信したいゲーム画面が設定出来たら、OBS右下にある「設定」にある「配信」をクリックし、「サービス」で「YouTube / YouTube Gaming」を選択します。
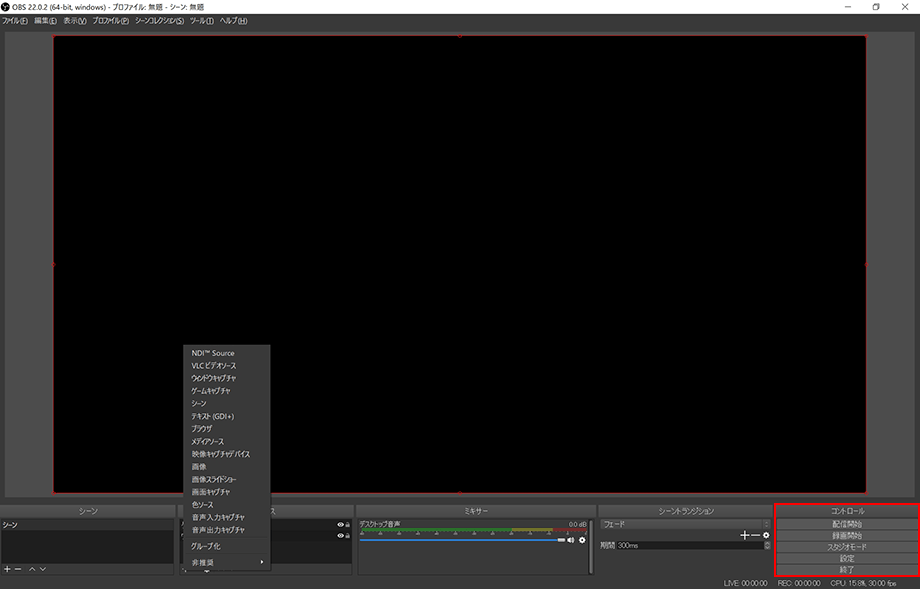
「サーバー」が「Primary YouTube ingest server」になっていることを確認してください。
②一旦YouTubeに戻り、ライブダッシュボード を確認します。
ライブダッシュボード内に「ストリーム名 / キー」という項目がありますので、「表示」を押した後、コピーしてください。コピーしたストリームキーは再びOBSに戻り、「ストリームキー」に貼り付けてください。ここで正しい入力がされない場合は配信できません。
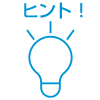
配信を開始する前に配信タイトルやゲームタイトルを設定しましょう。
より多くの方に配信を見てもらいたい方は興味を引くようなタイトルを考えてみましょう。
また、いきなり配信を行う前にテスト配信を行いましょう。
「プライバシー」の項目から「公開」「限定公開」「非公開」を選択できます。
「公開」はYouTube上で全ての見れる人が見れる状態、「限定公開」は配信URLを知っている人のみが見れる状態、「非公開」は自分しか見えない状態です。
テストをしたい場合は「限定公開」「非公開」がオススメです。
その5 配信開始!!

いよいよテストも終わって、問題ないことが確認出来たらOBSの「配信開始」ボタンをクリックします。
配信を開始してから少し時間を置くと、YouTubeのライブダッシュボード の放送画面に配信映像が流れます。
これであなたもゲーム配信者デビュー。配信ライフをエンジョイしてくださいね。
OBSなどのソフトウェアに関するお問い合わせは、開発元にお問い合わせください。