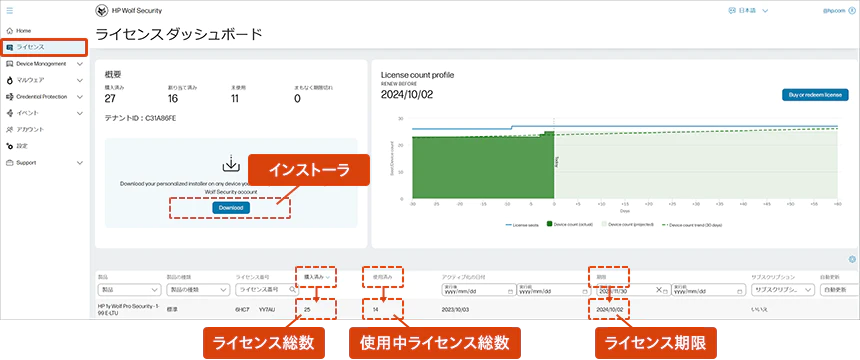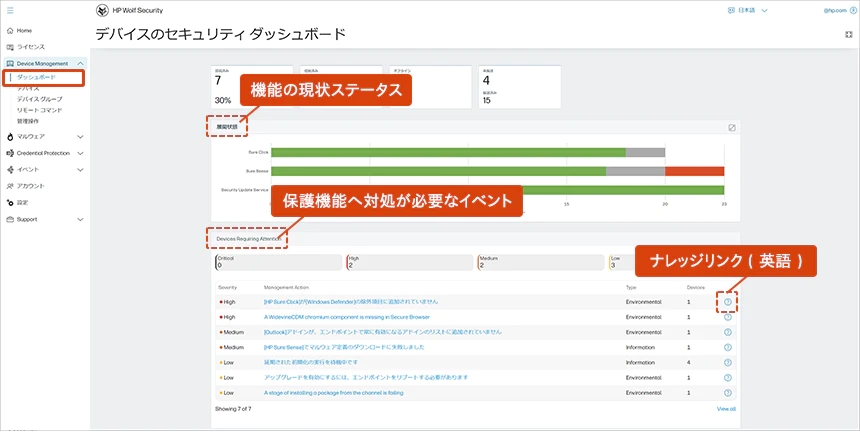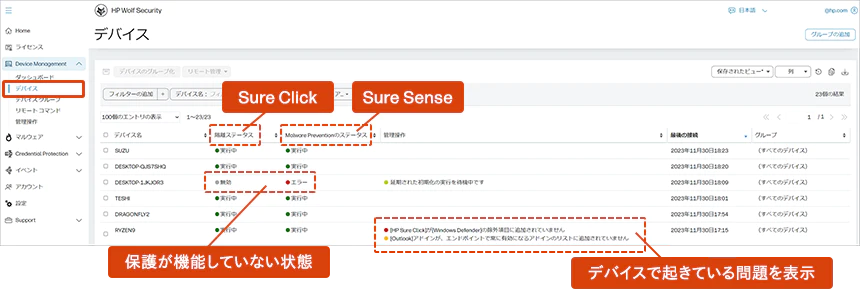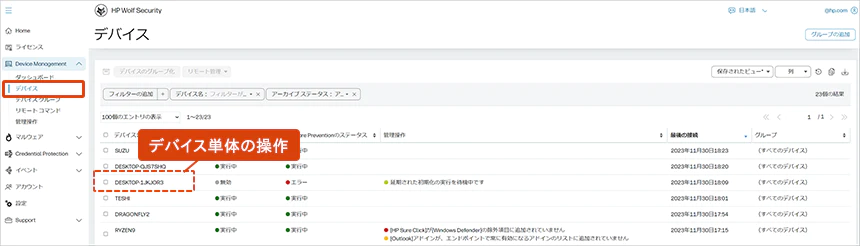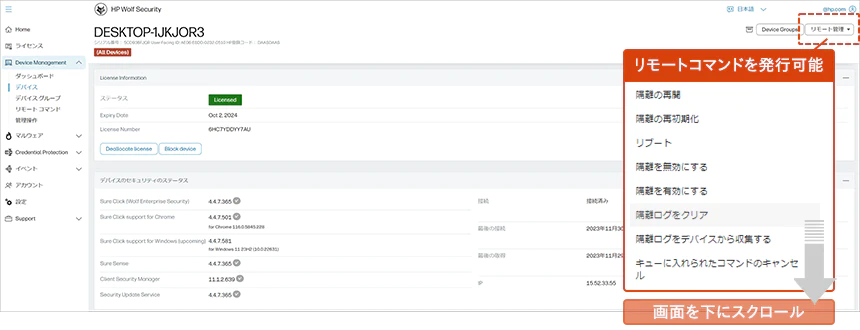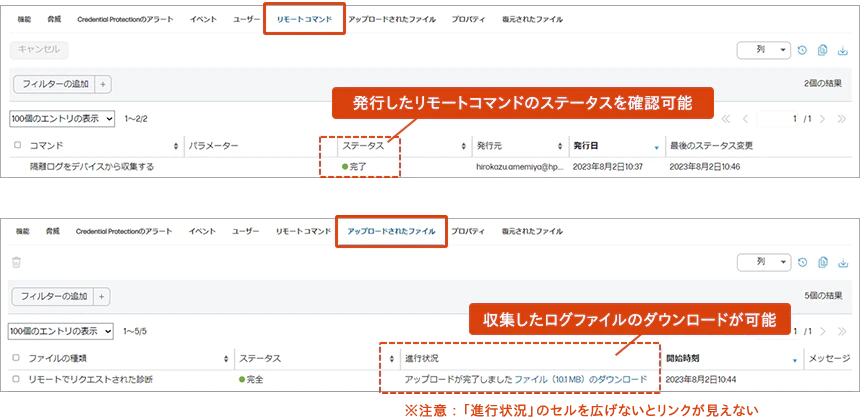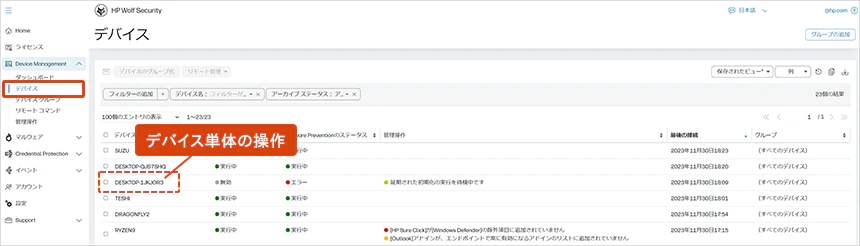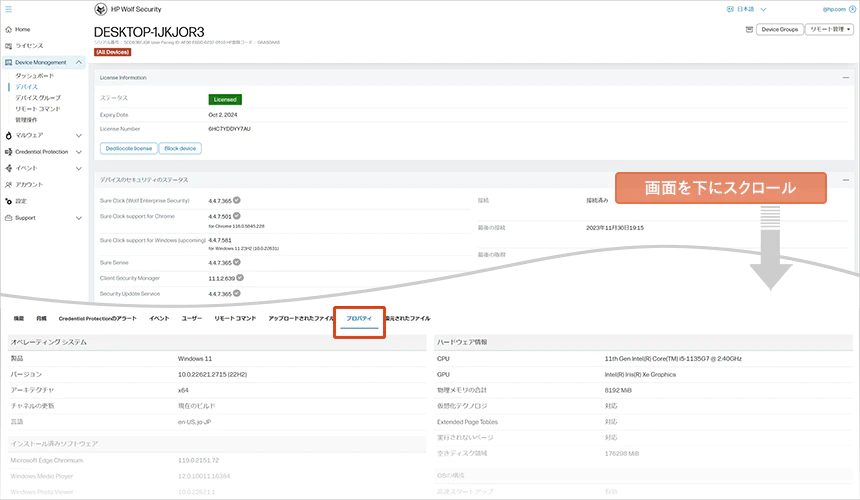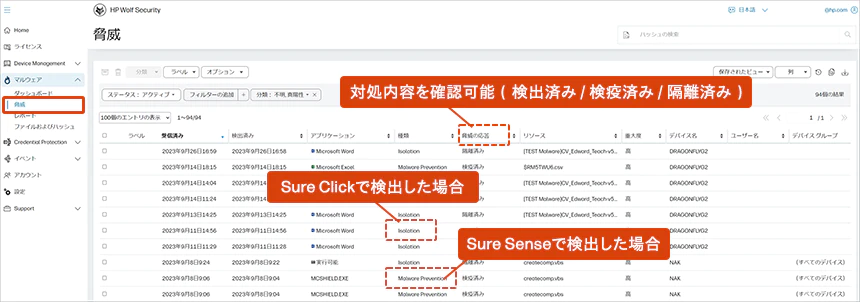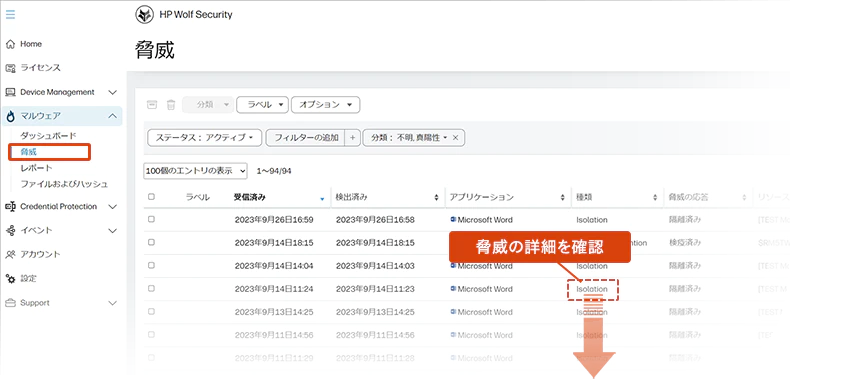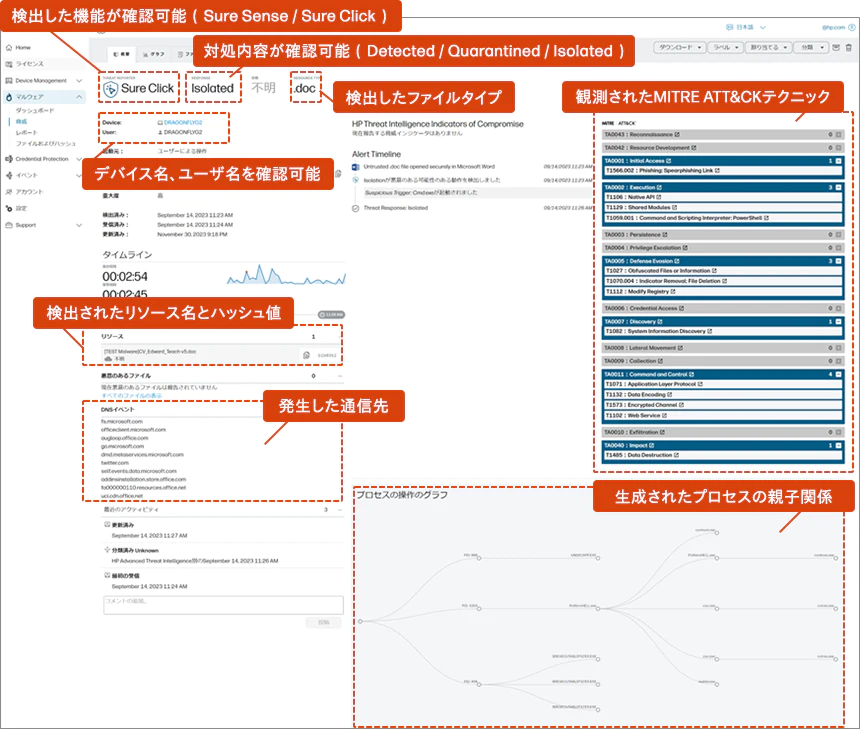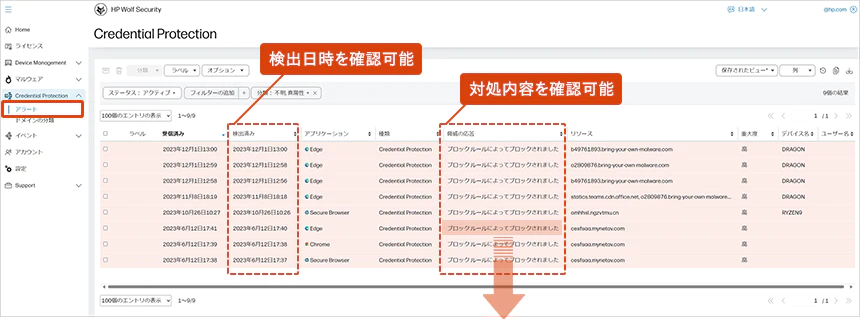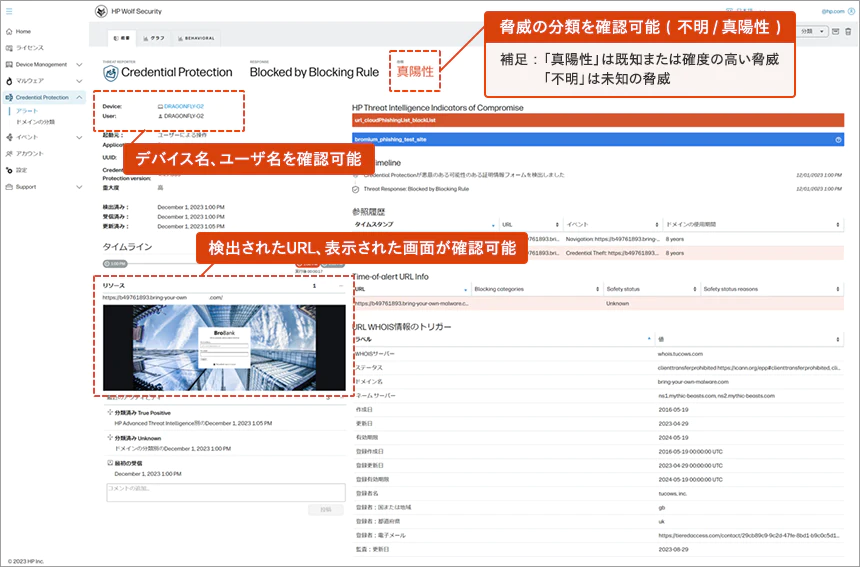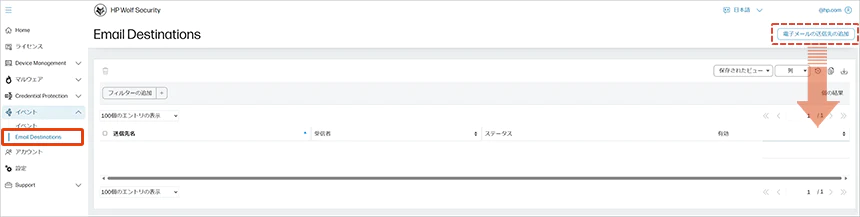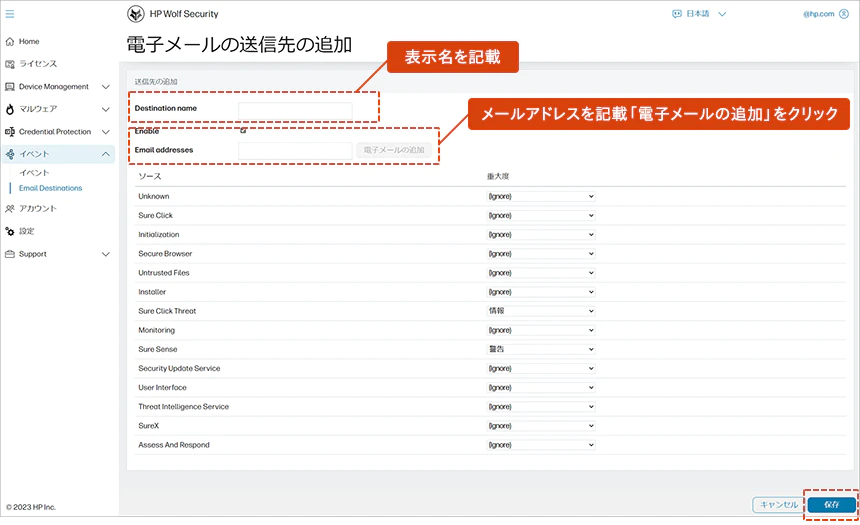管理コントローラの操作方法について概要を説明します。
本セクションでは、よく使うメニューを中心に簡易的に概要を説明しています。
本稿に記載のないメニュー、および本項記載の詳細に関しては「 HP Wolf Pro Securityスタートガイド」を合わせて参照してください。
-
管理コントローラへログイン
HP Wolf Pro Security Portalにアクセスします。
「HP IDでログイン」をクリックし、HP ID(メールアドレス)でログインします。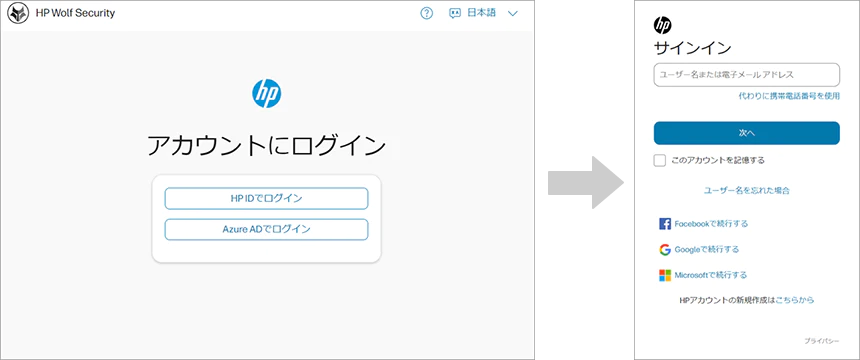
HP Wolf Security ControllerのHOME画面が表示されます。
HOME画面に表示される「Download Installer」「Configure All Devices」「Get Help and Support」は左メニューのそれぞれのリンクになっています。そのため、それぞの説明はここでは割愛します。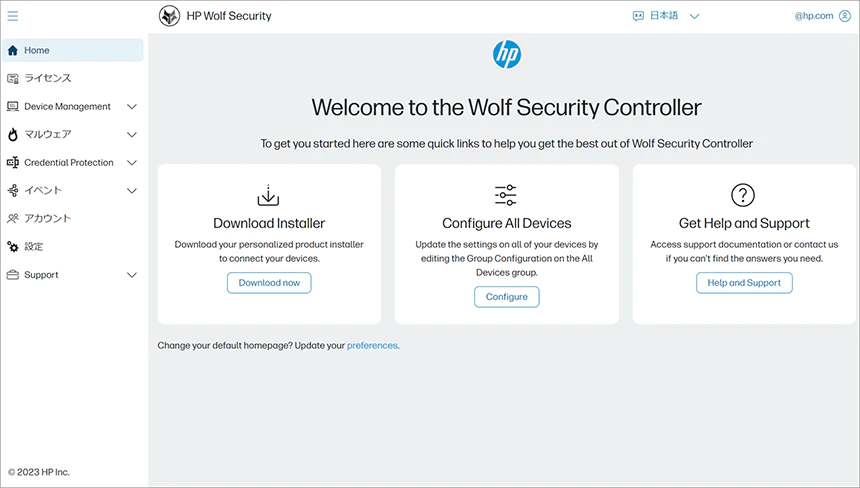
-
管理コントローラメニューの説明(概要)
※スワイプで左右に移動します。
HOME 各機能へのショートカット
「エージェントインストーラ」、「ポリシー管理」、「ヘルプ」ライセンス ライセンス管理
「購入済み」、「割り当て済み」、「期限」などDevice Management PCに関するあらゆる情報を収集および管理
「ポリシー設定」「インベントリ情報」、「セキュリティアラート」、「リモートコマンド」などマルウェア 組織で検出した脅威(マルウェア関連)を管理
「Sure Sense」、「Sure Click」で検出した脅威をすべて表示Credential Protection 組織で検出した脅威(ID窃取関連)を管理
「Credential Protection」で検出した脅威をすべて表示イベント 組織で検出したイベントを管理および通知先の設定
「ファイル保護解除」、「セキュリティ機能OFF」、「セキュリティアラート」などアカウント 管理コントローラにログインできるアカウントの管理 設定 管理コントローラへのログイン方法管理
「2要素認証」「シングルサインオン」Support トラブル対応関連
「収集ログ履歴」、「サポートウェブサイト」、「メール問合せ」 -
ライセンス
ライセンスの保有数、使用数や期限など、ライセンス管理に役立つ情報を閲覧できます。
また、PCへWPSを導入するインストーラーをダウンロードする事ができます。「デバイス」ではデバイス単位の状態を詳細で確認できます。
また、必要な情報(列)を追加、良く使うビュー(列)を保存やフィルタなど、情報を確認しやすくする機能が利用できます。
-
リモートコマンド
デバイス単体の操作では、リモートコマンドを送信できます。
補足:複雑なトラブルが発生した際には弊社サポートからログ収集を依頼させて頂く場合があります。 -
デバイスのプロパティ
デバイス単体の操作では、デバイスのプロパティが確認できます。
-
脅威の一覧確認
デバイス全体の検出した脅威を一覧で確認できます。
-
脅威の詳細確認
検出した脅威の詳細を確認できます。
-
Credential Protection(資格情報の保護)
フィッシングサイトなどの不審なサイトでの、ログインがブロックされたアラートを確認できます。
-
メール通知
フィッシングサイトなどの不審なサイトでの、ログインがブロックされたアラートを確認できます。
通知設定項目の説明
「Ignore」では一切通知されず、「エラー」「警告」「情報」の順に通知される量が多くなります。
以下の推奨値はマルウェアを検知した時やSureSense、Sure Clickの機能が停止した時など、最小限のアラート通知に留めています。
必要に応じて設定を見直してください。※赤字はデフォルトから変更する値
No. 表示項目 説明 規定値 推奨値 1 Unknown 未分類情報 情報 (Ignore) 2 Sure Click Sure Clickに関するアップデート情報など 情報 (Ignore) 3 Initialization 初期化に関する情報 情報 (Ignore) 4 Secure Browser ファイルのダウンロードなどの情報 情報 (Ignore) 5 Untrusted Files 保護解除をしたかの情報 情報 (Ignore) 6 Installer インストーラに関する情報 情報 (Ignore) 7 Sure Click Threat Sure Click、 Sure Senseの検知した脅威情報 情報 情報 8 Monitoring 現在使用しないサービス 情報 (Ignore) 9 Sure Sense Sure Senseサービス停止、再起動など 情報 警告 10 Security Update Service WPSバージョンアップ、更新など 情報 (Ignore) 11 User Interface ローカルデスクトップが開くなどの情報 情報 (Ignore) 12 Threat Intelligence Service (Ignore) (Ignore)