トライアルに必要な初期設定設定や評価項目など重要な情報を記載しています。
お客様がHP Wolf Pro Securityの操作性や、実業務における有効性を十分に評価して頂ける様にご用意しましたので、必ずご一読頂けますようお願いいたします。
機能別設定項目
「Device Management」「デバイスグループ」「(すべてのデバイス)」をクリックします。
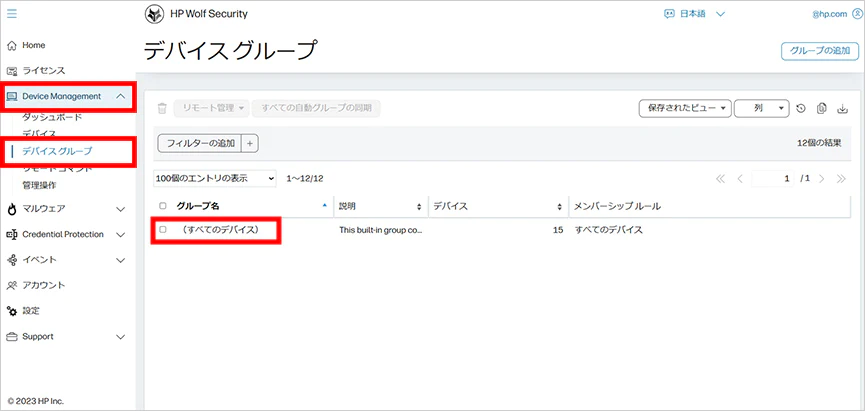
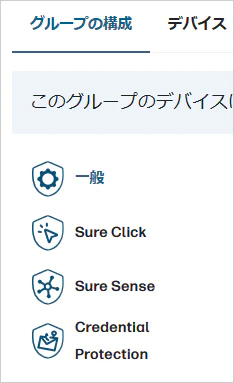
「グループの構成」が表示され、それぞれの機能について各PCに統一した設定をするためのポリシーを設定します。
ポリシーは機能ごとに4つに分類されています。
- 一般:「共通」の設定
- Sure Click:「脅威の隔離と封じ込め」の設定
- Sure Sense:「次世代アンチウイルス」の設定
- Credential Protection:「資格情報の保護」の設定
「一般」のポリシー設定
※赤字はデフォルトから変更する値
| No. | 表示項目 | 説明 | 規定値 | 推奨値 |
|---|---|---|---|---|
| 1 | ロギングを有効にする | ログを収集するかどうかの設定です。 | オフ | オン |
| 2 | ユーザーが[HP Wolf Security]の機能を無効にすることを許可する | ユーザーが「Sure Click」を無効にできるかどうかと、理由を入力するかWindowsのUACを使用するかを決定します。 ※管理者 = PC Local Admin | 管理者アクセス権を持つユーザーが無効にすることを許可 | 管理者アクセス権を持つユーザーが無効にすることを許可 |
| 3 | Enable product education messages | ファイルを隔離で開く時に信頼できないファイルであることを通知するポップアップを表示するかどうかの設定です。 | オン | オフ |
| 4 | Enable Input Method Editor (IME) Support | IMEのサポートを有効にします。 | オフ | オン |
| 5 | Allow user to re-enable while incompatible products are present | この設定は、互換性のないセキュリティ製品が存在するためにHP Wolf Securityが自動的に無効になった場合に、ユーザーが再度有効にできるかどうかを決定します。 | オン | オン |
「Sure Click」のポリシー設定
※赤字はデフォルトから変更する値
| No. | 表示項目 | 説明 | 規定値 | 推奨値 |
|---|---|---|---|---|
| 1 | 信頼できるWebサイト |
ダウンロードしたファイルを隔離せずに開くWebサイトを指定します。ドメインアドレスまたはCIDR記法を入力します。ワイルドカードとして*が使用でき、^でこのリストの例外を指定できます。 イントラネットサイトや社内正規利用のクラウドサービスなどを入れることをお勧めします。 (ブラウザのゼロデイ攻撃を受ける可能性が低いサイト) 設定例
ここではURLを具体的に指定してください。設定を間違えるとTLD(トップ レベル ドメイン)のすべてのサブド メインも保護なしで開くことになります。 たとえば、 |
ブランク | 業務で利用していて安全と信頼できるWebサイト、クラウドサービスのドメインアドレス |
| 2 | 信頼できる内部電子メール ドメイン | メールアプリにOutlookを使用している場合に添付ファイルを自動的に信頼して隔離せずに開くようにします。信頼する内部電子メールのSMTPドメインのリストを入力します。 | ブランク | ブランク 隔離保護解除が頻発してしまう場合、自社内のメールが安全と信頼できる場合のみ設定を検討してください。 |
| 3 | [HP Sure Click]によって隔離されたファイルにファイル アイコンのオーバーレイを表示する | 有効にすると、信頼できないと判定されたファイルおよびドライブには、他のファイルとの違いを視覚的に示すため、HPロゴのオーバーレイが表示されます。
※OneDriveフォルダ配下は移動するファイルを検査したうえで隔離保護が解除して保存するため、HPロゴのオーバーレイが外れます。 |
オン | オン |
| 4 | Display border on isolated applications | 隔離で開いたドキュメントのウィンドウを青い枠で囲います。 | オン | オン |
| 5 | リンクに対して保護を有効にする | 有効にすると、メールやPDFビューアー、Word、Excelなどのアプリケーションに含まれているリンクをクリックした際、 仮想環境で実行されるセキュアブラウザ(HP Secure Browser)を使ってリンクを参照します。
※オンの場合にセキュアブラウザで開くか確認が入ります。オフの場合はデフォルトブラウザで開きます。 |
オフ | オフ |
| 6 | [Outlook]の添付ファイル | [Microsoft Outlook]のローカル クライアントで電子メールの添付ファイルとして到着した添付ファイルの隔離を有効にします。これにより、[Sure Click Outlook]プラグインがインストールされ、有効にされます。 | オン | オン |
| 7 | リムーバブル メディアを信頼する権限 | リムーバブルメディアに保存されているファイルの保護解除を誰が実行できるか設定します。
※管理者 = PC Local Admin |
管理者権限を持つ場合に許可 | 管理者権限を持つ場合に許可 |
| 8 | USBファイル | USBドライブからのファイルの隔離を有効にします。 | オン | オン |
| 9 | ネットワーク(UNC)の場所にあるすべてのファイルを信頼できるものとして扱う | ユーザーがネットワーク(UNC)の場所からファイルを開いたときに、初期設定で信頼できるファイルまたは信頼できないファイルとして扱うことができます。 | オフ | オフ |
| 10 | List of non-browser URL schemes to navigate on host | Webブラウザからアプリを起動するためのURLをクリックした時にそのURLで指定されたアプリの起動を許可するための設定。 | mailto、odopen、onenote、ms-word、ms-excel、ms-powerpoint、zoommtg | mailto、odopen、onenote、ms-word、ms-excel、ms-powerpoint、zoommtg |
| 11 | Disable Sure Click if incompatible products are present | セキュリティ上競合する製品が入っていた場合、自動的にSure Clickをオフにします。 | オン | オフ |
「Sure Sense」のポリシー設定
※赤字はデフォルトから変更する値
| No. | 表示項目 | 説明 | 規定値 | 推奨値 |
|---|---|---|---|---|
| 1 | [HP Sure Sense]を有効にする | 「Sure Sense」を有効にする方法を制御します。 | 無効にする | エンドポイントのローカル管理者が有効と無効を切り替えることができるようにする |
| 2 | ユーザーがローカルの除外リストを編集することを許可する | 他のアプリと競合したときにユーザーが除外設定を追加することを許可します | オン | オン |
| 3 | ユーザーが検疫からファイルを復元することを許可する | 検疫したファイルをユーザー自身 が復元することを許可します。
※復元されたファイルは自動的に許可リストへ追加されます。 |
オン | オン |
| 4 | ファイルおよびディレクトリのパス除外リスト | スキャンから除外するファイルやディレクトリのパスを指定します。 | ブランク | 他のセキュリティ製品を除外するように設定してください。 ※Microsoft Defenderは除外設定不要です。 |
| 5 | プロセス除外リスト | スキャンから除外するプロセスのパスを指定します。 | ブランク | 他のセキュリティ製品を除外するように設定してください。 ※Microsoft Defenderは除外設定不要です。 |
| 6 | File extension exclusions list | スキャンから除外するファイルの拡張子を指定します。 | ブランク | ブランク |
| 7 | Disable Sure Sense if incompatible products are present | セキュリティ上競合する製品が入っていた場合、自動的にSure Senseをオフにします。 | オン | オフ |
「Credential Protection 」のポリシー設定
※赤字はデフォルトから変更する値
| No. | 表示項目 | 説明 | 規定値 | 推奨値 |
|---|---|---|---|---|
| 1 | Credential Protectionを有効にする | 「Credential Protection」を有効化します。 ネイティブラウザ( Chrome やEdge)を使っている場合、フィッシングサイトなど検出してユー ザに通知する機能を有効にします。 暗号化されていないHTTPサイトなどにアクセスした場合に警告してくれるため、有効にしておくことをお勧めします | オン | オン |