-
インストール
管理コントローラから、インストールファイルをダウンロードします。
「Home」から<Download now>をクリックして、インストーラーをダウンロードします。
ダウンロードされるファイル名:HPSecurityUpdateService – [テナント名]. msi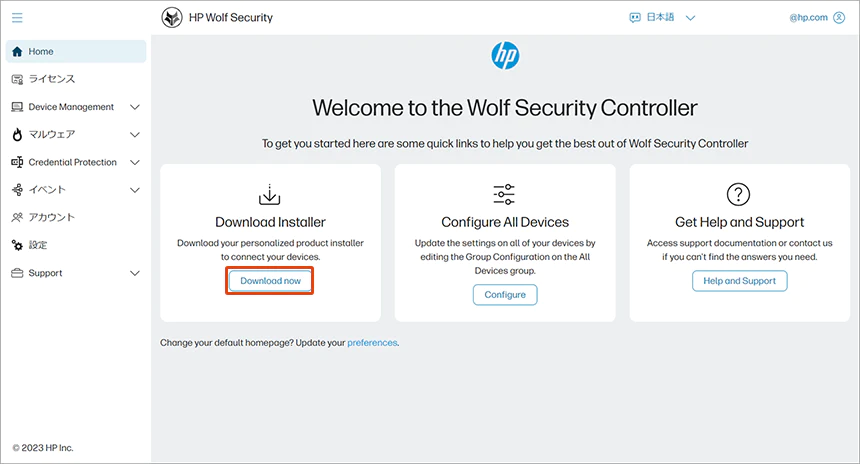
インストールファイルをPCへ配布します。
社内でご利用の共有フォルダ、メール、USBメモリなど任意の方法で、PCにインストールファイルを配布します。
PCでは、インストールファイルをダブルクリックして実行するだけで難しい操作は必要ありません。また、ソフトウェア配布ソリューション(SCCMやSkysea等)をご利用の場合には、複数PCへの一括展開が可能です。
インストールファイルはmsiパッケージ形式で提供されるため、サイレントインストールやログ記録などmsiexec標準の全てのオプションが利用できます。※ご注意事項:HP Wolf Pro Securityでは管理コントローラからのプッシュインストールには対応していません。
インストールします。
配布されたインストールファイルをダブルクリックしてインストールを開始します。
インストール完了後に表示されるポップアップに従い、PCを今すぐ再起動します。※ご注意事項:各種モジュールをダウンロードしながらインストールを実行しているため、お客様ネットワーク環境に依存して長い時間を要する場合があります。
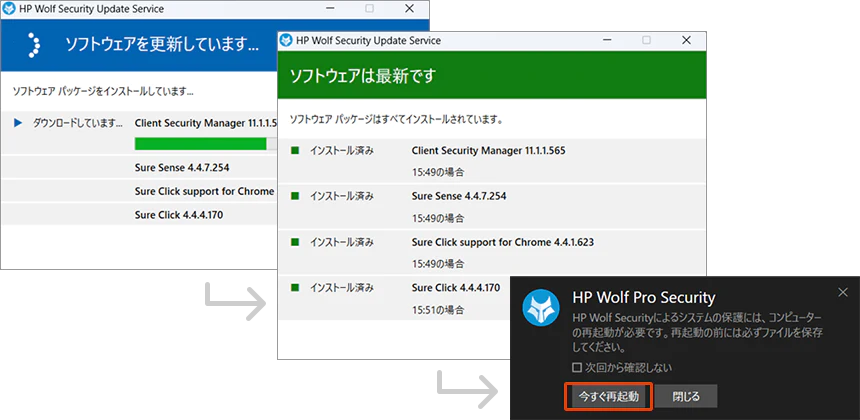
インストールの完了を確認します。
PCの再起動後、システムトレイに「 HP Wolfアイコン」が表示されます。※ご注意事項:インストール直後は、アイコンが表示されるまで5分程度かかる場合があります
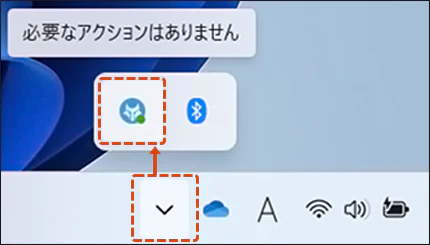
この後、バックグラウンドで初期セットアップ、管理コントローラとの接続、Sure Clickの初期化、PC上の既存の悪意のあるコンテンツのフルスキャンが実行されていますが、通常はここまでの確認で問題ありません。
※ご注意事項:インストール直後は「脅威の封じ込め」(Sure Click)機能が準備のため、初期化を実行しています。
初期化の完了は通常8分程度ですが、初期化が完了するまで隔離実行が出来ません。以上でインストール作業は完了です。
Sure Click の初期化完了を確認したい場合は、HP Wolf アイコンをクリックして、HP Wolf Security コンソールを開きます。
「歯車マーク」「脅威の封じ込め」の順にクリックし、ステータスが「開始」になっており、<再初期化>ボタンが青く押せる状態になっていれば初期化は完了しています。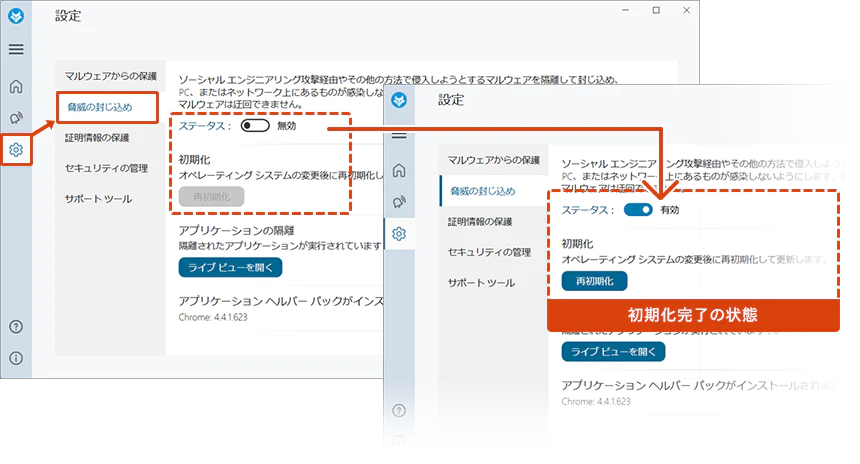
-
アンインストール
アンインストールの流れ
HP Wolf Pro Securityをアンインストールする場合は、該当PCで以下の順にアンインストールしてください。※ご注意事項:「 HP Security Update Service 」が定期的にステータスをチェックして、自動で再インストールしてしまうため、以下手順は連続して作業してください。
- 「 HP Wolf Security 」のアンインストール
- PCを再起動
- 「 HP Wolf Security – Console 」のアンインストール
- 「 HP Security Update Service 」のアンインストール
- PCを再起動
アンインストールの手順はWindows標準のアプリケーションを削除する手順に準じていますので、詳細手順が不要な場合は次のセクションはスキップしてください。
「インストールされているアプリ」から「HP Wolf Security」の「…」をクリックして「アンインストール」をクリックします。
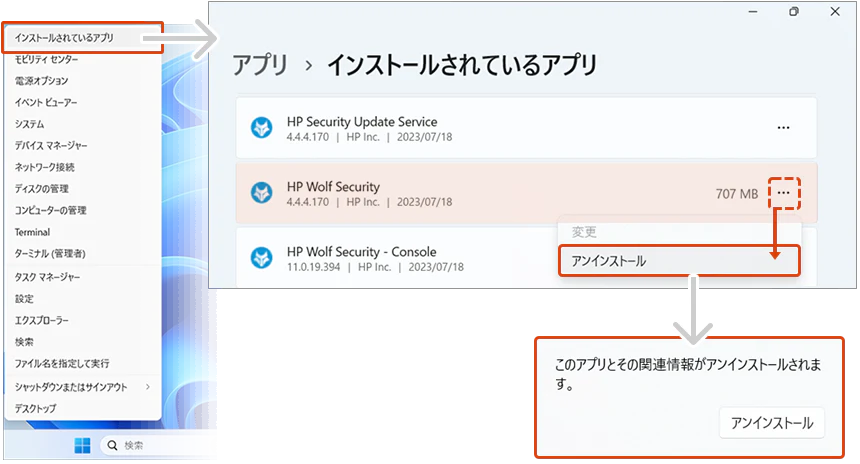
「ユーザアカウント制御」が表示された場合は
「はい」をクリックします。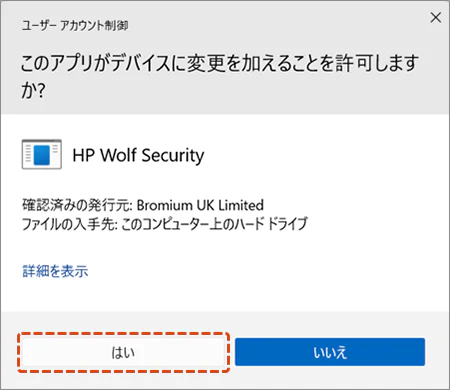
PC再起動が必要な旨、注意事項のウィンドウが表示されたら「続ける」をクリックします。
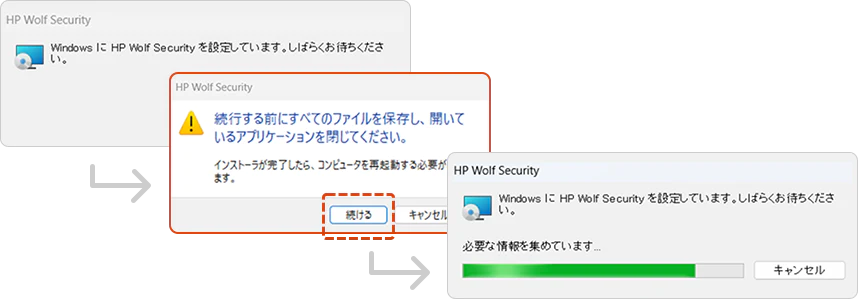
終了する必要のあるアプリケーションの注意事項を確認します。
問題がなければ「セットアップの完了後、アプリケーションを自動的に終了して、再起動する」を選択して「OK」をクリックします。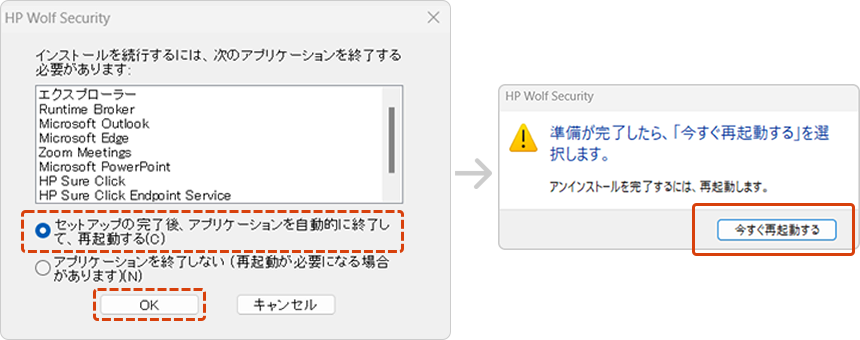
PCの再起動後に「HP Wolf Security」が一覧から削除された事を確認します。
次に「HP Wolf Security - Console」の「…」をクリックして「アンインストール」をクリックします。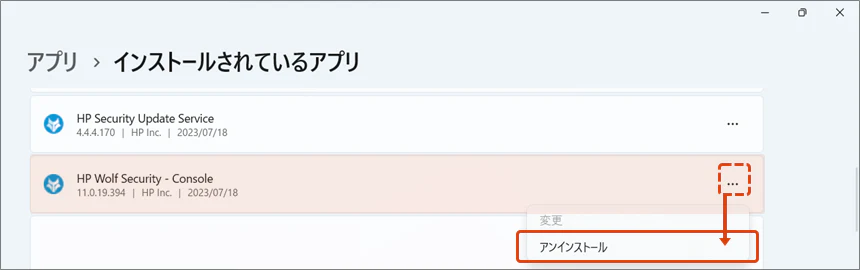
「ユーザアカウント制御」が表示された場合は「はい」をクリックし、進捗バーのウィンドウが閉じるまで待ちます。
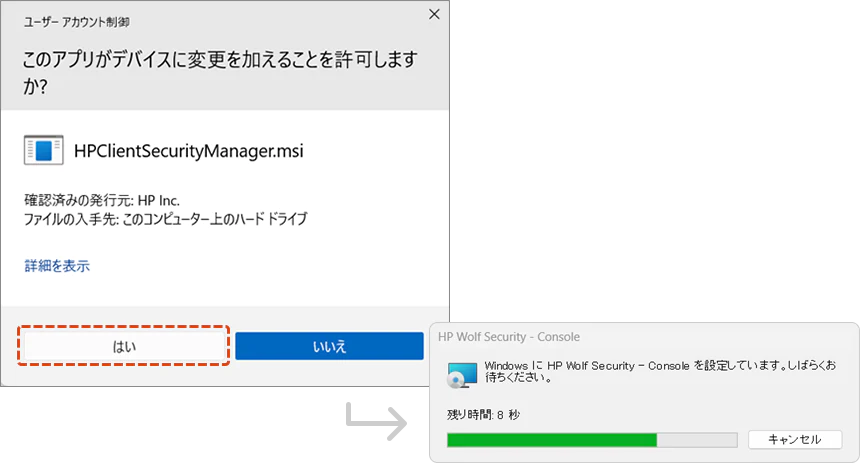
「 HP Wolf Security - Console 」が一覧から削除された事を確認します。
次に「HP Security Update Service 」の「…」をクリックして「アンインストール」をクリックします。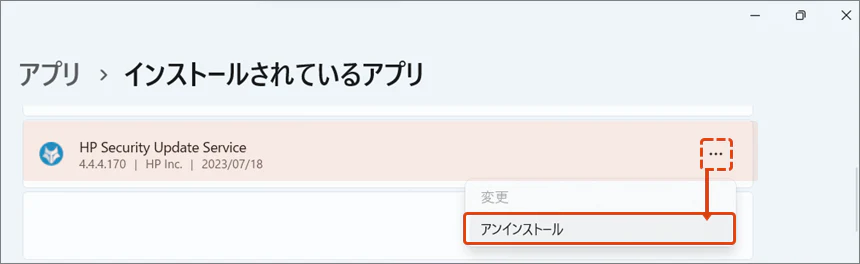
「ユーザアカウント制御」が表示された場合は「はい」をクリックし、進捗バーのウィンドウが閉じるまで待ちます。
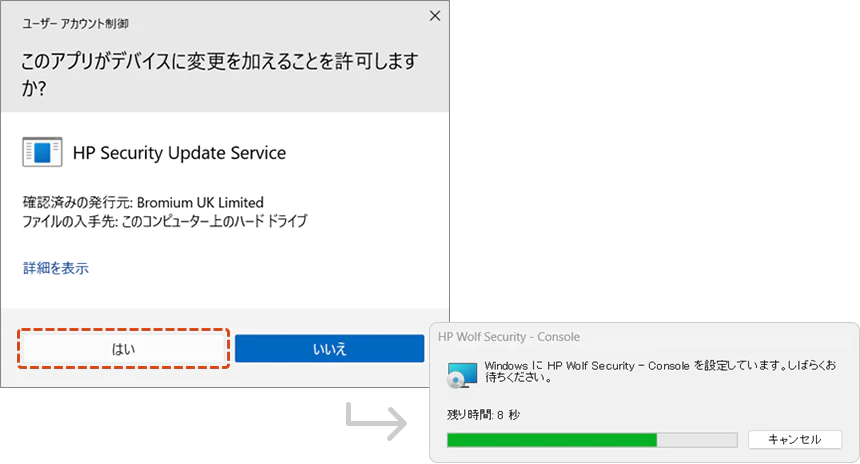
PCを再起動します。以上でアンインストール作業は完了です。
※ご注意事項: 「 HP Security Update Service 」が定期的にステータスをチェックして、自動で再インストールしてしまうため、自動再インストールされてしまっていた場合には、アンインストール手順を再度実施してください。