本セクションはトラブルの原因となる非常に重要なポイントであるため、必ずご一読ください。
除外設定とは?
アンチウイルスソフト(以下AV)は、対象となるファイルやプロセスを監視する事でPCがウイルスに感染する事を防いでいます。
2つ以上のAVを同時に動かした場合、この監視機能が競合し、互いに干渉しあってしまうため、OSの動作が緩慢になります。
そのため、他社製AVを削除して、HP Wolf Pro Securityのトライアルを進めて頂く事が原則となります。
しかし、トライアル期間中、どうしても他社製AVを削除できない場合には、相互干渉を緩和させるために、双方のソフトウェアでスキャンの除外設定が必要になります。
また、一部のIT資産管理系ソフトウェアでセキュリティ機能を有したものや、監査ログ取得等の機能を持ったソフトウェアを併用する場合にも、相互干渉が起こる可能性があります。
他社製アンチウイルスソフトを削除済みで、IT資産管理系ソフトウェアもご利用頂いていない場合は、除外設定は不要なため、< こちら >へ進んでください。
他社製品に設定する除外設定値
- ※Microsoft Defenderに限り、削除も除外設定も必要ありません。
- ※製品により設定できるものが違うため、以下の「フォルダ」または「プロセス」のいずれかを設定してください。
| フォルダ | %ProgramData%¥Bromium¥ %ProgramFiles%¥HP¥Sure Click¥ %ProgramFiles%¥HP¥Security Update Service %UserProfile%¥AppData¥Local¥Bromium¥ %UserProfile%¥AppData¥LocalLow¥Bromium¥ %SystemDrive%¥Users¥*¥AppData¥Local¥Bromium %SystemDrive%¥Users¥*¥AppData¥LocalLow¥Bromium |
| プロセス | ax_installer.exe, bemagent.exe, bemman.exe, bemreporter.exe, bemsession.exe, bemsup.exe, bemsvc.exe, Br-hostconfig.exe, Br-init-a.exe, Brinit-c.exe, Br-init-o.exe, Br-init-p.exe, Br-init-tools.log, Br-init-w.exe, Br-uxendm.exe, BrAtcAgent.exe, BrAXService.exe, BrChrome.exe, BrConsole.exe, BrDesktopConsole.exe, BrDownloadManager.exe, BrExeScanner.exe, BrGPUCheck.exe, BrHostDrvSup.exe, BrHostHelper.exe, BrHostSvr.exe, BrLauncher.exe, BrLogMgr.exe, BrManage.exe, BrNav.exe, BrPrintHelper.exe, BrProgressDialog.exe, BrRemoteManagement.exe, BrRemoteMgmtSvc.exe, BrReporter.exe, BrService.exe, BrStatusMonitor.exe, BrWinFile.exe, getcaps.exe |
- ※他社製AVの除外設定参照情報
- ※記載がないメーカーは、各メーカーサポートにお問合せください。
管理コントローラ側で除外設定する方法
- ※Microsoft Defenderに限り、削除も除外設定も必要ありません。
- ※除外すべき設定値は製品により異なりますので、ご利用製品のサポート窓口までお問合せください。
-
「Device Management」、「デバイスグループ」、「(すべてのデバイス)」の順にクリックします。
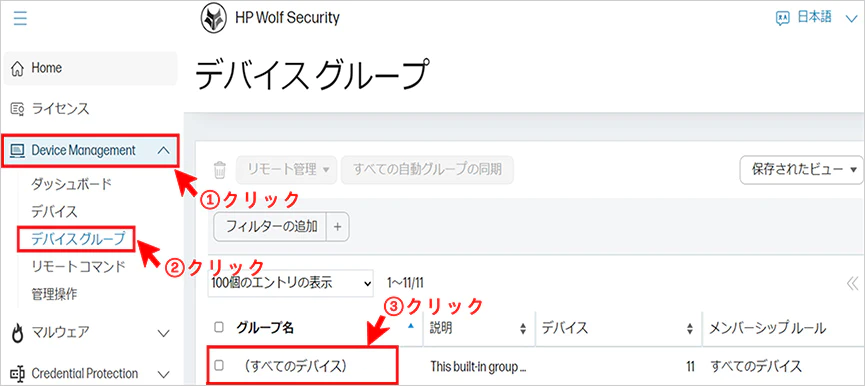
-
「Sure Sense」をクリックし、右側のペインを下にスクロールします。

-
「ファイルおよびディレクトリのパス除外リスト」および「プロセス除外リスト」のセクションに値を入力します。

⑥除外するフォルダを入力する。
他社製アンチウイルスソフトのインストールフォルダを入力します。注意!ダブルクォーテーションも入力してください。
値(例):“C:\Program Files\Trend Micro” -

⑦除外するフォルダを入力する。
必要に応じて除外するプロセスを入力してください。注意!ダブルクォーテーションも入力してください。
値(例):“C:\Program Files\Trend Micro” -
<グループの保存>をクリックして設定を保存します。

HP Wolf Pro Security PC側で除外設定する方法
- ※PC側での除外設定は、エージェントインストール後に設定する事ができます。
- ※Microsoft Defenderに限り、削除も除外設定も必要ありません。
- ※除外すべき設定値は製品により異なりますので、ご利用製品のサポート窓口までお問合せください。
-
システムトレイの「HP Wolfアイコン」をクリックし、ダッシュボードを開いたあと、「マルウェアからの保護」をクリックします。

-
「フォルダーをスキャン対象から除外」および「プロセスをスキャン対象から除外」のぞれぞれの「+」をクリックして、値を入力します。
- ※以下に示す値はサンプルです。除外すべき設定値は製品により異なりますので、ご利用製品のサポート窓口までお問合せください。
