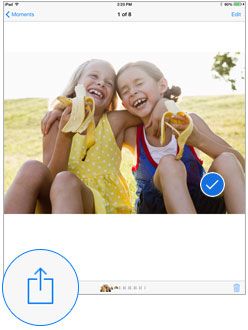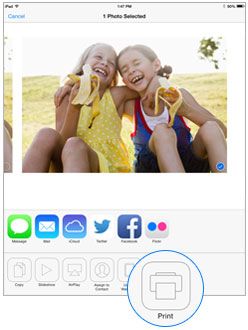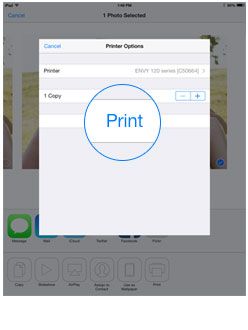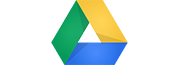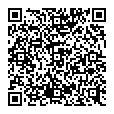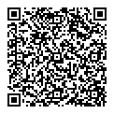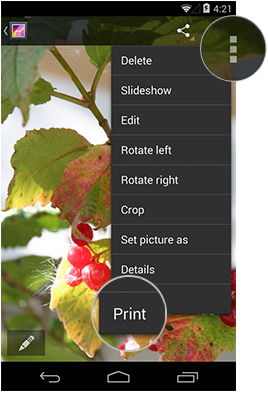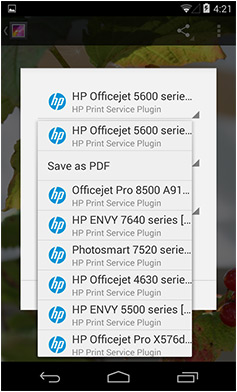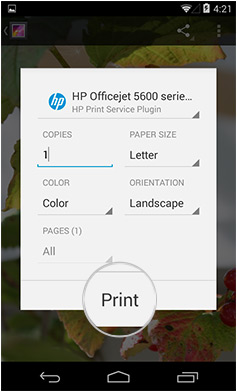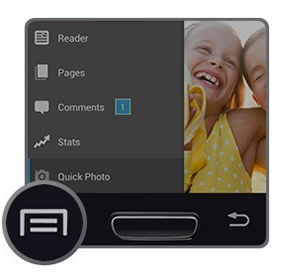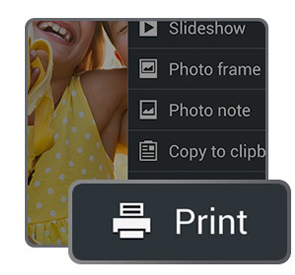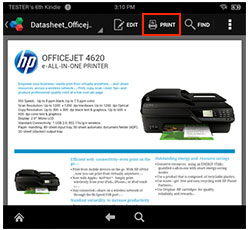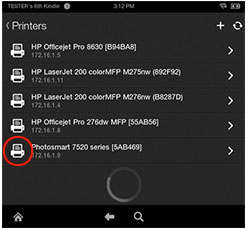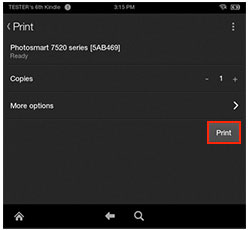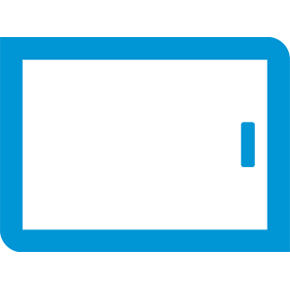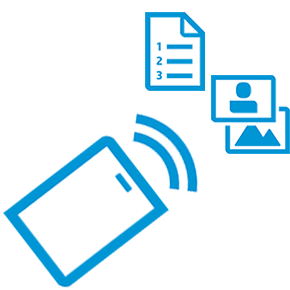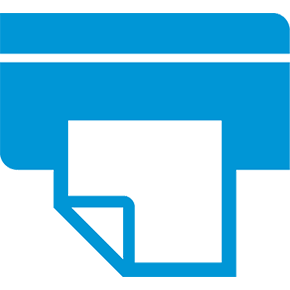一通の電子メールに添付して印刷できるファイル数は10個までです。また、添付ファイルを含めたメールのサイズは10MBまでに対応します。10MBを超えるメールの印刷ジョブは処理されません。
メール本文は、テキスト、HTML、リッチテキストに係わらず、代替のフォントを使用して印刷します。そのため、画面上に表示されている文字と書体が異なる場合があります。半角カタカナは、全角カタカナに変換されます。
余白やレイアウト、使用フォントなどの書式設定および文書の特性は、元のファイル(画面上での状態)と異なる場合があります。契約書や法律関係書類の印刷など、オリジナルファイルに忠実なプリントアウトが必要な場合は、PCのソフトウェア上からプリンタードライバーを使用して印刷を行ってください。
ローカルフォントを使用しているファイルは印刷されません。ローカルフォントが使用されていないかファイルをご確認ください。
選択されているシートのみ印刷されます。ファイルに印刷範囲が指定されている場合がありますので、ファイルの[印刷プレビュー]メニューから印刷プレビューを確認することをお勧めします。フォントにより代替フォントを使用するため、プレビューで表示されていても文字幅が異なりセル幅を超えて文字がすべて印刷されない場合があります。
暗号化、パスワード付き、デジタル署名等のファイル、メールは印刷されません。
① ② ③などの丸付きの文字、(株)のような一部の記号など、環境依存文字(機種依存文字)と呼ばれる文字には対応しません。環境依存文字は「?」で印刷されます。
画像ファイルをメールに添付してプリンターのメールアドレス宛てに送信した場合、L判に合わせたサイズでプリントされます。画像ファイルのサイズによっては、下部に余白が入る場合があります。およそ100KB以下の小さな画像ファイル、メール本文に埋め込まれた小さな画像などは印刷されません。
メール送信先に、複数の宛先を指定することはできません。送信するプリンター以外のメールアドレスは送信先に指定しないでください。送信先が複数指定されている場合、印刷ジョブは処理されません。(bccに自分のメールアドレスが入っている場合などご注意ください。)
プリンターが印刷を行えないような状態にある場合、印刷ジョブはおよそ24時間サーバー上に保持されます。24時間以上経過すると、印刷ジョブはサーバー上から削除されます。
[Webサービスの設定]メニューから、[電子メールの表示]を選択するとプリンターに割り当てられているメールアドレスがプリンターの液晶ディスプレイに表示されます。
HP ePrintはインターネットに接続し電子メールを送信できるデバイスから使用できます。SMS(ショートメッセージサービス)など、インターネット電子メール以外のサービスでは基本的に使用できません。
imodeはメール本文が入っていない場合、添付ファイルも印刷されないという制限が現在確認されています。
プリンターの[Webサービスの設定]メニューからHP ePrintをオン/オフに設定できます。
HP Connectedで可能です、こちらをご参照ください。
プリンターに割り当てられたメールアドレスを変更したい場合、プリンターの[Webサービスの設定]メニューから[Webサービスの削除]を選択して実行すると、HP ePrintとPrint Appsの設定された情報は削除され、これらの機能は使用できなくなります。再び[Webサービスの有効化]を選択して実行すると、プリンターに新しいメールアドレスが割り当てられます。
HP Connected にWebブラウザーからアクセスして、プリンターを登録することで、HP ePrintを利用できるユーザーのメールアドレスを指定することができます。プリンターを登録するには、HP Connectedにアカウントを作成することが必要になります。
印刷にかかる時間は、接続速度や印刷するデータの内容、その他の要因により変動します。また、通常の電子メールと同様、受信までの時間や受信の確実性に関する保証はありません。
印刷はHP Connectedで指定のA4またはレターサイズに縮小されて印刷されます。
A3複合機である HP Officejet 7500Aでも HP ePrintでは同様となります。