2022.09.05
PDF変換を徹底解説。WordやExcel、紙書類のPDF化やその注意点まで
ビジネスでよく使われるドキュメントフォーマットとしてPDFがあります。しかし、WordやExcel、Googleドキュメント、紙の書類などをPDFに変換するときの正しい方法をご存知でしょうか? PDFへの変換は正しく行わないと、セキュリティや検索性、法令対応の面でさまざまなリスクもあります。本稿ではWordやExcel、Googleドキュメント、紙の書類などからPDFに変換する方法について解説します。
1. Wordなどの文書をPDFへ変換する方法
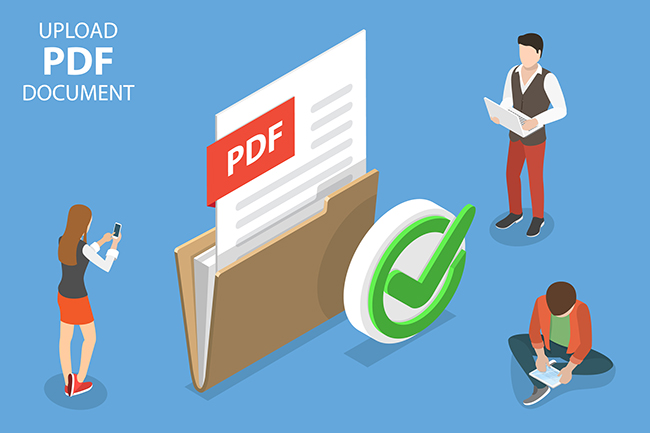
WordやExcel、GoogleドキュメントなどをPDFに変換する方法と、うまくいかない場合の対処法について解説します。
① PDF変換する方法
(1)WordやExcelなどの電子文書をPDFへ変換する方法
WordやExcelなどの電子文書からPDFへの変換は、WordやExcelに標準機能として備わっています。したがって、特別なアプリなどは必要ありません。例としてWordでの変換手順を挙げます。
- PDFに変換したいファイルをWordで開きます。
- 上部メニューの「ファイル」を選択します。
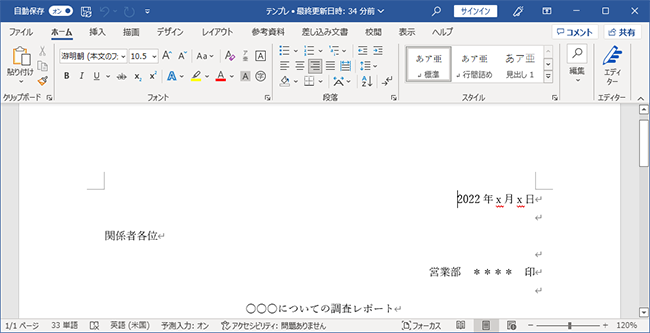
- サイドバーの「エクスポート」を選択します。
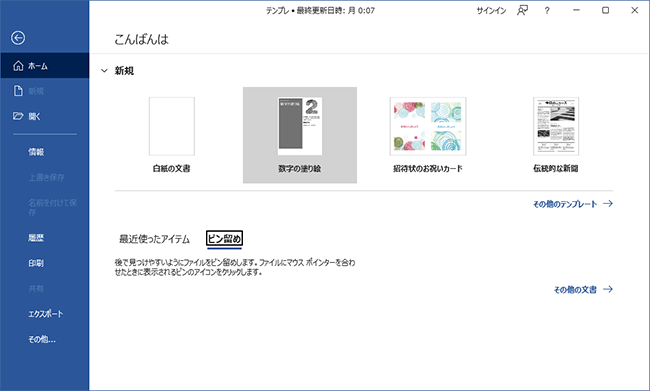
- 「PDF/XPS ドキュメントの作成」を選択し、右側のPDF/XPSの作成を押します。
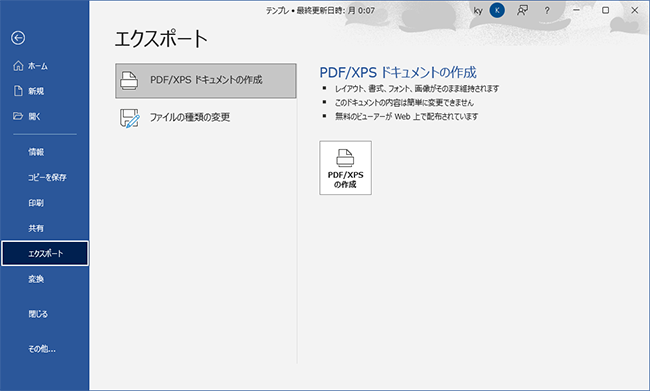
- サイドバーから保存したいフォルダを選んで、ファイル名を入力し、「発行」を押します。
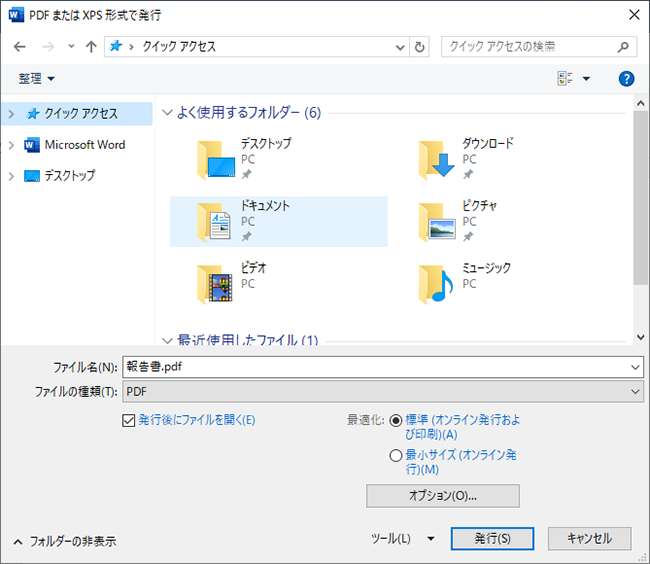
- PDFファイルが出力されます。
WordをPDFに変換する方法は以上ですが、これはExcelでもまったく同じやり方です。ExcelをPDFに変換する方法も、上記とまったく同じUI、同じ操作で完了します。
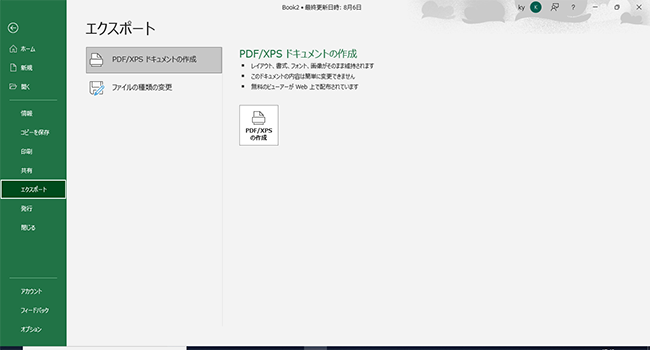
(2)GoogleドキュメントをPDFへ変換する方法
GoogleドキュメントもWordと同じように標準でPDFに保存する機能が備わっています。その手順はとても簡単です。
- ウェブブラウザでGoogleドキュメントを開く
- メニューバーの「ファイル>ダウンロード>PDFドキュメント(.pdf)」を選びます。
これだけでPDFファイルに変換されてダウンロードされます。
② PDF変換がうまくいかない場合の対処法
WordやExcelでPDF変換がうまくいかない現象が報告されています。その際は以下のように対処しましょう。
(1)WordからPDFへの変換ができない場合
WordからPDFへの変換ができない場合にはさまざまな原因が考えられますが、Wordで使用しているフォントに原因がある場合が多いです。標準で入っていないフリーフォントなどをダウンロードして使用していると、PDFに変換できない可能性があります。標準フォントに置き換えて再度変換してみましょう。
どうしても変換ができない場合は以下の方法で変換できる場合があります。
- WordファイルをGoogleドキュメントにインポートし、GoogleドキュメントからPDFに変換する。
- Adobeのオンラインツールで変換する。ただし回数制限があるので注意すること。無料アカウントに登録すればオンライン上で編集も可能。
参考:オンラインツール│Adobe
https://www.adobe.com/jp/acrobat/online/convert-pdf.html
(2)ExcelからPDFヘの変換ができない場合
ExcelからPDFヘの変換ができない場合にも、原因はいろいろと考えられます。原因の一例としてはそもそもプリンターの設定が正しくできていない場合があります。その際には以下の方法で解決できるかもしれません。
- Windowsのコントロールパネルを開きます。
- 「ハードウェアとサウンド」の中にある「デバイスとプリンターの表示」を選びます。
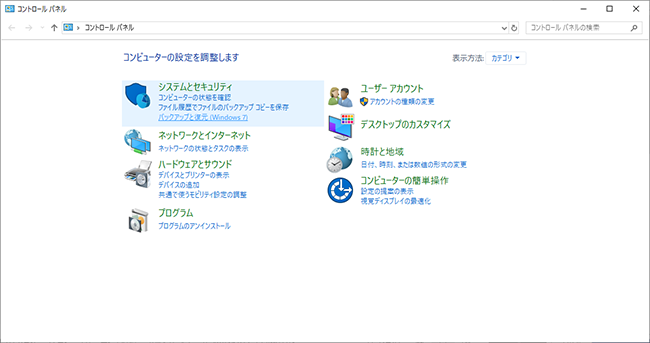
- 普段使っているプリンターにチェックマークが付いているかどうかを見ます。
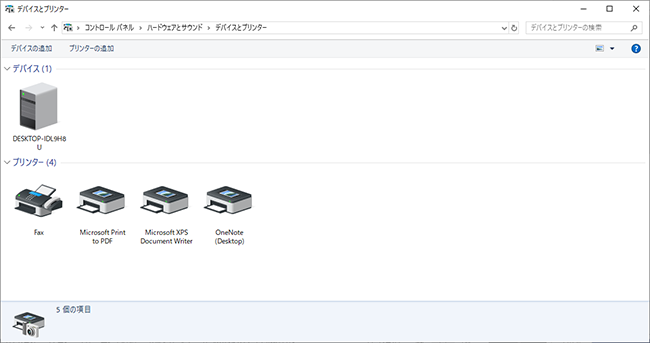
- 使いたいプリンターを右クリックし「通常使うプリンターに設定する」を選択します。
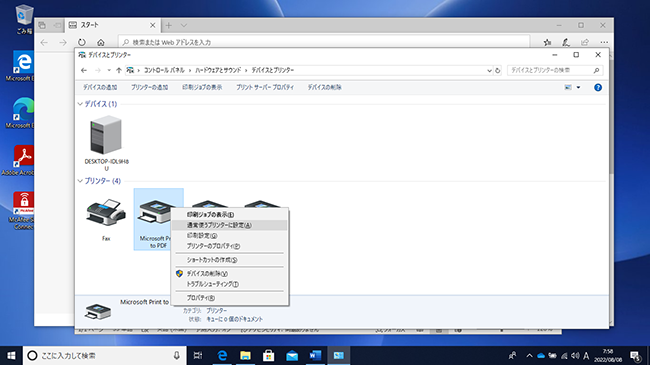
これで直るかどうか確認してみましょう。
直らない場合はWordの場合と同じように、GoogleスプレッドシートにインポートしてからPDFとしてダウンロードするか、Adobeのオンラインツールを使いましょう。
2. PDFを他の文書や画像へ変換する方法
PDFを画像に変換したり、PDFからWordやExcelに変換したりすることもできます。
① PDFを画像に変換する方法
PDFを画像に変換するには以下の5つの方法があります。
- Adobe Acrobatの有料版を購入する
- Adobeのオンラインツール無料版を使う
- WindowsやMacに付いているスクリーンショット機能を使う
- オンラインの無料変換ツールを使う
- macOSの場合はプレビューを使って変換可能
Adobe Acrobatで画像に変換するのは有料機能となっています。無料のAdobe Acrobat Readerでは画像への変換はできません。
費用をかけずに急ぎで行いたい場合などはAdobeのオンラインツールを使えば無料で変換できます。ただ、無料ツールは回数制限があるため、大量に変換したい場合には向きません。
別の方法としてWindowsやMacに標準で付いているスクリーンショット機能を使う方法もあります。ただ、画面に写っている領域しかスクリーンショットを取れませんので、何百ページもあるPDFを画像化するのには向いていません。
また、インターネット上にはサードパーティー製の無料変換ツールもあります。それを使えば無料で変換できるかもしれません。しかしAdobeと関係ない企業が運営している場合がほとんどなので、信頼できる企業なのか運営元を調べてから使いましょう。
macOSの場合はプレビューを使って変換可能です。メニューバーの「ファイル>書き出し」を選び、フォーマットで「PNG」や「JPEG」を選んで保存するだけです。
② PDFをWordやExcelなどの電子文書に変換する方法
PDFをWordやExcelに保存するには以下の3つの方法があります。
- Adobe Acrobatの有料版を購入する
- Adobeのオンラインツール無料版を使う
- オンラインの無料変換ツールを使う
- WordでPDFを開く(Excelは不可)
1~3の方法は画像に変換する場合と同じです。
4の「WordでPDFを開く」方法はその名の通り、PDFファイルをWordで開いて変換する方法です。実はWordはPDFも開けるので、そのままWordのファイルとして保存し直せます。
ただし、レイアウトが崩れたりする場合が多いので、あまりおすすめできる方法ではありません。
Adobe Acrobatの有料版か、無料が良いならAdobeのオンラインツールが現実的でしょう。
3. 紙の文書をPDFへ変換する方法

紙の文書をPDFへ変換した文書は電子化文書と呼ばれます。一方、最初からWordなどで作った文書は電子文書と呼ばれます。電子化文書の作成には以下の3つの方法があります。
① オフィスの複合機で行う場合
オフィスにある複合機では紙の文書をスキャンし、そのままPDFとして保存できます。保存方法はLANを使ってパソコンのローカル環境に転送するのが一般的ですが、Microsoft 365を使っている場合はクラウドにそのまま保存できたりもします。
② 自宅のプリンターで行う場合
自宅のプリンターでもスキャナーを使って紙の書類をスキャンし、PDFとして保存できます。プリンターのメーカーや機種によって手順は異なりますが、一般的には以下のような手順でスキャンします。
- WindowsやMac、iPhone、Androidなどのストアからそのプリンター専用のアプリをインストールします。
- アプリを起動し、「スキャン」機能を起動します。
- プリンター上部の原稿台に書類をセットします。
- 本体やパソコン、スマホから操作して保存先を指定し、保存フォーマットにPDFを選びます。
- スキャンを実行します。
- あらかじめ設定した保存先にPDFが保存されます。
どのメーカーも多少の違いはあれど、おおむねこのような流れで紙の書類をPDF化します。
③ コンビニで行う場合
コンビニにはマルチコピー機があり、それに付いているスキャナーを使ってスキャンできます。コンビニの会社によって操作方法は異なりますが、一般的にはおおむね以下のような流れです。
- スマートフォンのアプリストアから、マルチコピー機のアプリをダウンロードします。
- コンビニに行きます。
- マルチコピー機の原稿台に書類を載せます。
- マルチコピー機の画面とスマートフォンのアプリを操作して保存先と保存形式「PDF」に設定します。
- 料金を支払います。
- スキャンを実行します。
- スマートフォンにPDFが保存されます。
一旦、スマートフォンに保存したら、スマートフォンからクラウドやメールでの送信もかんたんにできます。
なお、スマートフォンでは無くUSBメモリにも保存できます。その場合はスマートフォンやアプリは必要無く、本体のみで操作できます。
4. PDF変換の際の注意点
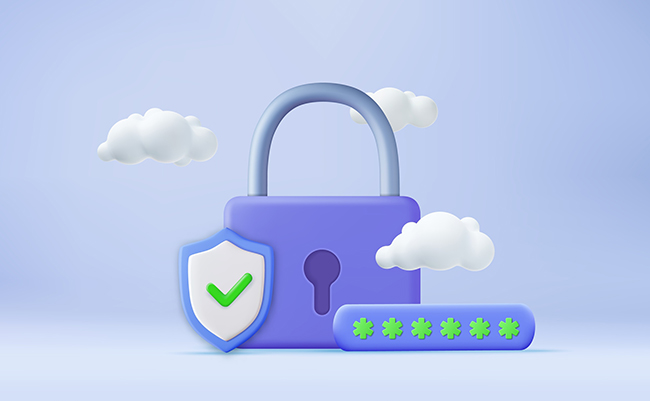
PDF変換の際にはいくつか注意点があります。変換の仕方によってはリスクがありますので、注意しましょう。
① 業務利用の場合は自社で指定されるクラウドサービスを使用する
業務利用の場合は自分の会社が指定するクラウドサービスを使用しましょう。会社が把握していないクラウドサービスを業務で使う行為をシャドーITと言います。シャドーITを行ってしまうと、万が一情報漏えいなどがあったときに会社側で十分な対応が取れない場合があるからです。
発見が遅れてしまい被害が拡大するケースや、ログが解析できずに原因や被害範囲を特定できないケースなどのリスクがあります。
また個人でクラウドサービスを使用する場合、法人用よりもセキュリティレベルが低く設定されていることも少なくありません。業務で扱う機密情報を保存するには適していない場合が多いので、注意しましょう。
② スキャン時のセキュリティリスクに注意する
自宅やコンビニでスキャンする場合は、オフィスでスキャンするよりも情報漏えいなどのセキュリティリスクが高くなります。自宅やコンビニでスキャンすると、USBメモリにPDFを入れて持ち運んだり、マルチコピー機の原稿台に書類を置き忘れたりしてしまうからです。
社員がシャドーITを利用してしまうのは、企業側が十分な環境を整備していないのが主たる原因です。セキュリティを適切に確保するためにも、企業側は環境を整備し、トレーニングなどを実施してその危険性を周知しなければなりません。
③ 書類によっては法令対応が必要となる
書類によって保存ルールが定められている場合があります。たとえば、会計処理に使う帳簿類や、請求書、領収書などの証憑書類は電子帳簿保存法という法律によってスキャン方法が定められています。
2022年1月の改正電子帳簿保存法の施行によって、要件は大幅に緩和されましたが、下記のような要件が定められています。(一部抜粋)
- 最長67日以内にタイムスタンプの付与(入力期限内の入力が確認できる場合は不要)
- 入力時情報の保存(解像度、階調、書類のサイズ)
- 訂正削除履歴の確保
- 入力者情報の確認
- 検索性の確保
参考:電子帳簿保存法一問一答│国税庁
https://www.nta.go.jp/law/joho-zeikaishaku/sonota/jirei/pdf/0021006-031_02.pdf
④ スキャンしてPDF化する際は画像化しないこと
スキャンしてPDF化する際には画像化しないようにしましょう。画像化とはJPEGなどの画像をPDFに変換した形式です。なぜなら画像でPDF化してしまうと文字が検索に引っかからないからです。
業務で文書を保管するときには検索性は重要です。会社で扱う書類データは膨大な量になるので、全文検索が使えないとどれがどの書類かわからなくなってしまいます。
⑤ PDFから電子文書への変換はセキュリティ設定を確認すること
PDFからWordやExcelなどに変換する際にはPDFのセキュリティ設定を確認しましょう。PDFには改ざん防止のためのセキュリティ機能がついており、この機能を使ってPDFをロックするとWordやExcelへの変換ができなくなります。その場合にはいったん紙に印刷してスキャンし直したあと、データをOCRソフトにかけるなどの対応が必要です。
5. まとめ
PDFはビジネスではよく使われるフォーマットですが、適切な変換と保存をしなければ、セキュリティ上のリスクが発生します。オフィス内にある複合機や自宅でのプリンターを使ったPDF化は、業務遂行の一環として企業は必要なシステムを設計すべきです。法令対応にも目を向けながら、業務改善の取り組みのひとつとして、組織内に環境を整備しましょう。
HPが提供するHP MPSはサービス、ソフトウェア、ハードウェア、消耗品をワンストップで提供する包括的なプリンティングソリューションです。この記事ではPDF変換における注意点を主に説明してきましたが、企業の業務遂行においてPDF化は今や欠かせないプロセスとなっています。このPDF化をしっかりと業務の一部として認識し、セキュリティに留意しながら円滑に業務フローに取り込んでいくことは企業活動の生産性向上にとってとても大切な取り組みと言えます。HPは、オフィスおよび社員の自宅における印刷環境の整備と管理、それを用いたワークフローの改善、それらを効果的にサポートします。詳しくは以下の資料をご覧ください。
【関連リンク】HP MPSで実現するハイブリッドワーク時代の印刷環境づくり
https://jp.ext.hp.com/techdevice/business/coreprint70_03/
下記必要事項を記入の上、ボタンを押してください。










