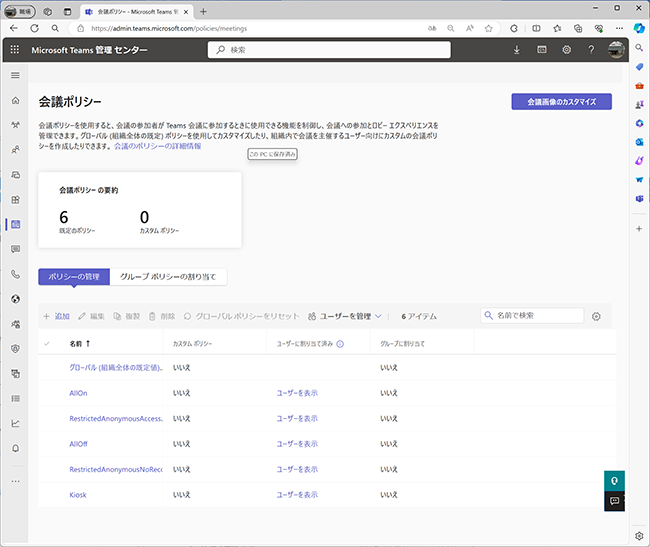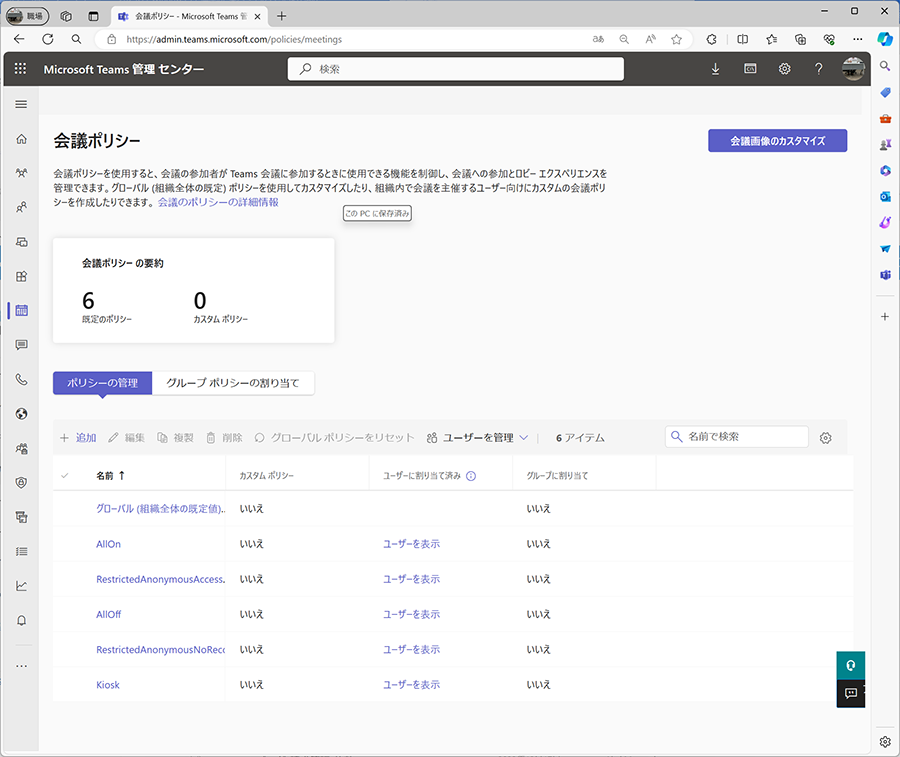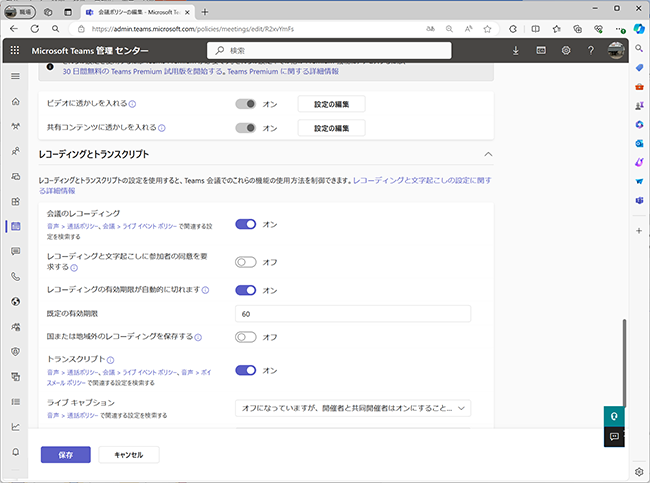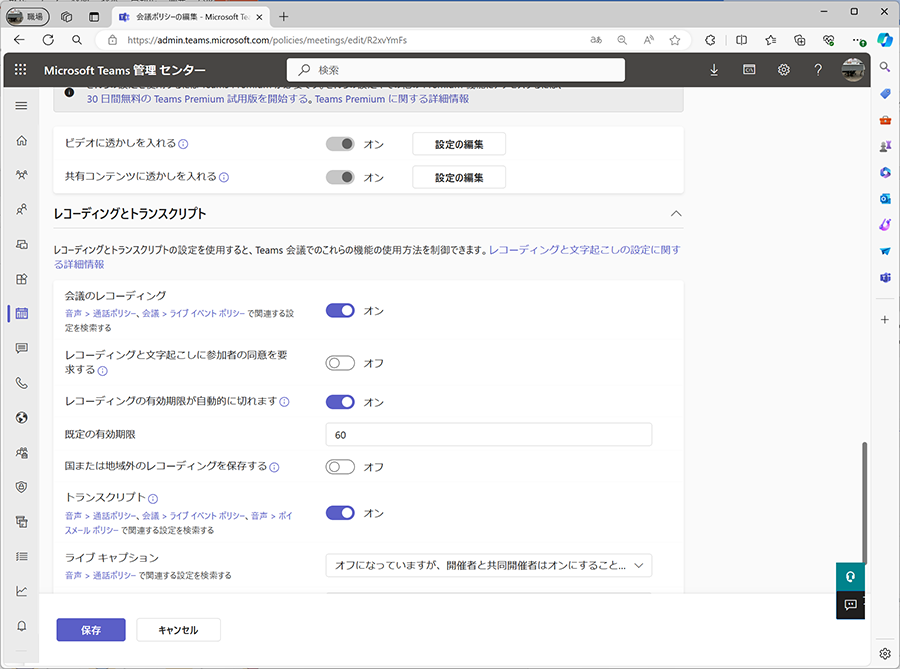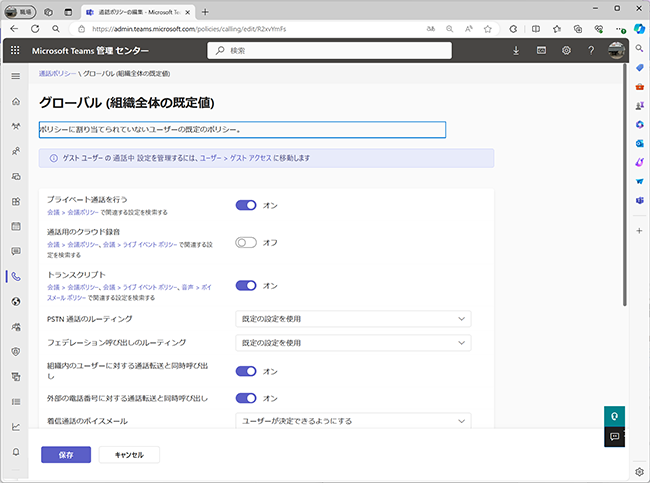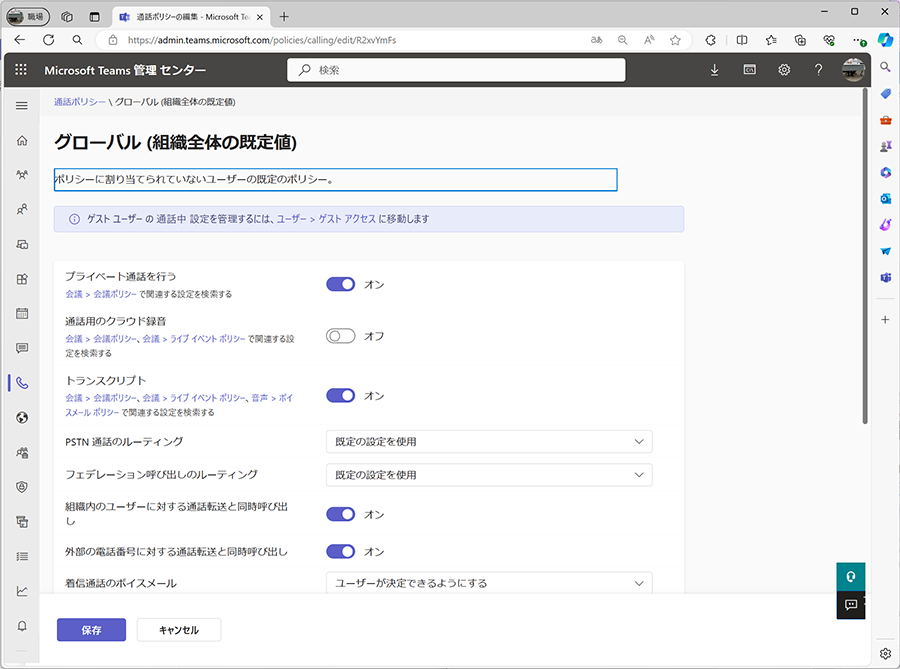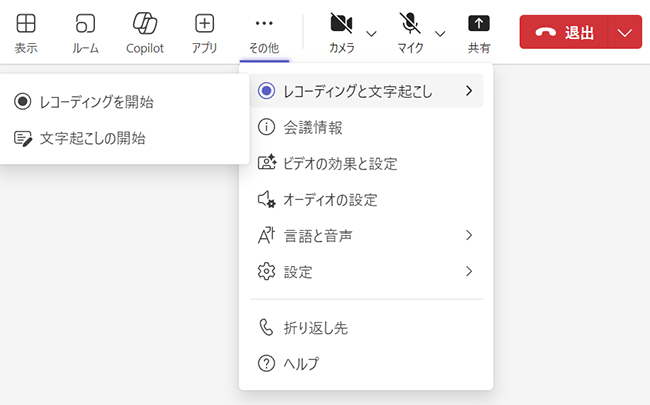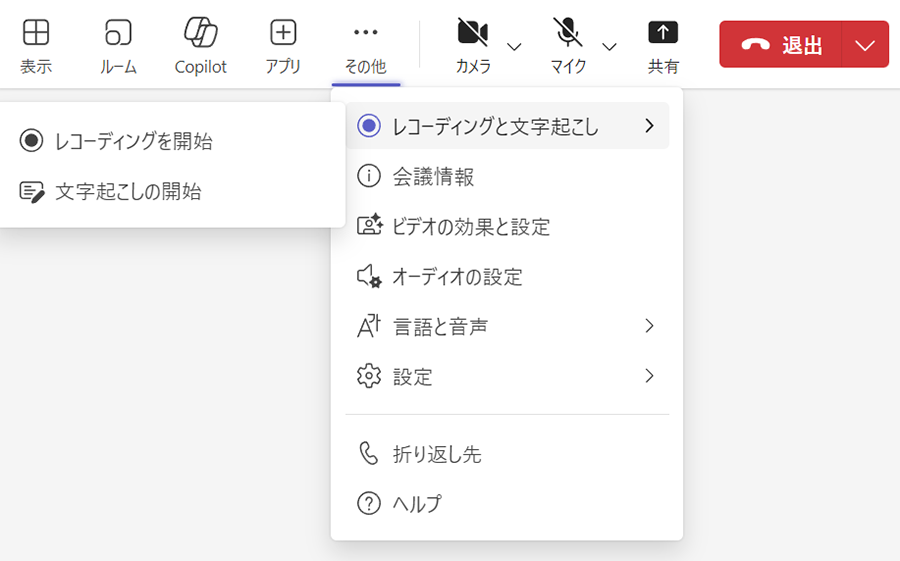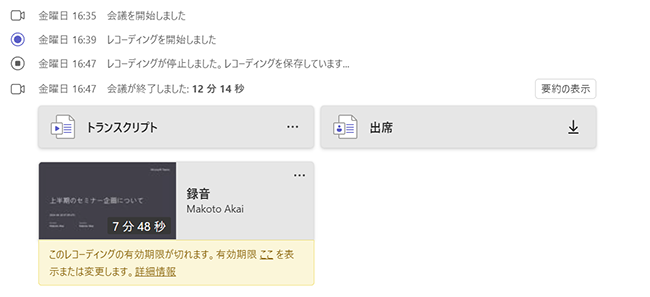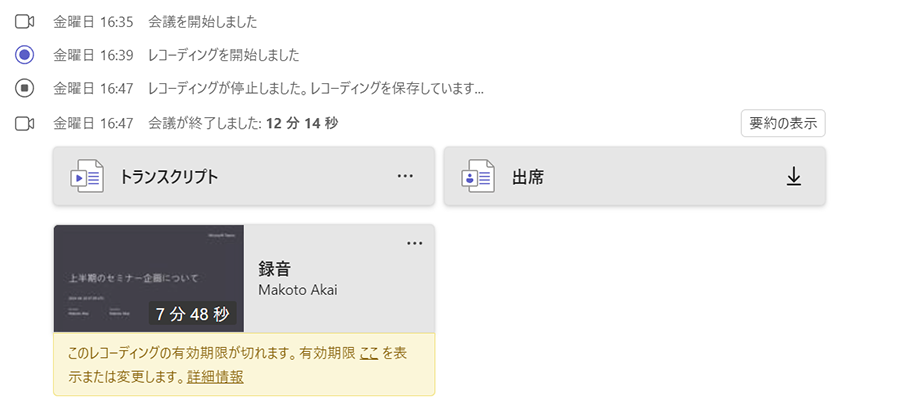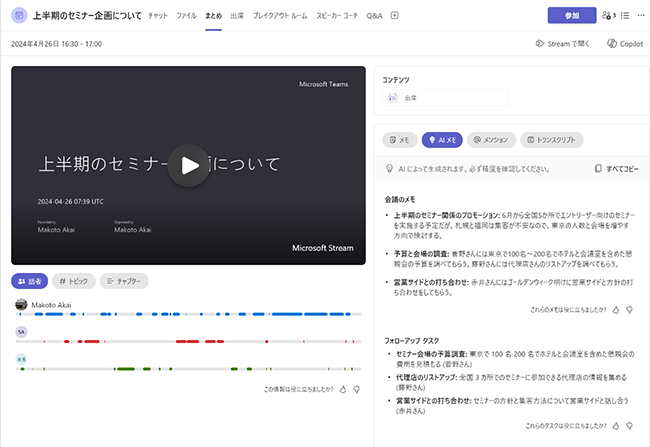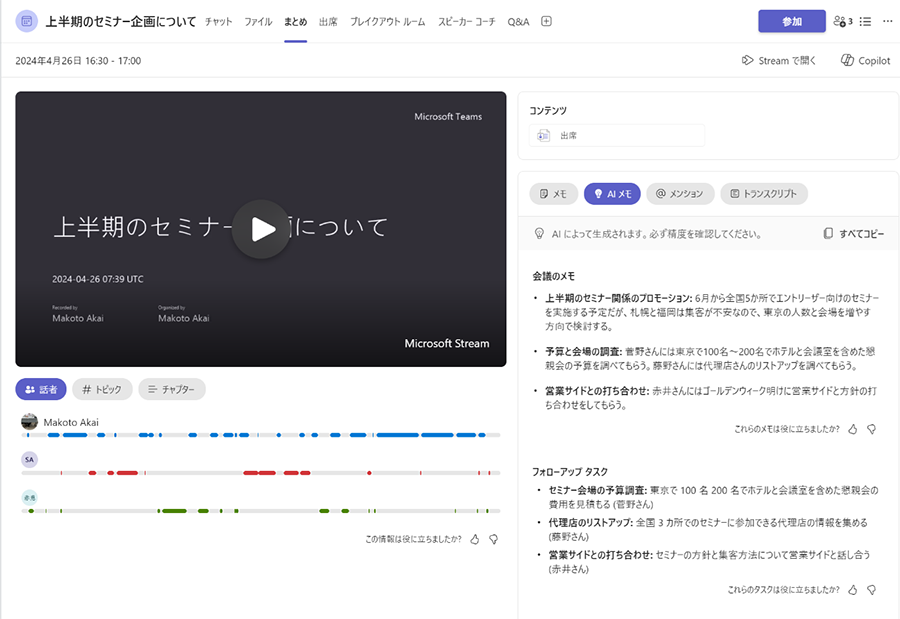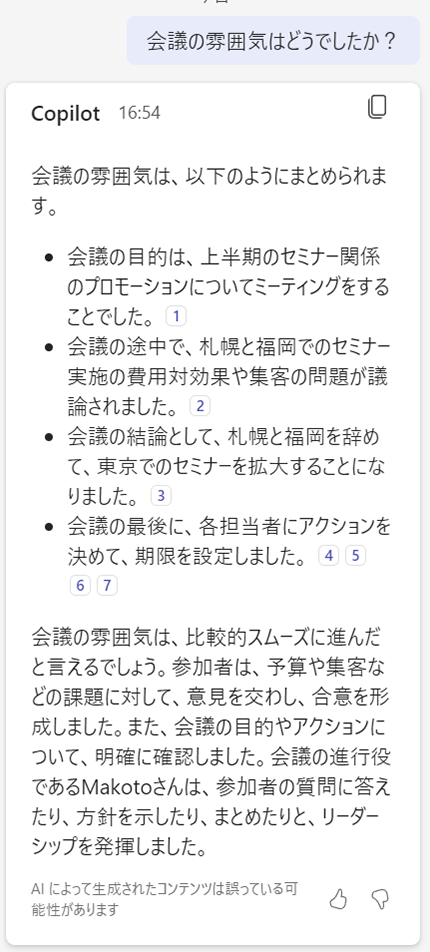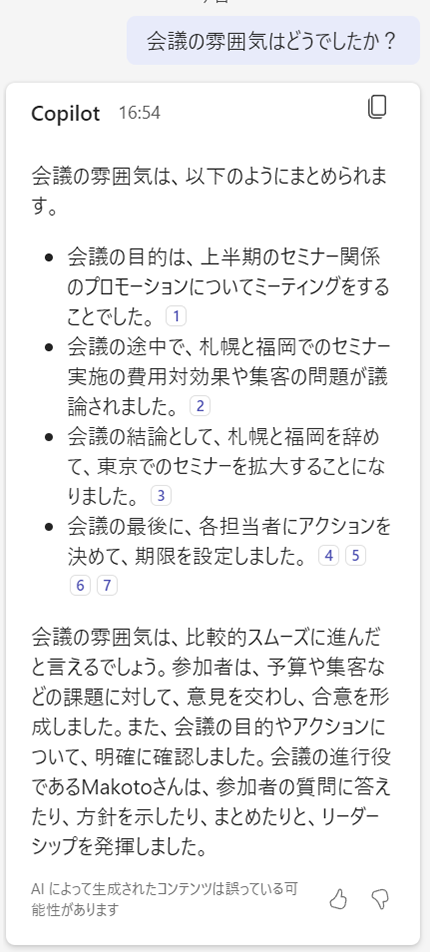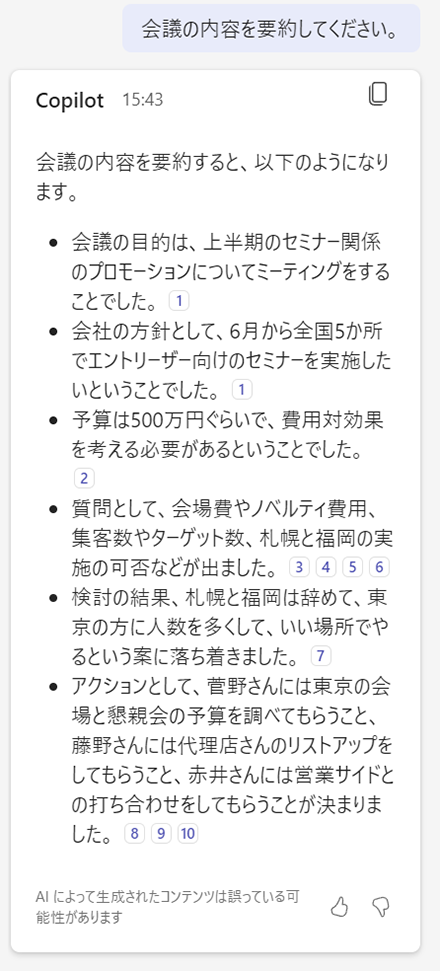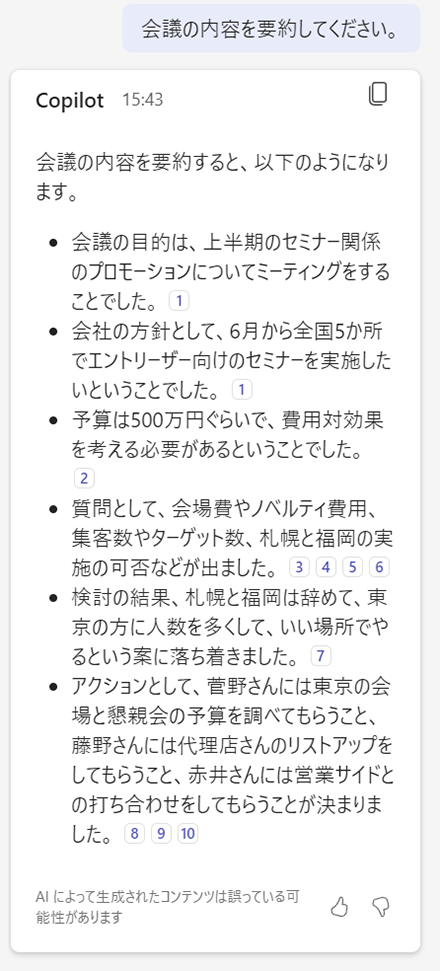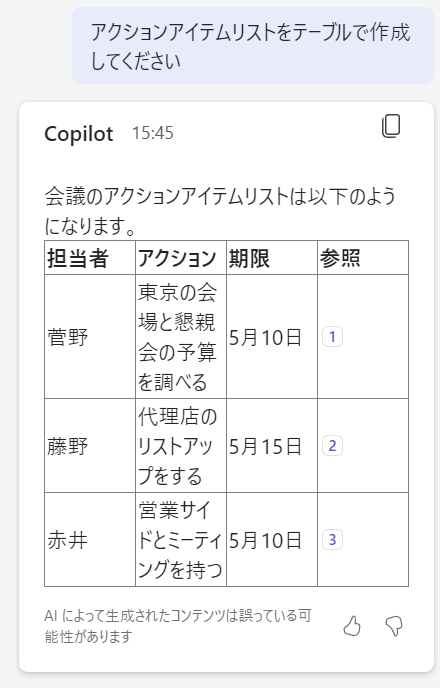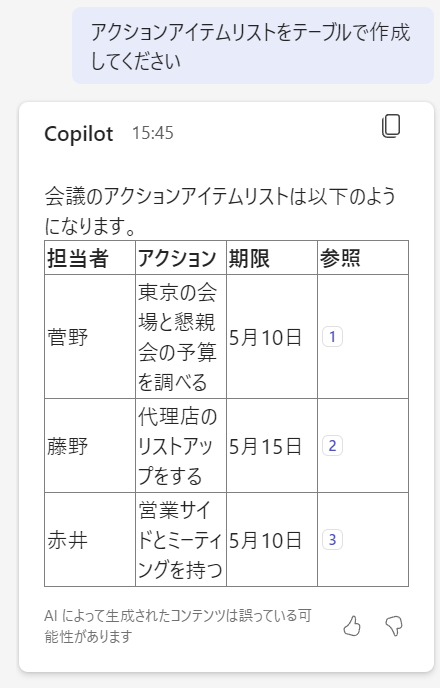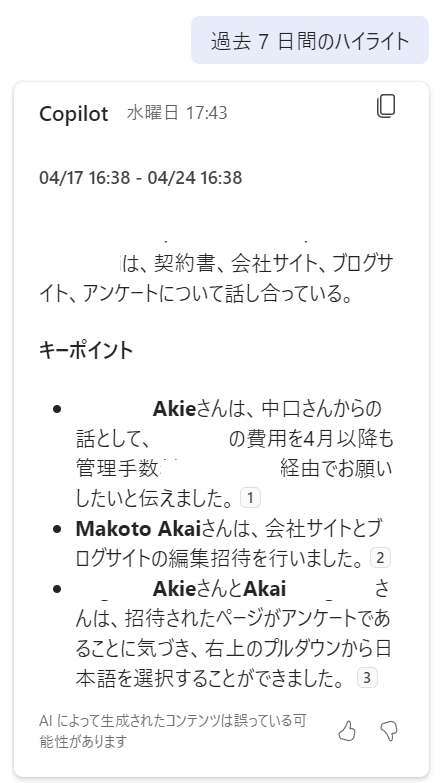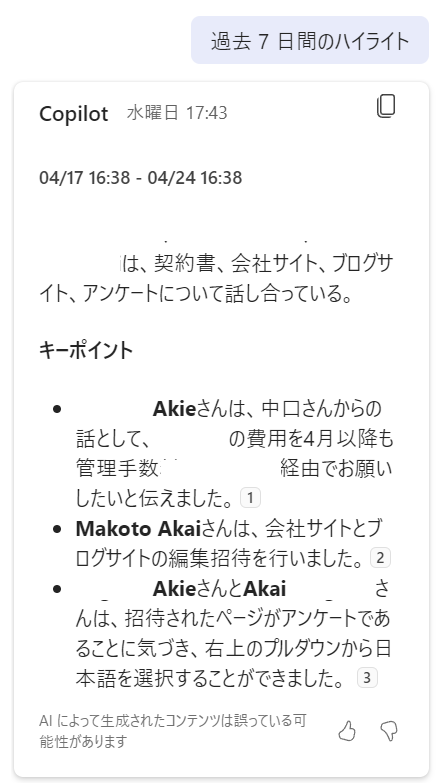2024.05.20
Copilotで変わるTeams活用:
働く現場のコミュニケーションをさらに進化させるCopilot
MKTインターナショナル株式会社CEO/代表取締役社長:赤井 誠
企業でパフォーマンス高く働くには、自分だけでなく、チームメンバー、他部署、社外の関係者とコミュニケーション/コラボレーションする必要があります。
コミュニケーション/コラボレーションのためのツールとして筆頭格に上がるのが、マイクロソフトが提供するTeamsです。Teamsは、ビデオ会議アプリという認識の人もいますが、社内外のコラボレーションを効率的に行うために必要なチャット、ファイル共有などが可能なコラボレーションツールです。
このTeamsにもマイクロソフトが提供するCopilotが搭載されました(Copilot in Teamsといいます)。Copilot in Teamsを活用すると、会議やチャットの要約、会議中での質問内容の提案、アクションアイテムの確認が可能です。また、当日参加していなかった場合でも、会議の雰囲気なども確認することができます。ここでは、Copilot in Teamsを使ったコミュニケーションの効率化方法を紹介します。
Copilot in Teamsを利用するための準備
Teams会議でCopilotを使用するために事前準備を実施します。Copilot in Teamsを利用するには、[トランスクリプトの作成を許可する]をオンする必要があります。
管理者は Teams 会議ポリシーで[トランスクリプトの作成を許可する]をオンにして、ユーザーがすべての会議でトランスクリプションを開始するように促す必要があります。
- Teams 管理センターにログインして、会議メニューから、会議ポリシー>グローバル(組織全体の規定値)を選択します。
クリックして拡大表示
- 【レコーディングとスクリプト】パートにある「トランスクリプト」をオンにします。
クリックして拡大表示
- 音声ポリシー>グローバル(組織全体の規定値)を選択します。
- 「トランスクリプト」をオンにします。
クリックして拡大表示
これにより、会議後のレコーディングでトランスクリプトを利用できるようになります。
注:トランスクリプトの言語は、会議で話されている言語と同じである必要があることにも注意してください。
Copilot in Teamsを活用する:会議編
会議を実施しましょう。
会議の開始に合わせて、[その他…]メニューから「レコーディングと文字起こし」を選択し、レコーディングと文字起こしを開始します。
クリックして拡大表示
10分弱の架空の会議を実施しました。
クリックして拡大表示
会議の終了後、しばらくするとトランスクリプトと録音データが作成されました。
次に、【録音】部分をクリックします。
クリックして拡大表示
Copilot契約ユーザーには、(AIメモ)というボタンが表示されます。「会議のメモ」パートには、会議のメモが作成されます。また、「フォローアップ タスク」には、次回までのアクションが担当者ともにリストされます。
次に、画面の右上にあるCopilotボタンをクリックします。プロンプトに、「会議の雰囲気はどうでしたか?」と入力すると、会議の雰囲気をCopilot がまとめます。
クリックして拡大表示
プロンプトに、「会議の内容を要約してください」と入力します。要約には、各行ごとに数字が入っています。この数字をクリックします。スクリプトの該当個所を確認できます。
クリックして拡大表示
続いて、プロンプトに、「アクションアイテムリストをテーブルで作成してください」と入力します。
クリックして拡大表示
会議で重要なアクション、担当者、期限が一覧できました。
Copilot in Teamsは、会議の途中でもプロンプトに指示を出すことができます。例えば、会議内容に従って、議論するアイデアを出してもらったり、質問を考えてもらうこともできます。リアルタイムの活用から、会議後の確認まで、コミュニケーションを効率化することができます。
会議が1時間以上になったときなどは、すべての会議データを聞き直すのは大変です。作業の効率化のためにも、Copilot in Teamsを活用して、生産性を向上させることができます。ただし、また、2時間を超えるような長い会議は、短い会議に比べて、より長いCopilotの回答時間がかかります。
(コミュニケーションツールを使っても、使わなくても、2時間以上の長時間の会議は、効率性の観点からおすすめしないことは、いうまでもありません)
Copilot in Teamsを活用する:チャット編
Teamsの機能の1つに、チャットによるコミュニケーション機能があります。チャットがたくさん行われると、どこでどういった内容をチャットしただろうかと考えることも増えてきます。そういったときに、Copilot in Teamsを利用して、過去のチャットを確認にすることができます。
ここでは、実際に3名で社内チャットを行ったものを、Copilot in Teamsにまとめてもらいましょう。チャット欄の右上にあるCopilotアイコンをクリックしてください。
そして、プロンプトに「過去7日間のハイライト」と入力します。
いくつかの内容が話し合われていて、特にキーになる項目が、次のように2つの内容にまとめられました。
クリックして拡大表示
多くの人が参加しているチャットでは、<ログイン名>の人の発言を抽出してくださいと指示を出したり、参考に共有されたリンクをリストさせたりといったことも可能です。
チャット シナリオでは、Copilotは処理できるデータの量と、回答を取得するために遡ることができる範囲が制限されています。Copilotが処理のために遡ることができるのは、最大で、最新の送信されたメッセージから30日です。
最後に
この記事では、働く現場のコミュニケーションを進化させるCopilot、特に、Copilot in Teamsについて紹介しました。利用時の注意点として、ノイズキャンセル機能やマイクなどの音声機能が貧弱なデバイスを利用すると、Copilot in Teamsは必要な音声を聞き取れず、十分な能力を発揮できなくなります。そのため、通話時の音声をクリアにする機能や、AIベースで周囲の雑音を軽減・除去する機能を保持しているPCを使われることをおすすめします。
ここで紹介した機能は、すべての人がCopilotの契約を保持している環境での事例ではありません。つまり、Copilotが一部の人だけが利用できる環境でも利用できることを示しています。企業で導入するときには、まず、情報システム担当やキーとなる従業員に、Copilot for Microsoft 365の契約を割り当てるなどで、段階的に業務の改善を図っていくことも可能です。
HPは、ビジネスに Windows 11 Pro をお勧めします。
Windows 11 は、AIを活用するための理想的なプラットフォームを提供し、作業の迅速化や創造性の向上をサポートします。ユーザーは、 Windows 11 のCopilotや様々な機能を活用することで、アプリケーションやドキュメントを横断してワークフローを効率化し、生産性を高めることができます。
組織において Windows 11 を導入することで、セキュリティが強化され、生産性とコラボレーションが向上し、より直感的でパーソナライズされた体験が可能になります。セキュリティインシデントの削減、ワークフローとコラボレーションの加速、セキュリティチームとITチームの生産性向上などが期待できる Windows 11 へのアップグレードは、長期的に経済的な選択です。旧 Windows OSをご利用の場合は、AIの力を活用しビジネスをさらに前進させるために、Windows 11 の導入をご検討ください。
※このコンテンツには日本HPの公式見解を示さないものが一部含まれます。また、日本HPのサポート範囲に含まれない内容や、日本HPが推奨する使い方ではないケースが含まれている可能性があります。また、コンテンツ中の固有名詞は、一般に各社の商標または登録商標ですが、必ずしも「™」や「®」といった商標表示が付記されていません。
※2024年5月20日時点の情報です。内容は変更となる場合があります。


ハイブリッドワークに最適化された、
Windows 11 Pro+HP ビジネスPC
ハイブリッドなワークプレイス向けに設計された Windows 11 Pro は、さらに効率的、シームレス、安全に働くために必要なビジネス機能と管理機能を搭載しております。HPのビジネスPCに搭載しているHP独自機能はWindows 11で強化された機能を補完し、利便性と生産性を高めます。