-
保護の解除手順
「脅威の封じ込め」機能では、信頼できないWebサイトやファイルを仮想環境内で開くことにより、デバイスが侵害されないようにしています。
一方で、OSから隔離された仮想環境内で動作させるため、たとえばExcelのアドインやVBAが利用できない場合があります。
ファイルが悪意のないもである事が確実であり、業務上の正当な理由がある場合には、「脅威の封じ込め」機能の保護を解除する事ができます。「保護」された状態の確認
HP Wolf Pro Securityでは、ファイルをインターネットからダウンロードした場合、外部の送信者からメールで添付ファイルを受け取った場合、またはその他の経路で保存されたファイルの場合、小さなWolfマーク(ブルータグ)がアイコンに表示されます。この状態は、ファイルがWPSによって保護されており、常に隔離して開かれることを示しています。
「信頼されていないファイル」=「保護された状態」
ブルータグ付きファイルは、仮想環境で開かれます。
「信頼されているファイル」=「保護されていない状態」
ブルータグの無いファイルは、仮想環境で開きません。
個別のファイルを「保護解除」する方法
保護を解除する方法は2つあります。
- 「脅威の封じ込め」機能内でファイルを開いている場合は、アプリケーションの上部にあるHP Sure Click Pro Secure Viewを右クリックして[保護の解除]をクリックします。
![HP Sure Click Pro Secure Viewを右クリックして[保護の解除]をクリック](/content/dam/jp-ext-hp-com/jp/ja/ec/services/business/wps/guide/250/images/unprotect_01.webp)
- エクスプローラーでファイルを右クリックして、 [保護の解除]をクリックします。
![HP Sure Click Pro Secure Viewを右クリックして[保護の解除]をクリック](/content/dam/jp-ext-hp-com/jp/ja/ec/services/business/wps/guide/250/images/unprotect_02.webp)
「脅威の封じ込め」機能によって、保護が解除される前にファイル自体が分析されます。
疑わしいコンテンツが検出された場合、そのファイルは信頼されず、保護は解除される事なく安全に閉じることができます。
安全が確認されたファイルは保護が解除され、その時点から保護なしで開かれる様になります。(仮想環境では開かれなくなります)
一度信頼されたファイルは、保存して再度開いてもファイルは信頼されたままです。(仮想環境では開かれません)一方で、同じファイルであっても、一度組織外に出てから、再度信頼できないWebサイトからダウンロードした場合には、そのファイルは自動的に信頼できない状態にリセットされます。(仮想環境で開かれます)
信頼できるWebサイトの登録(ホワイトリスト登録)
個別のファイルの保護解除ではなく、特定のWebサイトからダウンロードしたファイルは最初から保護したくないケースもあります。
Webサイトが信頼できる場合には、次の設定によりブルータグを付けない(脅威の封じ込め機能で保護しない)設定が可能です。※ご注意事項 : 登録は内部や既知の信頼できるWebサイトのみに限定する事に注意してください。
管理コントローラにログインして、「Device Management」、「デバイスグループ」、「All Devices」、「Sure Click」、「信頼できるWebサイト」を開きます。
隔離なしでネイティブに開かれる特定の信頼されるWebサイトを登録します。
登録はドメインアドレスまたはCIDR記法が利用できます。
また、ワイルドカードとして「*」、除外として「^」が利用可能です。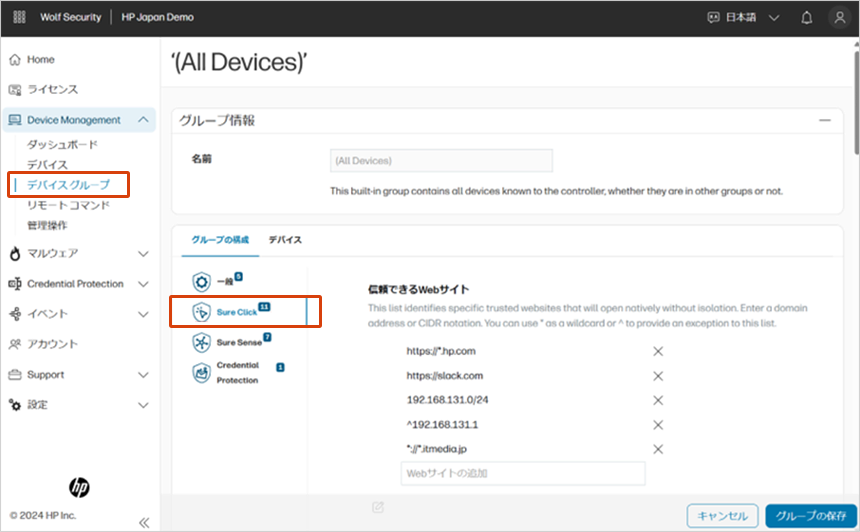
※ご注意事項 :ここではURLを具体的に指定してください。
設定を間違えるとTLD(トップ レベル ドメイン)のすべてのサブドメインも保護なしで開くことになります。
例えば、自社のMicrosoft SharePointのみを信頼する場合、自社のサブドメインを忘れずに指定してください。
https://my-company-name.sharepoint.com/
例えば、以下の様に設定するとマイクロソフト社が提供するすべてのシェアポイントが信頼されます。
https://sharepoint.com/ - 「脅威の封じ込め」機能内でファイルを開いている場合は、アプリケーションの上部にあるHP Sure Click Pro Secure Viewを右クリックして[保護の解除]をクリックします。