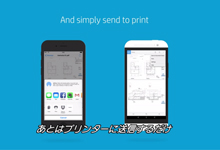モバイルデバイスからインターネット経由で簡単にプリントできる便利なソリューション。
CAD図面や大型ポスターのリモート印刷が可能になります。
HP Mobile Printing

モバイルプリントソリューション
いつでもどこでも、
必要なときにモバイルデバイスから簡単に大判サイズをプリント

HP smart 対応機種※2
-
モバイルデバイスから簡単にプリント
設計現場等の屋外やリモート環境など、どこでもアプリを使ってお持ちのスマホやタブレットから簡単に大判プリントができるアプリです。操作はとても簡単。
-
スキャン操作にも対応
スキャンした画像を取り込んでそのままメールに添付したり、GoogleドライブやDropboxなどの クラウドサービスにアップしてデータの共有・管理を容易に行えます。
HP ePrint 対応機種※3
-
印刷したいファイルをEメールに添付して所定のアドレスに送るだけでプリント完了
プリンターに割り当てられたEmailアドレスにファイルを添付したメールを送るだけでプリントができる便利な機能です。
- モバイルデバイスから印刷するにはどうすればいいですか?
-
モバイルデバイスからHPプリンターをフル活用して印刷する際には、HP Smartアプリの使用をお勧めします。※1 、2
以下の手順に従ってください。- App StoreまたはGoogle Play Storeから事前にインストールしたHP Smartを開きます。
- 上部メニューからプリンターを選択します。設定されていない場合は、「プリンターを追加」を選択し、指示に従ってください
- 印刷したい内容に応じて「ドキュメントを印刷」または「写真を印刷」を選択します。
- 印刷するファイルと希望の設定を選択します。確認のために印刷プレビューが表示されます。
- 印刷ボタンをタップします。
- モバイルデバイスから他の方法で印刷することはできますか
-
はい、HP Smart以外にも印刷オプションはありますが、これらは汎用的なアプリケーションで機能は制限されたものになります。
- AirPrint® 経由で Apple デバイスから直接印刷できます。
- Android™デバイスからは、一部のアプリに組み込まれている印刷オプションを通じて直接プリンターに印刷ジョブを送信することができます。具体的な手順はデバイスや アプリによって異なります。
- 一部のプリンター モデルでは、電子メール印刷用の ePrint がサポートされており、プリンターの電子メール アドレスにファイルを送信できます。ユーザー マニュアルを 確認してください。詳細はユーザーマニュアルを確認してください
- HP Smartにはどのような機能がありますか?
-
- 正確なプレビューで文書や写真を印刷。
- 複合機やモバイル機器のカメラからスキャン。
- 電子メールやメッセージングアプリで、スキャンデータをリポジトリ(保管場所)に共有。
- 好みの宛先にスキャンするショートカットを設定。プリンターの状態やインク残量を確認できます。
- iOS®、Android™、Microsoft Windows™、Mac®でご利用いただけます。
- モバイルデバイスはプリンターと同じネットワークに接続する必要がありますか?
-
- はい、プリンターをHP Smartに追加するには、同じネットワークに接続する必要があります。
免責事項
- HP Smartのダウンロードが必要です。一部の機能は英語でのみ利用可能で、プリンターのモデルや使用国、およびデスクトップPCやモバイルアプリケーション間で異なる場合があります。HPは、HPアプリによって提供される機能の使用に対して料金を導入する権利を留保しています。インターネットアクセスが必要であり、すべての国で利用可能とは限りません。すべての機能を利用するには、HPアカウントが必要です。対応するオペレーティングシステムのリストはアプリストアで確認できます。
- HP Smartと互換性のあるモデル : HP DesignJet T230/250、HP DesignJet T650、HP DesignJet Studio、HP DesignJet T120、HP DesignJet T125、HP DesignJet T130、HP DesignJet T520、HP DesignJet T530、HP DesignJet T730、HP DesignJet T830 MFP、HP DesignJet T850、HP DesignJet T850 MFP、HP DesignJet T920、HP DesignJet T930、HP DesignJet T950、 HP DesignJet T950 MFP、HP DesignJet T1500、HP DesignJet T1530、HP DesignJet T1600、HP DesignJet T1700、HP DesignJet T2500 MFP、HP DesignJet T2530 MFP、HP DesignJet T2600 MFP、HP DesignJet Z6 PostScript®、HP DesignJet Z9⁺ PostScript®、HP DesignJet Z9⁺ Pro、HP DesignJet XL 3600 MFP、 HP DesignJet XL 3800 MFP
- ePrint対応モデル : HP DesignJet T230/250、HP DesignJet T650、HP DesignJet Studio、HP DesignJet T120、HP DesignJet T520、HP DesignJet T730、HP DesignJet T790、HP DesignJet T795、HP DesignJet T830 MFP、HP DesignJet T920、HP DesignJet T930、HP DesignJet T1300、HP DesignJet T1500、HP DesignJet T1530、HP DesignJet T1600、HP DesignJet T1700、 HP DesignJet T2500 MFP、HP DesignJet T2530 MFP、HP DesignJet T2600 MFP、HP DesignJet T3500 MFP、HP DesignJet Z5400、HP DesignJet Z6 PostScript®、HP DesignJet Z9⁺ PostScript®、HP DesignJet Z9⁺ Pro、 HP DesignJet XL 3600 MFP
HP 東京グラフィックス エクスペリエンスセンター
詳しくはこちらご購入前のお問い合わせ
ご購入後のお問い合わせ
-
修理・製品仕様についてのお問い合わせ (使い方、メンテナンスキット交換サービス・パーコールサービスについてもこちら)
カスタマー・ケア・センター:保守・修理窓口 0120-742-594
営業時間:月曜日~金曜日 9:00~17:30
- ※祝日、年末年始、日本HP指定休日は除く
- ※お電話の際は10桁のシリアル番号をお手元にご用意ください