

2020.06.01
Whereby(旧 appear.in)の機能と使い方を解説
リモートワークが広まった昨今、オンライン会議サービスを利用するユーザーが急速に増加しています。「Zoom飲み会」などの言葉もよく聞くようになりましたよね。さまざまなオンライン会議サービスがありますが、中でもその手軽さで注目を集めているのが「Whereby(旧apper in)」。今回は、Wherebyの機能や使い方について分かりやすく解説していきます。ぜひ、参考にしてみてください。
※本記事は2020年4月時点の情報をもとに執筆されたものです。制度・各種ツール/サービスはアップデートされている可能性がございますのでご了承ください。

Wherebyとは
Whereby(ウェアバイ)は、2013年にノルウェーの通信会社Telenorによって開発されたブラウザ完結型のオンライン会議サービスです。当時は「appear.in(アピアイン)」というサービス名で運営していましたが、Videonor社の傘下となり、サービス名が「Whereby(ウェアバイ)」に変わりました。
Wherebyの特徴
Wherebyには、大きく3つの特徴があります。
1. ブラウザ完結型
Wherebyは「ブラウザ完結型」のオンライン会議サービスです。端末にアプリをダウンロードする必要がないため、インターネット環境さえあれば“いつでも”“どの端末でも”利用することができます。
2. ユーザー登録が必要なのはホストのみ
Wherebyでは、ホストがユーザー登録を行えば、参加者はホストが発行したURLをクリックするだけで簡単にオンライン会議に参加することができます。URLは一度発行すれば変更不要なため、会議の度にURLを発行する手間がありません。
3. 北欧風のオシャレなデザイン
WherebyのWebサイトにアクセスすると、“本当にこれはオンライン会議サービスなのか?”と驚く方もいらっしゃるのではないでしょうか。デザインはフランスのイラストレーターにお願いしたのだそうです。
見た目のオシャレさはもちろん、ユーザーにとって使いやすい設計となっているのも人気の1つ。サイトはすべて英語ですが、操作に迷うことはありません。
Wherebyの機能
Wherebyには、次のような機能があります。
※2020年5月時点での、Freeプランを前提としています。
■カメラ・マイクのON/OFF
カメラやマイクのオンオフを行うことができます。カメラをオフにして音声のみ参加したい場合や、他の人が話しているときにマイクをオフにすることが可能です。
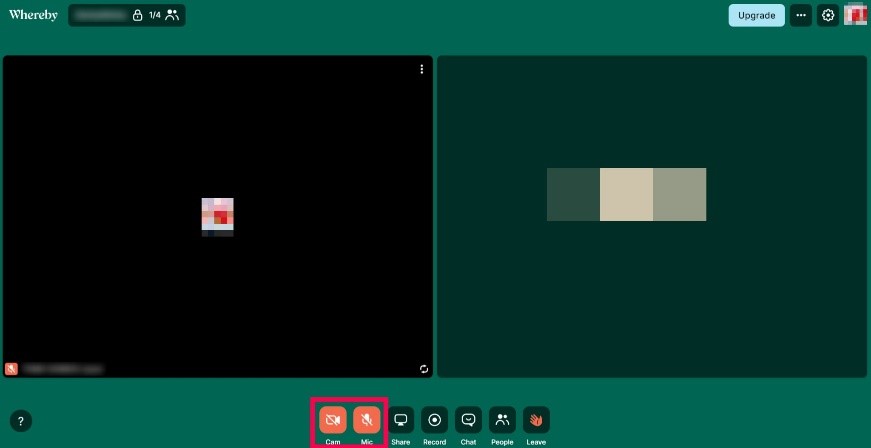
■画面共有
会議資料やプレゼンテーションのスライドなど、ルームのメンバーに自分の画面を共有することができます。
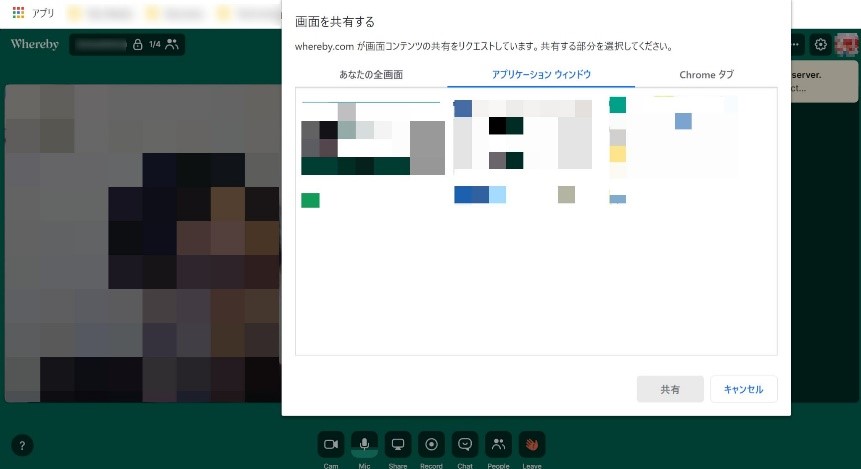
■チャット
オンライン会議中にチャットでメッセージを送信することができます。
何か連絡事項を伝えたい場合に便利です。
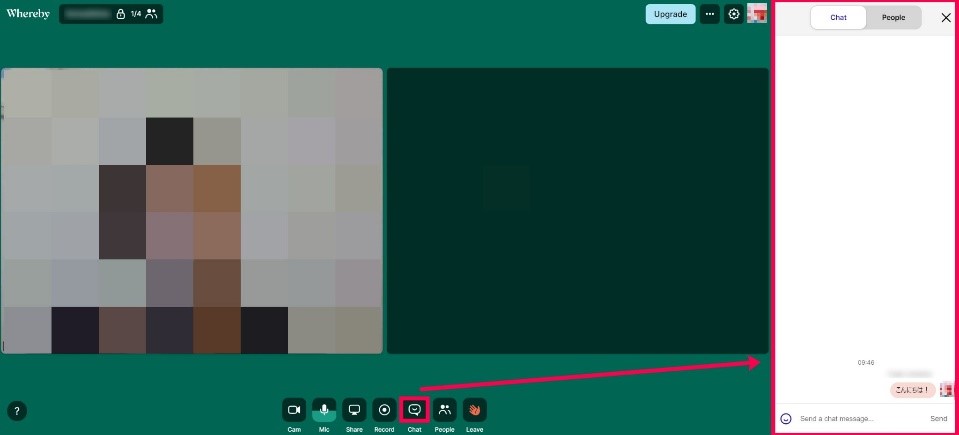
■ルームロック機能
ルームをロックし、ホストが許可した人しかルームに入室できないようにすることができます。
セキュリティ面でも安心です。
■スマホ・タブレットアプリ
ブラウザで利用することはもちろん、専用のアプリをダウンロードすることもできます。
アプリからすぐにオンライン会議を開始することができるため、定期的にミーティングを行う際に便利です。
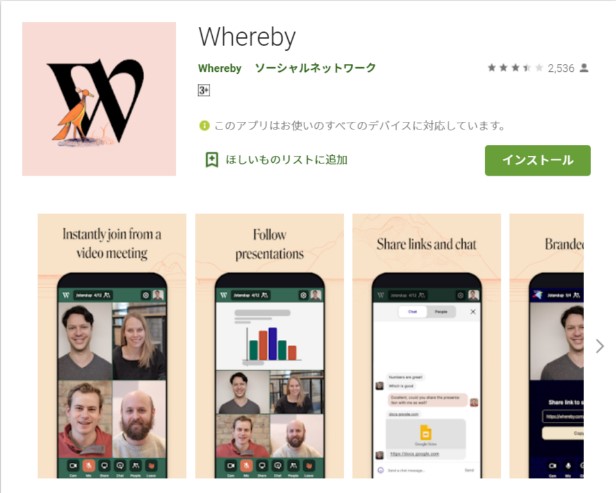
Wherebyの使い方
Wherebyはブラウザ完結型のため、文字どおり「アカウントを登録するだけ」で使えるようになります。登録は次の手順で行います。
登録手順(所要時間:3分)
1. WherebyのWebサイトへアクセスしてください。
2. [Get started] をクリックします。
※画像の赤枠で囲まれた2箇所、どちらからでも問題ありません。
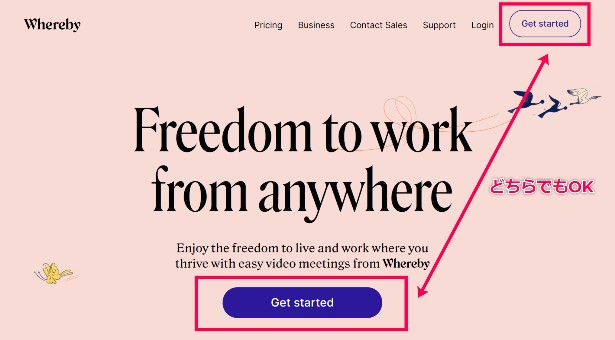
3. Googleアカウントもしくはメールアドレスのいずれかで登録します。
①Googleアカウント…[Sign up with Google] をクリックします。
②メールアドレス…表示用の名前とメールアドレスを入力し、[Sign up] をクリックします。
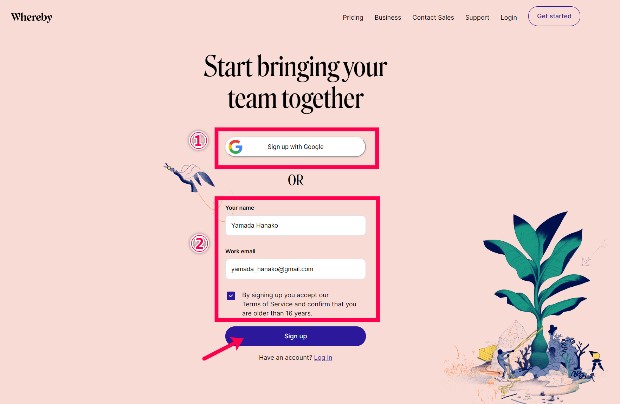
4. 黄色のメッセージが表示されれば、登録完了です。
ログインするために画面下部の [Log In] をクリックします。
※Googleアカウントの場合は、アカウントを選択すれば登録完了です。
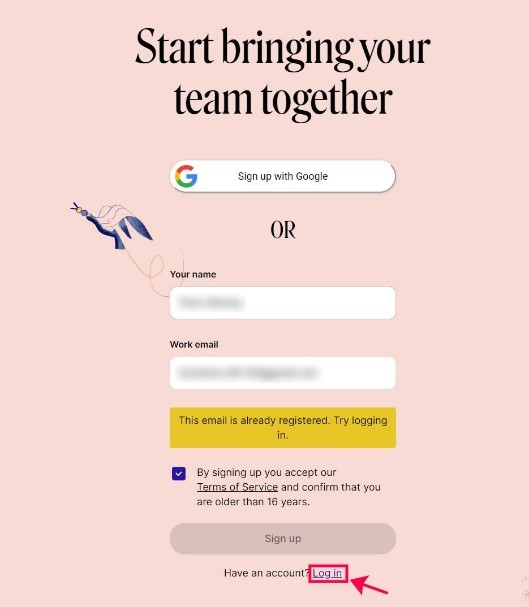
5. 登録方法に合わせてログインします。
①Googleアカウント… [Log in with Google] をクリックします。
②メールアドレス…登録したメールアドレスを入力し [Log in] をクリックします。
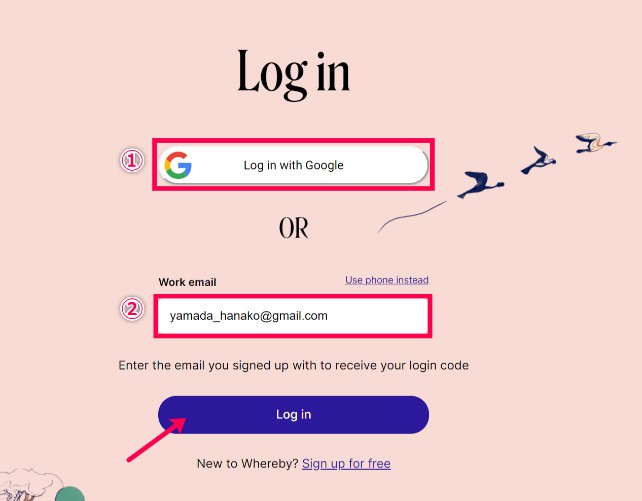
6. メールアドレスで登録した場合は、登録済みのメールアドレス宛に6桁の認証コードが届きます。認証コードを入力し、[Log in] をクリックします。
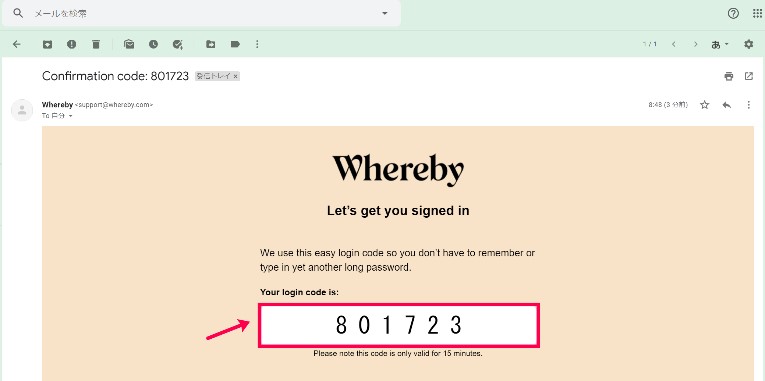
↓
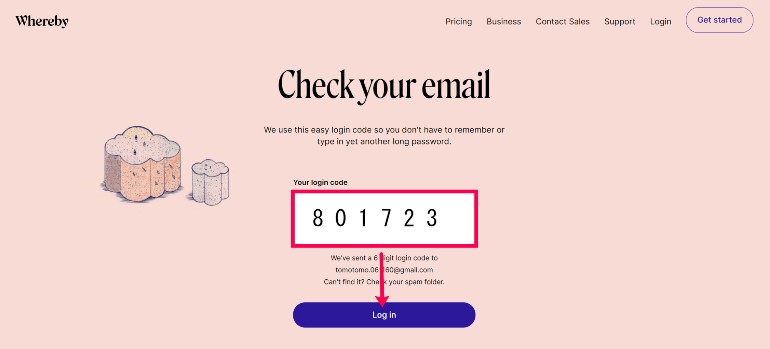
7. Welcome画面が表示されていれば、ログイン成功です。これでいつでもオンライン会議を開始することができます。
オンライン会議のスタート
次に、オンライン会議を開始してみましょう。
1. はじめに、ルームを作成します。[whereby.com/] に続くルーム名(お好きな名前)を入力し、[Create My Room] をクリックします。このとき、Locked roomをONにしておくのを忘れないようにしましょう。
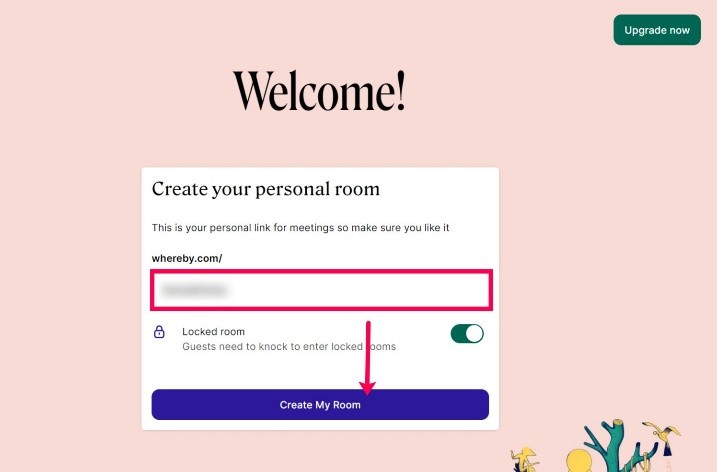
2. 作成したルームの右側の[Go to room] をクリックし、自分のルーム(オンライン上の会議室)へアクセスします。
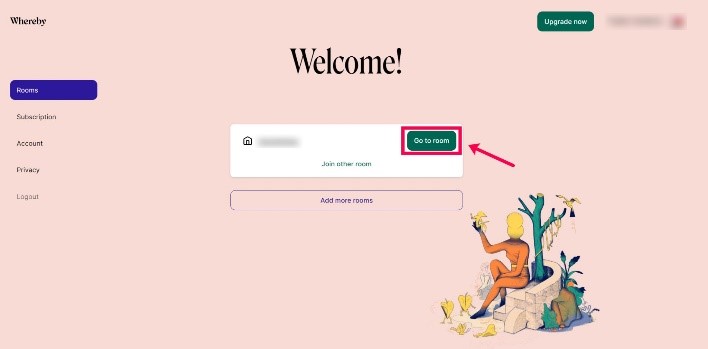
3. ビデオとマイクのアクセスを許可すると、画面に自分が映ります。
画面右側のルームURLをシェアすることで、他の人を会議室に招待することができます。
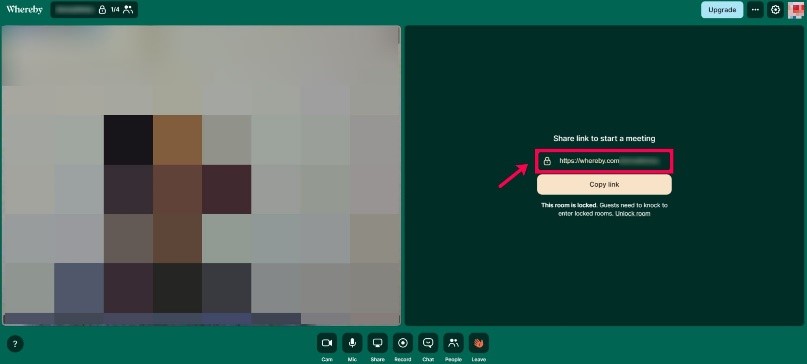
4. 招待されたユーザーがURLをクリックすると、画面右上に「入室を許可しますか?」という旨のメッセージが表示されます。[Let in] をクリックし、ユーザーを入室させます。
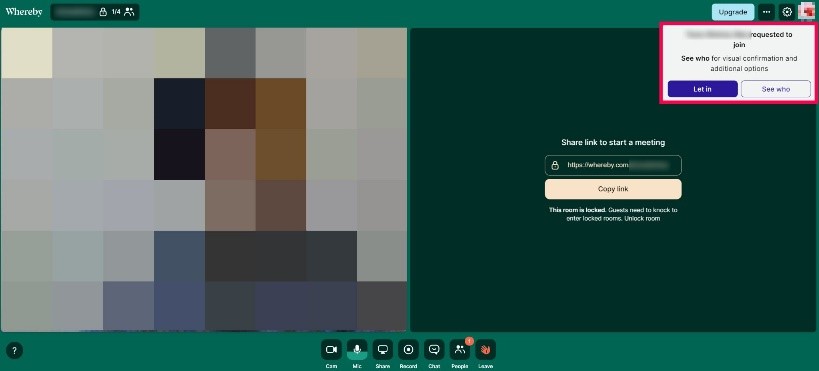
このように、ルームをロックしておけば招待されたユーザーがルームに入るため、ホストの許可が必要となります。他の誰かが勝手に入ってくることは出来ないため、セキュリティ面でも安心です。
5. 会議を終了する場合は、ブラウザの×ボタンもしくは [Leave] をクリックすればOKです。
Wherebyの料金プラン
Wherebyは、ルームの人数が4人までであれば無料で利用することができます。
4人以上で会議を行いたい場合は、有料プランへのアップグレードが必要となります。
詳細はWherebyのホーム画面メニューの [Subscription] から確認することができます。
【まとめ】手軽なオンライン会議ならWherebyが最適
参加者全員がユーザー登録をしなければならないオンライン会議サービスがある一方で、Wherebyはホストさえ登録すれば、参加者はユーザー登録無しでオンライン会議に参加することができます。また、無料プランでも4人までなら時間制限なく利用することが可能です。
手軽にオンライン会議を始めたいという方は、Wherebyの利用を検討してみてはいかがでしょうか。


【資料】テレワークは働き方改革のリトマス試験紙
HP Elite Dragonfly
重量999グラム、薄さ16.1mm、削り出しのマグネシウムボディの軽量ビジネスPC。多彩なセキュリティ機能に加え、覗き見を防止する内臓型プライバシースクリーン、物理シャッターを備えたカメラ、コラボレーションを促進する全方位をカバーのマイクなど、ビジネスに必要なすべてをエレガントなボディーに備えました。
- Windows 10 Pro
- 第8世代 Intel® Core™ i3 / i5 / i7 CPU
- 8GB / 16GB / LPDDR3メモリ
- 128GB / 256GB / 512GB SSDストレージ
| HP Elite Dragonflyの詳細を見る |
HP EliteBook x360シリーズ
最上位のフラッグシップシリーズです。360°回転するディスプレイにより、タブレットとクラムシェルの両方の形状で使用できるコンバーチブルPCは、あらゆるシーンに合わせて、さまざまなモードで使用可能。生産性を最大限に発揮し、作業効率を向上させます。14インチの「HP EliteBook x360 1040 G5」と13.3インチの「HP EliteBook x360 1030 G3」は、外出先や移動中も安定した通信環境を実現する、4G LTE-Advanced対応モデルも選択可能です。
- Windows 10 Pro
- 第8世代 Intel® Core™ i5 / i7 CPU
- 8GB / 16GB / 32GB DDR4メモリ
- 256GB / 512GB / 1TB / 2TB SSDストレージ
| HP EliteBook x360シリーズの詳細を見る |












