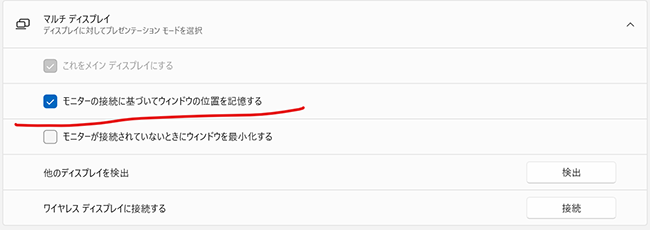2022.08.01
つなげば前回の位置にいつものウィンドウが出現するWindows11の外部ディスプレイ環境を試してみた
HP Elite Dragonflyシリーズのような薄型軽量のモバイルノートパソコンの画面には、ほとんどの場合、13~14インチ前後の液晶が使われています。当然、大きい方が使いやすいのですが、サイズや重量が嵩むこともあり、可搬性を重視した結果、このサイズのものが主流となっています。持ち歩きも容易であってほしいし、据置で使うときにもパワフルで使いやすくあってほしいというハイブリッドなパソコンの使い方では、いまのところ「小」や「中」が「大」を兼ねると考えられているようです。
ただ、パソコンは、その拡張が容易な道具です。ディスプレイが小さいなら大きなディスプレイを外付けすればいいのです。ここでは、Windows 11で使いやすさが高まった外部ディスプレイ環境を紹介しましょう。在宅勤務でマルチディスプレイを駆使しながら、外出時にはノートパソコン1台で作業するハイブリッドワーカーにはとても便利になりました。
モニターが2台あると何が便利なのか
ノートパソコンのモニターだけで作業をする場合、現在開いているアプリを頭の中で把握し、それらを切り替えながら使うなど、その操作にはかなりのスキルが求められます。ウィンドウの背後に隠れているウィンドウがあったり、最小化されていたりするなどデスクトップの全面的な把握はたいへんです。仮に、十分なスキルがあったとしても、操作はかなり煩雑なものになり、生産性は確実に落ちます。
特に昨今は、オンライン会議の機会が激増し、Microsoft TeamsやZoomなどのアプリが画面を占有しがちで、会議中の他の作業に支障が出てきています。たとえば、会議中に議事録を書こうとしてWordアプリを開きたいのに、そのためにはオンライン会議アプリの表示が邪魔になるといった具合です。また、会議中のやりとりで、任意のフォルダーから過去の資料を探し出したり、ウェブで調べ物をしなければならなかったりするかもしれません。ノートパソコンの画面ひとつで、これらの作業を完結するのはたいへんです。
でも2台目のディスプレイを接続できれば、作業領域を拡張し、この煩雑さが解消するのです。
パソコンに外付けモニターディスプレイを追加する
外付けするモニターディスプレイは、サイズ、解像度ともにさまざまなものがあります。設置する環境や使い方によって、よさそうなものを選ぶことができます。
たとえば、23.8インチのFHDディスプレイは、外付けモニターの定番ともいえるものです。Windowsの想定解像度は、23インチに100%表示ですから、それより若干大きな表示ができます。日本HPにもHP 23.8インチワイドIPSモニター P24vのような、コストパフォーマンスに優れた製品があります。
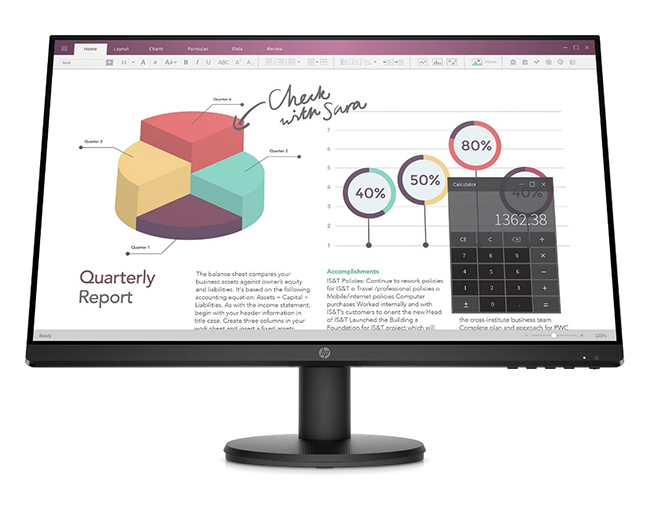
24インチとはいえ据置型モニターを設置するほどのスペースが確保できないなら、昨今のトレンドともいえるモバイルモニターを使うのもひとつの手です。モバイルノートパソコンから液晶部分だけを取り外したようなサイズで、ノートパソコン本体と並べて使う際にも違和感がありません。USB Type-Cケーブル1本で、パソコンとモニターを接続するだけで準備が完了します。
電源と映像の両方がパソコンから供給されるので接続に際する煩雑さもありません。日本HPからも、HP E14 G4 14インチFHD IPSモバイルディスプレイ HP DirectPlus専用モデルなどの製品が提供されています。

パソコンと重ねて持ち運んでも大きな負担にならないモビリティが魅力です。
もちろん、設置スペースが許せば、こうしたモバイルディスプレイ以外にも、据置型の大画面ディスプレイにHDMIケーブルでの接続もできます。また、最近は、据置ディスプレイでもUSB Type-C端子を装備し、ディスプレイからパソコンへの電力供給ができる製品も増えてきています。これならケーブル1本でパソコン本体の充電もまかなえます。
Windowsでは、2台目のモニターディスプレイをパソコンに接続したときには次の4通りの使い方ができます。
- PC画面のみ ノートパソコン本体の画面だけに表示
- 拡張 ノートパソコンの画面を拡げる
- 複製 ノートパソコンの画面と同じモノを表示
- セカンドスクリーンのみ ノートパソコン本体の画面を使わない
ここでは、このうち2の「拡張」にチャレンジします。ケーブルでパソコンとモニターを接続すると、最初は3の「複製」の状態で2台目のモニター表示がスタートします。今回は拡張表示をするので、表示を切り替えます。Windowsキーを押しながらPのキーを一度押すごとに1~4が切り替わります。2の拡張に切り替ええましょう。
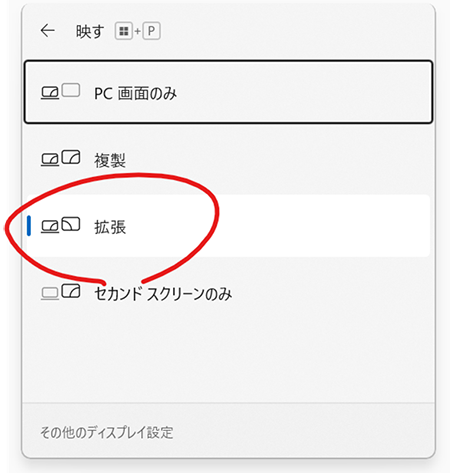
Windows + P(プロジェクション)でディスプレイの「拡張」を選択する
さらに、設定の[システム]-[ディスプレイ]で、どのように画面が並んでいるかを設定しておきます。識別ボタンを押すと、画面に番号が表示されます。リアルなレイアウトと同じになるように位置関係を揃えます。これらの操作は、最初の一度だけで、以降の接続時は、前回の最後の設定が記憶されます。
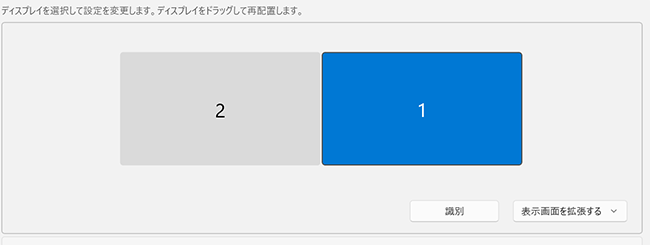
ディスプレイをドラッグして位置関係をリアルな並びと同じにする
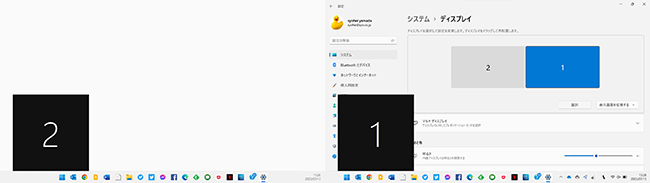
2台のディスプレイは、識別ボタンで番号を確認できる。
これで、マウスポインターが画面端に達すると、拡張された隣の画面にポインターがスルッと移動するようになります。アプリのウィンドウの移動なども、画面をまたいでできるようになります。
便利になったWindows 11の外部ディスプレイ環境
Windows 11では、据置モニターをデスクなどに設置したままで、外出時にはノートパソコンだけを持ち出すような使い方をする際にとても便利になりました。モニターの接続に基づいてウィンドウの位置を記憶するようになったからです。
出先ではノートパソコン内蔵のモニターだけで使い、デスクに戻ってきて据置モニターを接続すれば、各アプリのウィンドウは、以前の記憶にしたがって外付けモニターに移動し、デスクでの作業がしやすい以前の位置に戻ります。
これなら外出から戻ってきたところで据置ディスプレイを再接続したときに、ウィンドウを並べ直すといった作業の負担はありません。在宅勤務とオフィス勤務、客先訪問など、そのときに応じてディスプレイ構成が変わる場合に便利です。
2台のディスプレイに分散して表示させていたアプリのウィンドウは、ディスプレイが1台になると、そこに集められますが、2台目のディスプレイが再接続されると、記憶されている以前のウィンドウ位置に基づいて、元の位置にウィンドウが戻ります。この新機能によって、ディスプレイの脱着に伴うアプリウィンドウの再配置が、ほぼ自動的に行われるため、作業の効率が大幅に高まります。この点でWindows 10よりも使い勝手が大幅に高まっています。
このウィンドウ位置の記憶は、HDMI、Type-C、DisplayPort、VGAなど、どんな方法でモニターを接続していても機能します。ノートパソコンのポートへの直結はもちろん、Thunderbolt 4ドックなどを経由した場合も同様です。