2021.11.16
Windows 365ならリモートデスクトップ(RDS)や仮想デスクトップ(VDI)環境が、1時間で用意できる
Microsoftがこの夏からサービスインしたWindows 365サービス。クラウドベースのリモートデスクトップサービス、いわゆるDaaSとして注目されています。このサービスを使えばハードルの高かったクラウドパソコン運用を容易にスタートできそうです。ここでは、その使い勝手、導入のメリット、デメリットなどについて、実際に使いながら考えてみましょう。
Windows 365とは
Windows 365は、Microsoftが2021年8月から開始したサービスで、クラウドベースの
Windowsパソコンを、インターネットを介して利用できるサービスです。これまでも
Azure Remote Desktopなどを使えば、同様のことができました。また、オフィスに置いた電源を入れたままのパソコンを、外部からインターネット経由で使うこともできましたが、その導入、運用の煩雑さなどを考えると、まるで、量販店のサイトでパソコンを購入するような感覚で、自由に使えるクラウドベースのWindowsパソコンを手に入れることができるのは便利です。
大きく違うのは、リアルなパソコンが手元に届かないところです。Windows 365サービスで手に入るパソコンはクラウドにある仮想的な存在です。そのパソコンをインターネットを介してリモートコントロールするのです。そのために、手元にはパソコンまたはAndroidやiOS、ChromeOSのタブレット、スマートフォンといったアクセス用のデバイスを用意しなければなりません。もちろん利用にはインターネット接続が必要です。クラウドからは画面情報や音声がストリーミングされてきます。ローカルのデバイスからはキー入力、そしてマウスやタッチパッド操作、マイクの音声などの情報が送られます。そして相互にクリップボードなどが共有されます。
つまり、Windows 365は、VDI(仮想デスクトップ)を提供し、それをRDS(リモートデスクトップ)を使って離れたところから使うクラウドベースのデスクトップサービス(DaaS)です。
リアルなパソコンを購入するのと同様に、初期導入時にはそのスペックを選択します。選んだスペックに応じて料金も異なります。性能の高いパソコンは価格も高いのです。
料金表を見てみましょう。サービスには、Windows 365 BusinessとWindows 365 Enterpriseの2種類があります。違いは、導入できるパソコンの総数や既存ドメインのActive Directory対応などです。ここでは、手軽に試せるWindows 365 Businessについて見ていきます。
調達するパソコンのプロセッサー数、メモリ容量、ストレージ容量で1台あたりのサービス料金が決まります。一般的なビジネスパソコンのスペックとして4×CPU、8GBメモリ、
128~256GBストレージなら1万円/月前後といったところです。月払いと年額一括払いを選択できます。もっとも、このスペックのパソコンならもっと安いリース代金等で利用できそうです。それを超えるコストをかけるなら、リアルパソコンを超えるコストに応じた何らかのメリットがなければなりません。下記は公式サイトの料金表です。クリックすると公式サイトの当該ページが開きます。
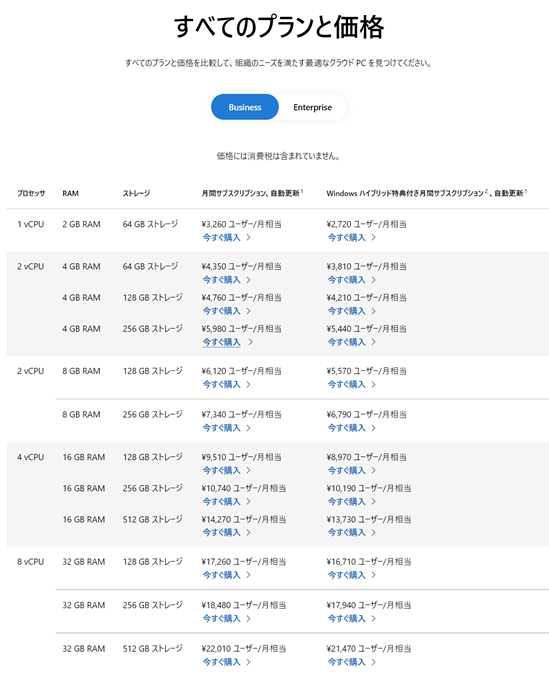
Windows 365のメリットとは
リアルなパソコンを調達するのではなく、Windows 365を使うとどのようなメリットが得られるのでしょう。
- ・仮想的なパソコンなので故障がない
- ・初期設定や稼働後のデータ等のバックアップはサービス側に任せられるので心配する必要がない
- ・私物パソコンをはじめ、手元のさまざまなデバイスを使い、いつでもどこからでも利用できる
- ・いきなり接続を切断しても、もう一度接続すれば作業を継続できるのでシャットダウンやスリープさせる必要がない
- ・すべてが管理されたクラウドに集約されているのでセキュリティ上のリスクが最小限
- ・必要な台数のパソコンを必要な期間だけ、1時間以内に調達できる
- ・煩雑な技術を使わなくても複数台のパソコンを集中管理できる
といったことが挙げられます。
もちろんデメリットもあります。クラウドにあるパソコンにインターネットを介して操作するために、画面の情報が常時伝送されることになりますから、比較的広帯域のインターネット接続が必要となります。また、その画面表示、ポインティングデバイス操作、キー入力などのためにパソコンやタブレット、スマートフォンなどのデバイスが手元に必要です。
現実問題として、2021年9月時点でWindows 365サービスのパソコンで地図アプリを開き、現在地を表示させると、オーストラリアのシドニーに位置していることがわかります。正確ではないかもしれませんが、少なくとも日本国内ではなさそうです。はるかかなたのオーストラリアに存在するパソコンをリアルタイムで操作するのです。
したがって、データを置く地域が問題になる業務では使えません。そもそも距離が離れているため、画面転送に大量のデータが送られてくる4Kやマルチディスプレイなどでの利用は難しいと考えていいでしょう。遅延の大きさも気になるため、画像や動画を対話的に扱うクリエイティブな業務も難しいです。できなくはないのですが、表示が操作に追いつかず、使っていてストレスがたまります。
ですから、どんなにクラウドベースのパソコンの処理性能があがったとしても、物理的な距離の問題は残ります。手元に高性能なパソコンがいらなくなるわけではないのです。
高性能なデバイスでクラウドPCを使えば描画性能などの点で有利です。ローカル処理性能の高さはクラウドのパソコンの使い勝手にも影響するのです。ただ、フルHD程度の解像度での事務作業であれば、比較的ロースペックのパソコンでの実用に問題はなさそうです。
比較的広帯域の光インターネットなどを使っていても、4Gや5Gスマホのテザリングであってもレスポンスはほぼ変わりません。YouTubeなどの動画サイトでの再生も問題ありません。リアルタイムのレスポンスを求めなければ、キャッシュ処理などの恩恵で遅さを感じることはないでしょう。
もちろんTeamsやZoomなどのオンライン会議アプリも支障なく使えます。ただ、再生するコンテンツによっては再生地域の制限があり、日本国内でのみ再生が可能などの理由で再生ができないものもあります。
クラウド上のパソコンからインターネットに対するスピードは、数百Mbpsは確保されているので申し分ありません。遅延も小さいため問題はありません。ただ、シドニーと日本という距離が、画面情報のリアルタイム転送には支障があるのです。ウィンドウのタイトルバーをつかんでウィンドウを移動させたり、ウェブサイトをスクロールさせたりといった操作では、この往復遅延が足を引っ張り、ネックとなって、操作に描画が追いつかないため、スムーズな操作ができず、ストレスを感じることになるかもしれません。
その一方で、Wordを使った文字入力中心の文書の作成やExcelでの数表分析、PowerPointで資料を作るなど、動きが大きくない作業ではほぼ支障を感じることはありません。リアルタイムで微妙なタイミングを求められる動画編集などは難しいと考えていいでしょう。ただ、この支障は、今後、本格的なサービス展開に伴い、日本国内にサービスのデータセンターが配置されるようになるなどで改善される可能性もあります。
Windows 365サービスの使い方
オンラインでの契約後、約1時間で準備が完了します。ブラウザーでWindows 365のサービスサイトを開くと、「クラウドPC」が用意されていることが確認できます。
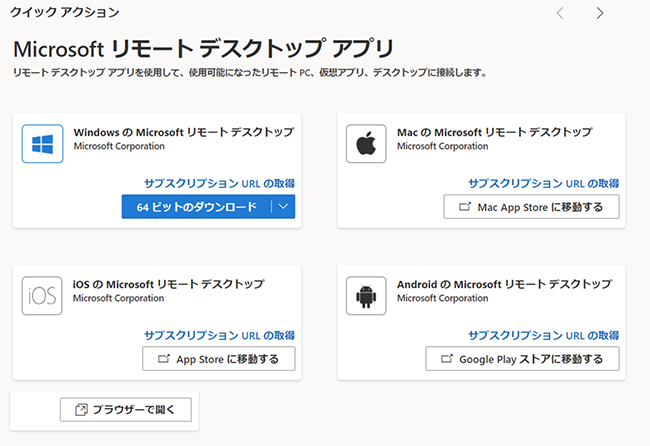
このクラウド上のパソコンは、
- ・ブラウザーで開く
- ・リモートデスクトップクライアントアプリを使って開く
の2種類の方法で使うことができます。ただし、現時点ではブラウザーでの利用では日本語入力に不具合があるため、リモートデスクトップクライアントアプリでの使用が無難です。リモートデスクトップアプリはWindowsの標準アプリとして提供されているほか、
AndroidやiOS用のアプリが各ストアでダウンロードできます。
リモートデスクトップアプリからは、サブスクリプションURLを開くことでクラウドPCを開くことができます。サブスクリプションIDはここで取得できます。また、Windows用のクライアントアプリやiOS、MacOS、Android用クライアントアプリを入手するための各ストアへのリンクもここから開くことができます。
Windows 365の実際の使い勝手はどうなのか
実際にサービスを利用してみると、一般的なWindowsパソコンからであれば特に問題なく作業ができそうです。リモートデスクトップのウィンドウサイズに合わせて、ダイナミックにデスクトップのサイズが変わります。
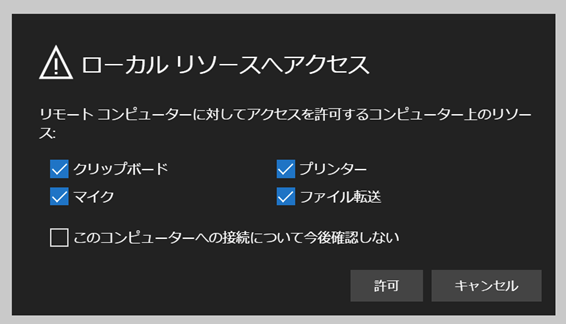
試用のために契約したのは2CPU、8GBメモリ、128GBストレージのパソコンです。
MicrosoftのストレージサービスであるOneDriveにも接続できますから、大きなストレージは必要ないでしょう。フルHD解像度のノートパソコンからの接続であれば、かなりスペックが低いものでも困りません。接続時には、実際に手元で操作しているローカルデバイスのリソースを使うことの可否を尋ねられます。これらを許可しておくことで、オンライン会議アプリの使用や、プリントアウト、ローカルデバイスとの間でのクリップボード転送ができるようになります。
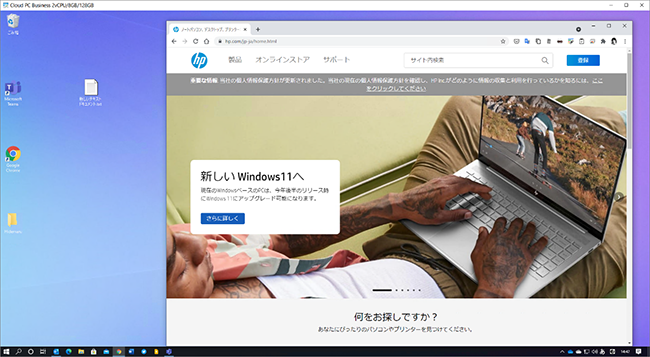
スマートフォンでも試してみました。iPhoneやAndroidスマートフォンの一部は、アダプタを介して、あるいはケーブル1本で外部ディスプレイに接続して画面をミラーリング出力することができます。スマートフォンの6インチ前後のスクリーンではWindowsデスクトップを表示させても画面が小さすぎて、そのままでは操作が難しいのですが、スマートフォンを外付けディスプレイに接続し、外付けのキーボードやマウスをBluetoothで接続すれば、実用の点では申し分のないパソコンになります。最近は、HP E14 G4のような持ち運びに便利な軽量モバイルモニターも広く浸透しています。スマホとモバイルモニターの組み合わせも、ハイブリッドワークの新しいスタイルとして成立しそうです。もちろん10型を超えるiPadのようなタブレットデバイスであれば、そのままで操作することもできます。そのときに使えるデバイスを使って、いつでもどこでも自分のパソコンを使えるというのがWindows 365を使う最大のメリットです。作業やアプリの種類、確保しなければならないセキュリティ、管理にかけられるコストなどを天秤にかけながら、ローカルとクラウド、双方のパソコンをスマートに使い分けるのがよさそうです。
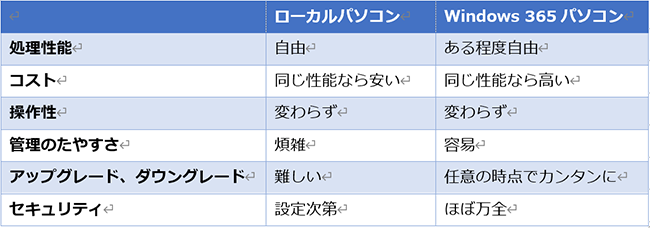
このコンテンツは日本HPの公式見解を示すものではありません。日本HPのサポート範囲に含まれない内容や、日本HPが推奨する使い方ではないケースが含まれている可能性があります。また、コンテンツ中の固有名詞は、一般に各社の商標または登録商標ですが、必ずしも「™」や「®」といった商標表示が付記されていません。










