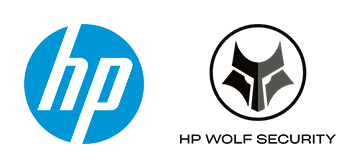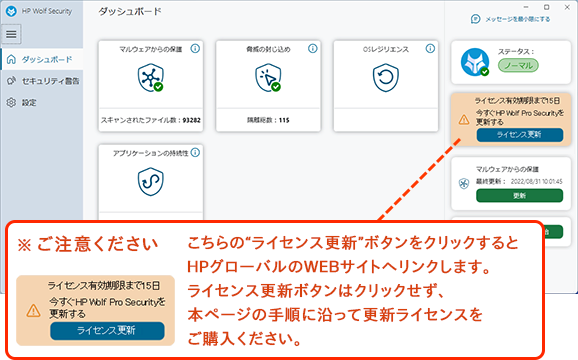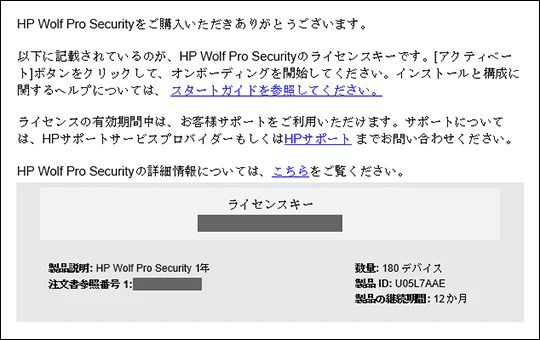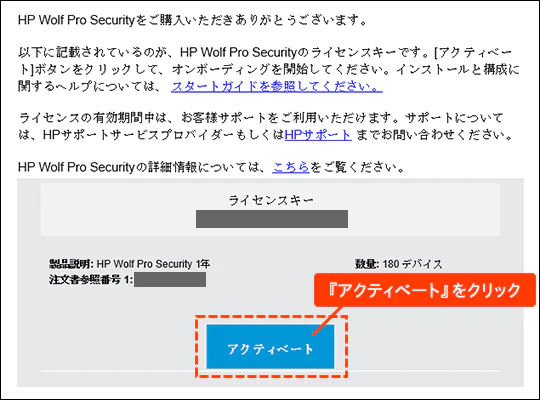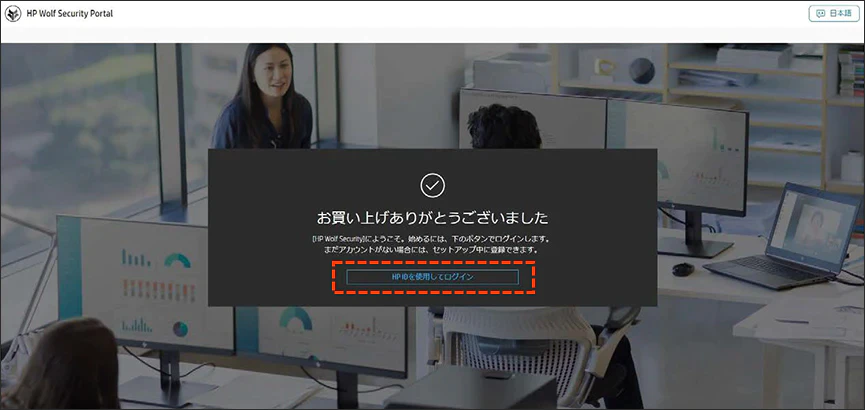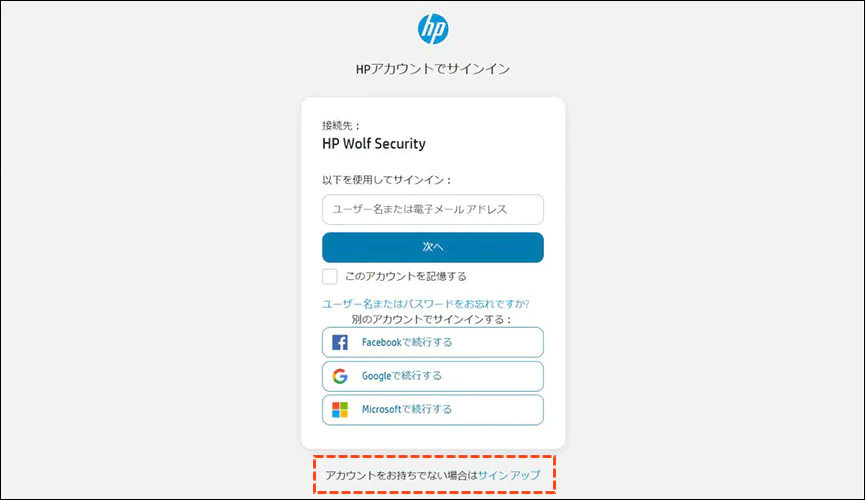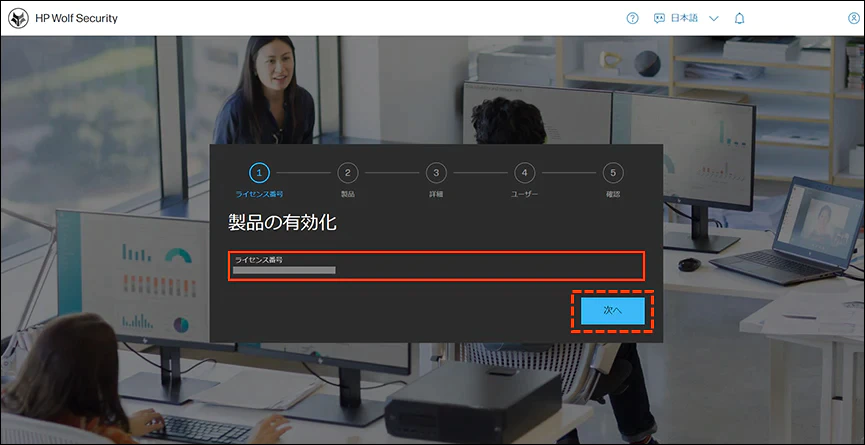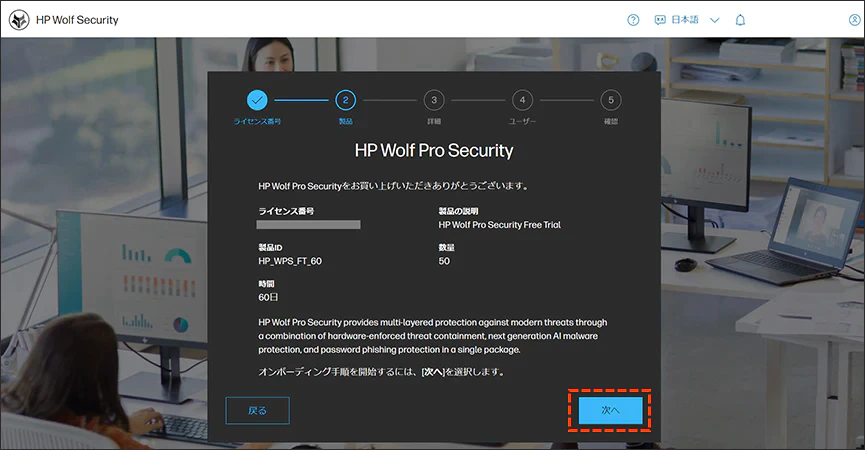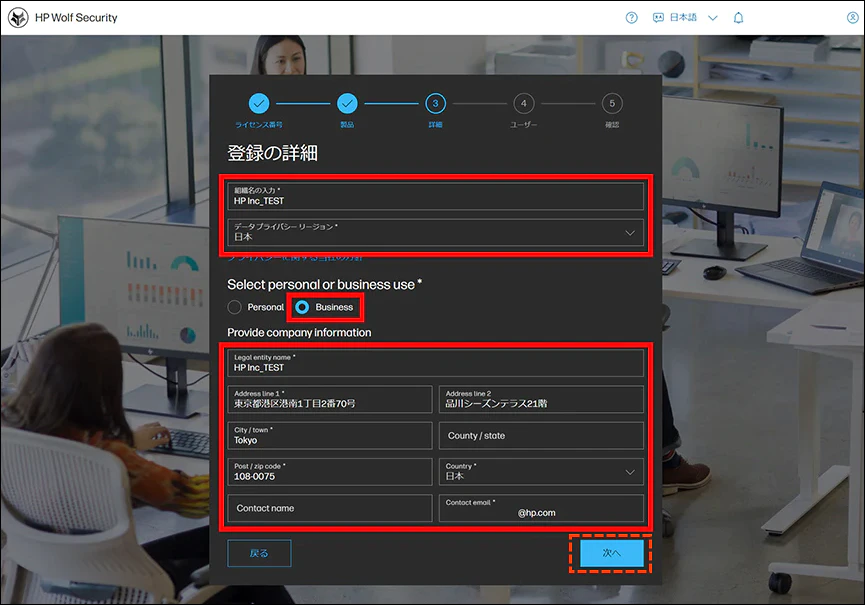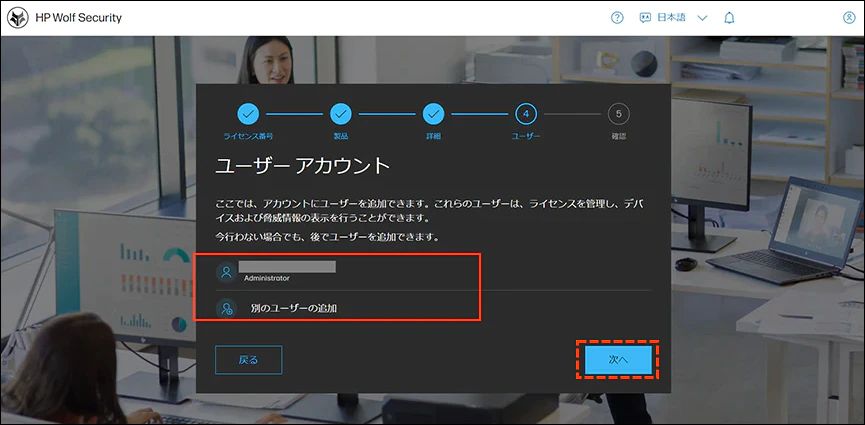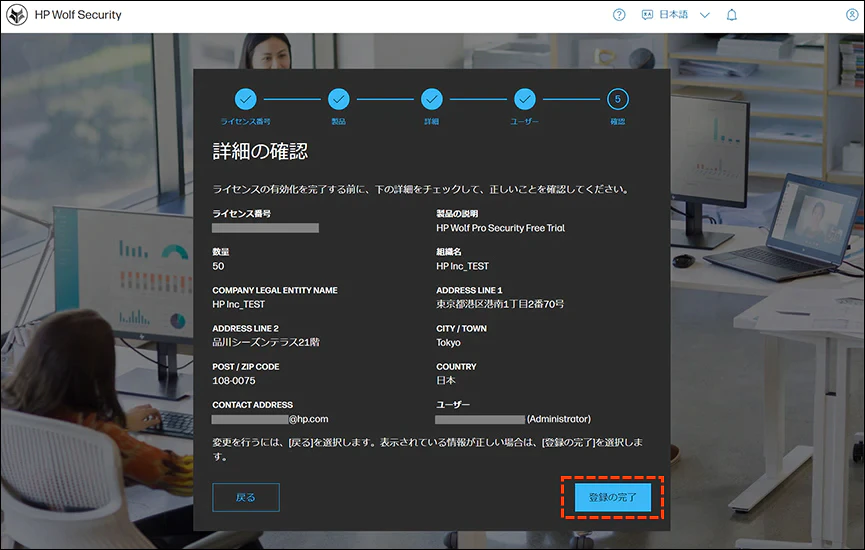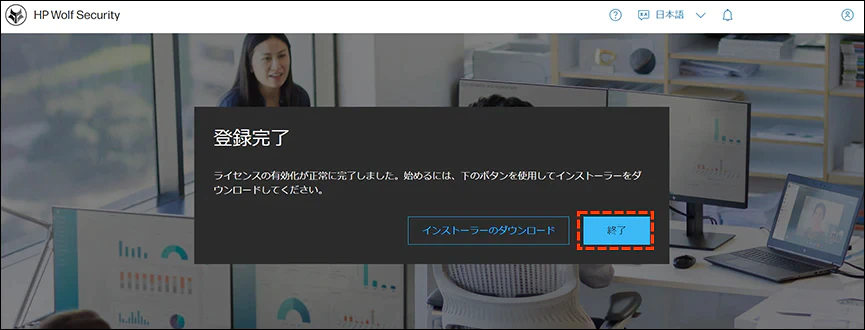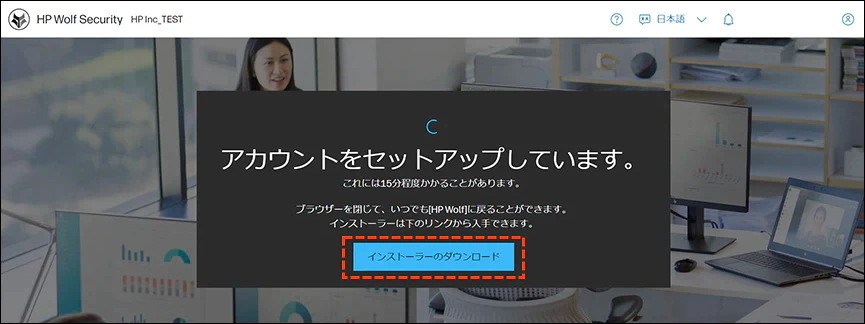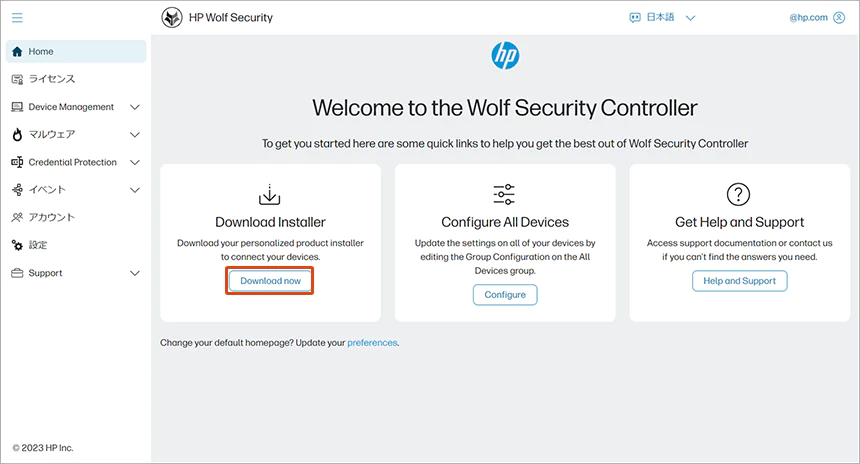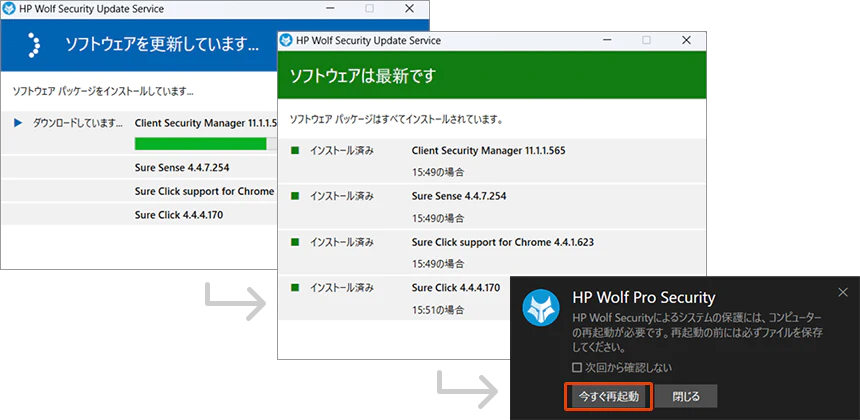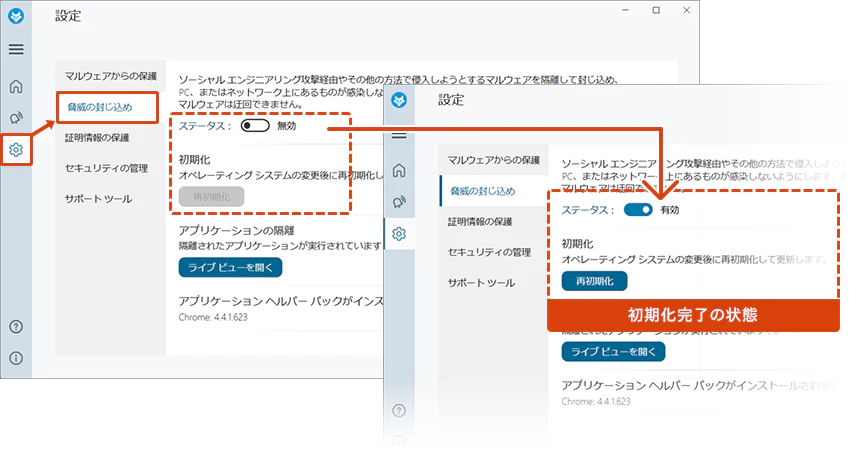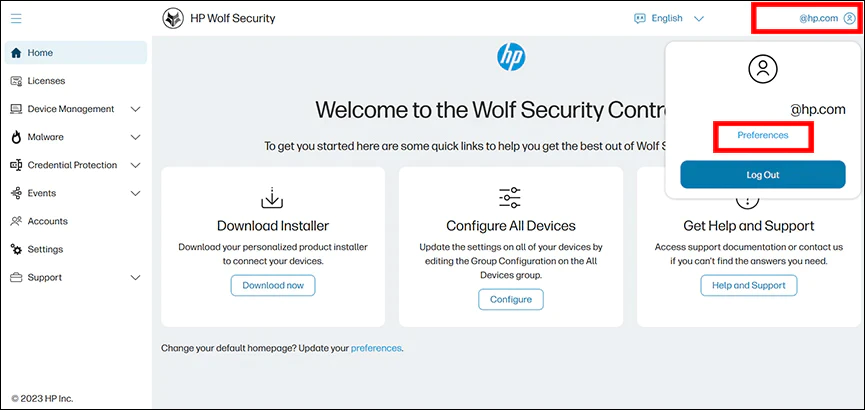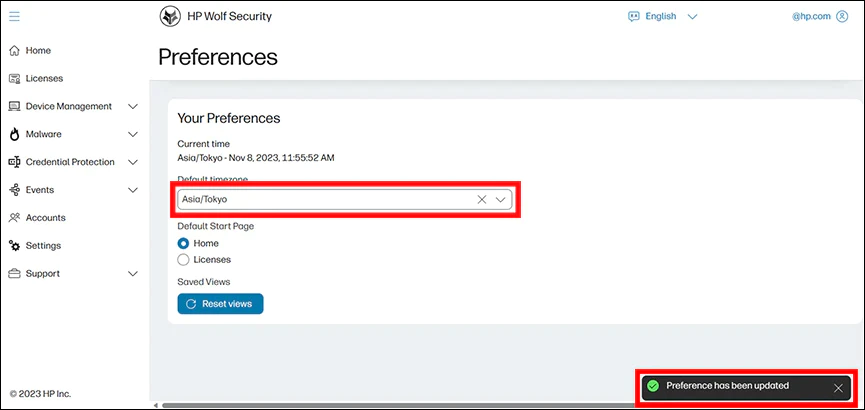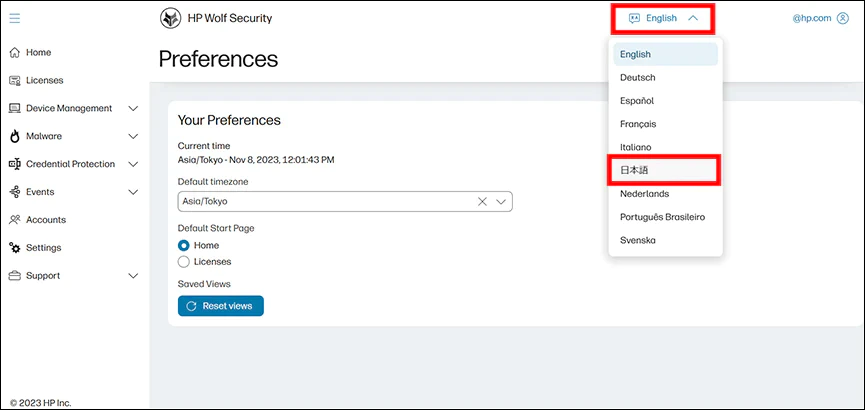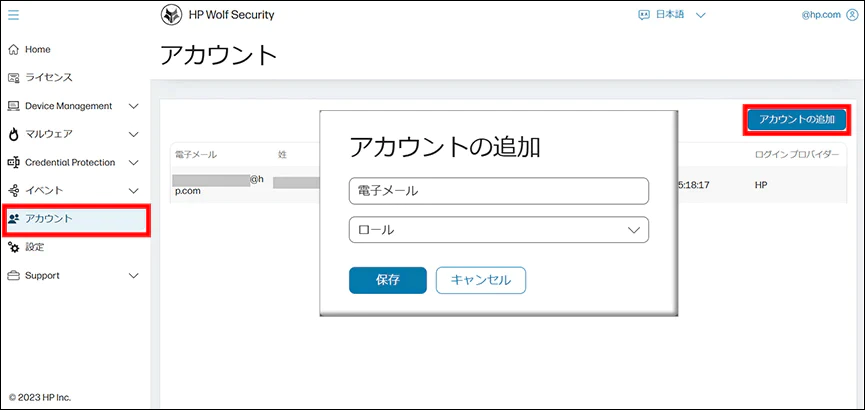ご購入完了後、HPから送付されるライセンスに関するメール「Your HP e-Software Delivery Confirmation」を受信します。(最短3営業日)
メールにライセンスキーが記載されていますのでご確認ください。
以降のStepは、管理コントローラのご利用有無によって、サービスご利用開始までの手順が異なります。それぞれの手順にそってお進みください。
追加の管理コントローラ機能が不要のお客様(引き続きHP Wolf Pro Security Editionと同等機能をご利用希望)
HPにて延長作業を行い、作業が完了したらメールにてご連絡いたします。
更新完了まで通常約5営業日頂いております。
延長完了のメールを受信されましたら、お手続きは完了です。
※ライセンスキーと注文番号はHPから送付されるライセンスに関するメールに記載されています。
管理コントローラ機能をご利用されるお客様
※契約端末数が25台未満の場合ライセンス管理機能に限定されます。
25台以上の場合管理コントローラのすべての機能が使用可能です。管理コントローラ機能詳細はこちらをご覧ください。
【 ご確認ください 】
※自社内ですでに利用している管理コントローラの有無を管理者へご確認ください。
メールにライセンスキーが記載されていますのでご確認ください。
メールに記載の『アクティベート』ボタンをクリックします。
※メールの受領後90日以内にライセンスアクティベーションをお願いします。
WEBブラウザが起動するので、「HPIDを使用してログイン」をクリックします。
お持ちのHPIDでログインします。
HPIDをお持ちでない方はこちらよりHPIDアカウントのサインアップが必要です。
HPIDアカウントのサインアップ方法は
こちらよりご確認いただけます。
ログイン完了後、「Your HP e-Software Delivery Confirmation」メールに記載されたライセンス番号を入力して「次へ」をクリックします。
ライセンス番号、期間が表示された事を確認して「次へ」をクリックします。
「お客様の会社名」を入力してください。
データプライバシーリージョンは「日本」を選択してください。
「business」を選択してください。
表示された会社情報に必要情報を入力してください。(*が入力必須項目です)
申請者は自動的に管理コントローラに管理者権限(Administrator)が付与されますので、「次へ」をクリックします。
ここでは、ユーザを追加する事ができますが、あとからでもアクセス権を追加、変更、削除する事ができます。
登録内容に問題がない事を確認して「登録の完了」をクリックします。
「終了」をクリックします。
管理コントローラが自動で作成開始します。
作成が完了すると自動的に管理コントローラ画面に切り替わりますので、 20分程度お待ちください。
ご注意事項:インストーラのダウンロードボタンがでますが、PCへのインストールは管理コントローラの作成が完了するまでお待ちください。管理コントローラからインストーラをダウンロードする事を推奨しております。
管理コントローラから、インストールファイルをダウンロードします。「Home」から<Download now>をクリックして、インストーラーをダウンロードします。
ダウンロードされるファイル名:HPSecurityUpdateService – [テナント名]. msi
インストールファイルをPCへ配布します。
社内でご利用の共有フォルダ、メール、USBメモリなど任意の方法で、PCにインストールファイルを配布します。
PCでは、インストールファイルをダブルクリックして実行するだけで難しい操作は必要ありません。
また、ソフトウェア配布ソリューション(SCCMやSkysea等)をご利用の場合には、複数PCへの一括展開が可能です。
インストールファイルはmsiパッケージ形式で提供されるため、サイレントインストールやログ記録などmsiexec標準の全てのオプションが利用できます。
ご注意事項:HP Wolf Pro Securityでは管理コントローラからのプッシュインストールには対応していません。
インストールします。
配布されたインストールファイルをダブルクリックしてインストールを開始します。
インストール完了後に表示されるポップアップに従い、PCを今すぐ再起動します。
ご注意事項:各種モジュールをダウンロードしながらインストールを実行しているため、お客様ネットワーク環境に依存して長い時間を要する場合があります。
インストールの完了を確認します。
PCの再起動後、システムトレイに「 HP Wolfアイコン」が表示されます。
ご注意事項:インストール直後は、アイコンが表示されるまで5分程度かかる場合があります
この後、バックグラウンドで初期セットアップ、管理コントローラとの接続、Sure Clickの初期化、PC上の既存の悪意のあるコンテンツのフルスキャンが実行されていますが、通常はここまでの確認で問題ありません。
ご注意事項:インストール直後は「脅威の封じ込め」(Sure Click)機能が準備のため、初期化を実行しています。初期化の完了は通常8分程度ですが、初期化が完了するまで隔離実行が出来ません。
以上でインストール作業は完了です。
Sure Click の初期化完了を確認したい場合は、HP Wolf アイコンをクリックして、HP Wolf Security コンソールを開きます。
「歯車マーク」「脅威の封じ込め」の順にクリックし、ステータスが「開始」になっており、<再初期化>ボタンが青く押せる状態になっていれば初期化は完了しています。
管理コントローラの画面が表示されたあと、「言語」と「タイムゾーン」を変更します。 画面右上の「アカウント名」をクリックし「Preferences」をクリックします。
Default timezoneで「Asia/Tokyo」を選択し、画面右下に「Preference has been updated」が表示されたら日本時刻の設定は完了です。
画面右上の 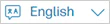 をクリックし「日本語」を選択します。表示が
をクリックし「日本語」を選択します。表示が  に変わったら、言語設定は完了です。
に変わったら、言語設定は完了です。
管理コントローラへアクセスするユーザを追加します。
画面左の「アカウント」をクリックし、画面右に表示された 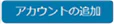 をクリックして追加します。作成したユーザへ、管理コントローラのURLとHPIDの作成が必要な旨をメール等で伝えてください。
をクリックして追加します。作成したユーザへ、管理コントローラのURLとHPIDの作成が必要な旨をメール等で伝えてください。
ご注意事項:追加したユーザも各々HPIDが必要です。お持ちでないユーザは初回アクセス時に作成をお願いしてください。
HPID作成手順についてはこちらをご参照頂く様ご案内ください。
ロールの説明
- 管理者:Administrator
- 閲覧者:Read Only
以上で管理コントローラ初期設定含むすべての準備は完了です。管理コントローラの使い方(概要)はこちらよりご確認いただけます。