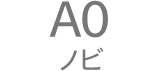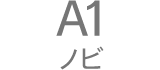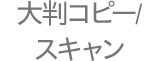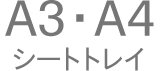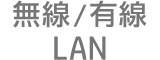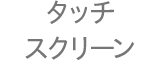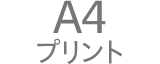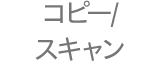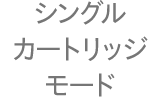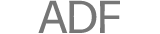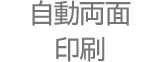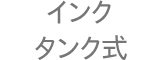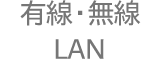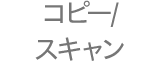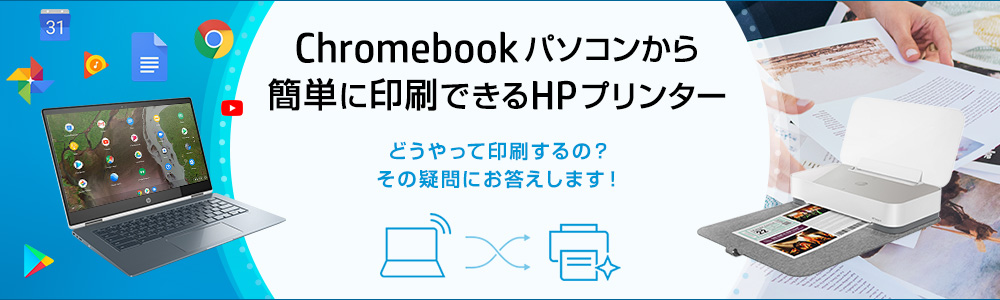
Chromebookからの印刷

Googleアカウントを作成し
Google Cloud Printにプリンターを登録すれば使用可能

プリンタ言語が異なる為、Chrome OS標準印刷を進めるには、
印刷サービス導入やPost Scriptオプション購入が必要なことも・・・
購入すればいいのかな?
難しいのかな?
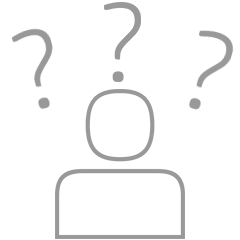
HPのプリンターなら、このようなコストや手間は一切不要!
Chrome OS標準機能で簡単に印刷することができます。
HPのプリンターならChrome OSの標準印刷に対応しているため
追加のソフトウェアをインストールする必要もなく簡単に印刷することが可能です。

※ 印刷非対応のサイズ・形式がございます。詳細は下記の表にてご確認ください。
Chromebookで印刷可能な
HPプリンター
におすすめ
HP DesignJet(大判プリンター)
-

HP DesignJet
詳しくはこちら
T830 MFPシリーズ印刷速度
(高速エコノモード)- A1モデル:A1約26秒
- A0モデル:A1約25秒
インク
システム4色独立型 -

HP DesignJet
詳しくはこちら
T730印刷速度
(高速エコノモード)- A1:約25秒
インク
システム4色独立型
※有線LAN又はWi-Fiアクセスポイント経由で接続してください。Chrome OSとのUSBケーブル接続に対応しておりません。
おすすめ
HP OfficeJet
-

HP OfficeJet 200 Mobile
印刷速度 - 約7枚/分
- 約10枚/分
インク
システム4色/黒・カラー3色一体型 -

HP OfficeJet 250 Mobile AiO
印刷速度 - 約7枚/分
- 約10枚/分
インク
システム4色/黒・カラー3色一体型 -

HP OfficeJet Pro 8120
印刷速度 - 約 10 枚/分
- 約 20 枚/分
インク
システム4色独立型 -

HP OfficeJet Pro 9110b
印刷速度 - 約 18 枚/分
- 約 22 枚/分
インク
システム4色独立型 -

HP OfficeJet Pro 9120/9120b
印刷速度 - 約 18 枚/分
- 約 22 枚/分
インク
システム4色独立型 -

HP OfficeJet Pro 9130b
印刷速度 - 約 19 枚/分
- 約 25 枚/分
インク
システム4色独立型
HP SmartTank
おすすめ
HP ENVY
-

HP Envy 6120
詳しくはこちら印刷速度 - 約7枚/分
- 約10枚/分
インク
システム4色/黒・カラー3色一体型 -

HP Envy 6520
詳しくはこちら印刷速度 - 約7枚/分
- 約10枚/分
インク
システム4色/黒・カラー3色一体型 -

HP ENVY Inspire 7220 / 7221
詳しくはこちら印刷速度 - 約10枚/分
- 約15枚/分
インク
システム4色/黒・カラー3色一体型 -

HP ENVY Inspire 7920
詳しくはこちら印刷速度 - 約10枚/分
- 約15枚/分
インク
システム4色/黒・カラー3色一体型 -

HP ENVY 6020
詳しくはこちら印刷速度 - 約7枚/分
- 約10枚/分
インク
システム4色/黒・カラー3色一体型 -

HP ENVY Pro 6420
詳しくはこちら印刷速度 - 約7枚/分
- 約10枚/分
インク
システム4色/黒・カラー3色一体型
印刷サイズ・形式対応表
| A4 | 対応 |
| A3 | 対応 |
| B4(JIS) | 対応 |
| B5(JIS) | 対応 |
| A5 | 対応 |
| A6 | 対応 ※1 |
| はがき | 対応 ※1 |
| L版 | 対応 ※2 |
| 2L版 | 対応 ※2 |
| 封筒(長形3号) | 非対応 |
| 封筒(長形4号) | 非対応 |
| カスタムサイズ | 非対応 |
| フチなし印刷 | 非対応 |
| 印刷品質の指定 | 標準のみ |
| モノクロ/カラー指定 | 対応 |
| 部数 | 対応 |
| 両面印刷(長辺綴じ/短辺綴じ) | 対応 |
| 1枚あたりのページ数指定(1/2/4/6/9/16) | 対応 |
※ [用紙サイズ]メニューにサポートれていない用紙サイズも表示されているため、ご注意ください。
PageWide Pro 577dw/522dwはUSBケーブル接続に対応しておりません。有線LAN又はWi-Fiアクセスポイント経由で接続してください
- ※1 HP ENVY Inspire 7220 / 7221 / 7920 はChromeOSバージョン110以降での対応になります。
- ※2 ChromeOSバージョン107以降での対応になります。
Chrome OS 標準の印刷方法
-
印刷したいドキュメントを開き、アプリケーションの[印刷]から[送信先]→[もっと見る…]をクリック

-
PCとプリンターが同じサブネットワークにある場合、機種によっては自動的に表示されます。
- リストに表示されている場合
→ 機種を選択して、[印刷]をクリック - リストに表示されていない場合
→ 「手動でプリンターを追加」
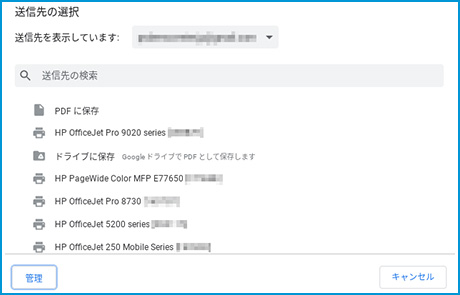
- リストに表示されている場合
■ 手動でプリンターを追加
-
お使いのChromebookの[設定]から、[詳細設定]→[印刷]の中の[プリンター]をクリック
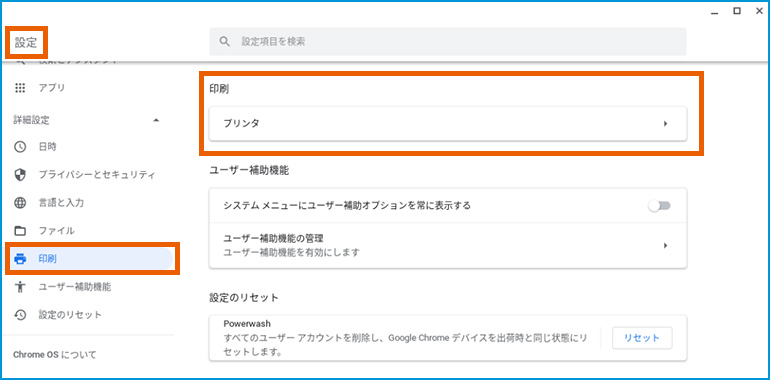
-
プリンター設定画面の「プリンター追加」アイコンをクリック
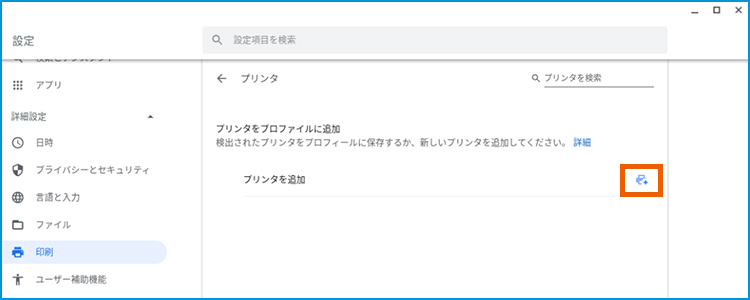
-
手動でプリンター情報を入力
名前 プリンター名 アドレス プリンターのIPアドレス プロトコル デフォルトのまま
(インターネット印刷プロトコル)キュー デフォルトのまま 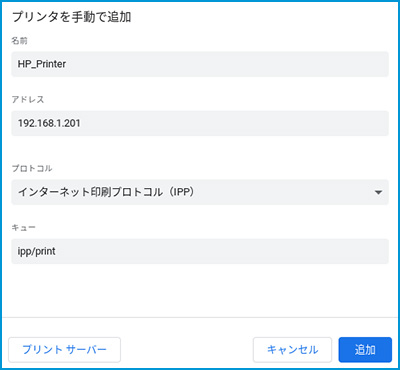
-
プリンターが追加されたことを確認して完了
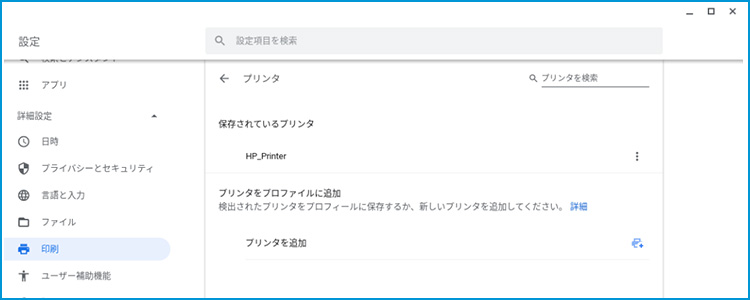
HP 教育向け製品・サービスのお問合せ先
製品に関するご質問などに、E メールでご返答いたします。
0120-703-203
月曜日~金曜日 9:00~18:00、土曜日 10:00~17:00
休業日:日曜日、祝日、年末年始 お休み
ご購入後の各種お問合せ先・サポート窓口
※GIGAスクール構想対応PCは「法人向けノートパソコン」となります。
有償修理サービスに関するご案内
GIGAスクール構想対応モデルの有償修理サービス概算費用をご確認いただけます。弊社への正式な修理依頼の前にご確認いただくことをお勧めします。
※ HP GIGAスクール構想対応モデル(HP ProBook x360 11 G5 EE、HP Chromebook x360 11 G3 EE、HP Chromebook 11A G8 EEの3種類)
販売店検索
HPのGIGAスクール構想対応PCの
取扱い販売店を検索いただけます。