

2021.09.02
在宅勤務の強い味方!Microsoft Teamsのウェブ会議機能
新型コロナウイルス感染症(COVID-19)への感染者数が増加し続けていることを背景に、多くの都道府県や市区町村で外出の自粛が要請されている。
これに伴い、今後も従業員に対して在宅勤務を推奨する企業は増えるだろう。その課題として多く挙げられるのがコミュニケーション不足だ。そこで役立つのが、Microsoft 365およびOffice 365で提供されている「Microsoft Teams」だ。今回は、Microsoft Teamsを利用したウェブ会議で使える機能を紹介したい。
社外のゲストも参加可能な「Microsoft Teams」のウェブ会議
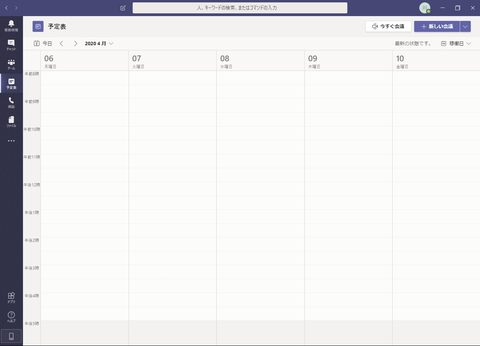
「Microsoft Teams」を起動し、アプリバーから「予定表」をクリック。「稼働日」を選ぶと、表示形式を「日」「稼働日」「週」のいずれかに変更できる
Microsoft 365およびOffice 365で提供されるMicrosoft Teamsは、1対1でのチャット、複数人でのテキストベースでのやり取りに加え、1対1の通話、多人数でのウェブ会議の機能も備えている。この中で、在宅勤務中の会議や打ち合わせに便利なのがウェブ会議だ。
すでにMicrosoft Teamsのデスクトップアプリを導入しているなら、ウェブ会議は簡単に利用できる。ウィンドウの左端にある、アイコンが並ぶアプリバーから「予定表」をクリックし、「+新しい会議」を選択して、会議およびミーティングのタイトルや出席者、日時などを登録すればいい。
参加者として登録された人には、設定したウェブ会議の案内がメールで届くので、「はい」「仮承諾」「いいえ」で参加意思を表明できる。Microsoft Teamsのウェブ会議は、社外の人に参加してもらうことも可能だ。
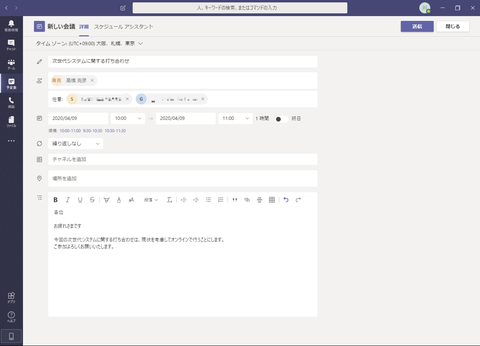
ウェブ会議の設定画面。ここで会議のタイトルや参加者、日時、送信するメールの本文などを入力する。「スケジュールアシスタント」をクリックすれば、社内の参加者の予定を見ながら日時を設定可能だ
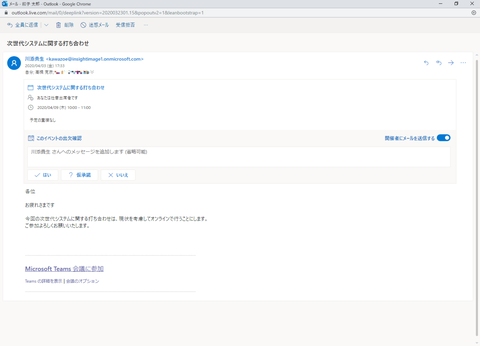
参加者として外部の人間を招待することも可能。送られてきたメールの「Microsoft Teams会議に参加」のリンクをクリックすれば参加できる
会議に参加するには、Microsoft Teamsの予定表を開き、参加する会議を開いて「参加」をクリックすればいい。また、Microsoft Teamsをインストールしていない環境では、参加依頼のメールにある「Microsoft Teams会議に参加」のリンクをクリックすると、ウェブブラウザーが起動して、ウェブ会議に参加するためのページが表示される。
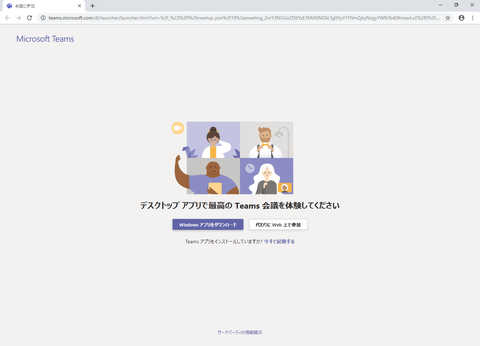
Microsoft Teamsがインストールされていないと、ウェブブラウザーが起動してこのページが表示される。アプリをインストールして参加するか、あるいはウェブブラウザーで参加するかを選べる
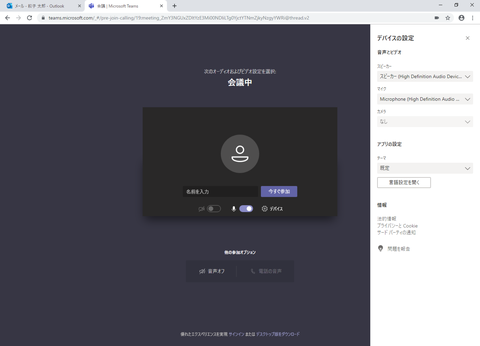
ウェブブラウザーで参加を選んだ場合に切り替わる画面。ビデオとマイクのオン/オフが選べるほか、「デバイス」をクリックすると、画面のように利用するスピーカーやマイク、カメラが選択できる
ウェブ会議でもホワイトボードを使ってアイデアを共有
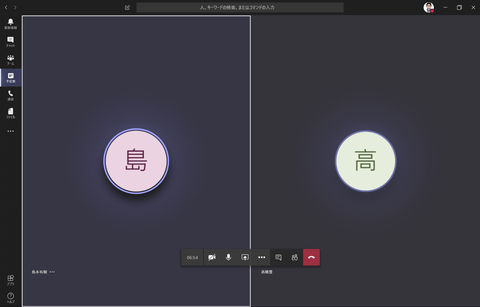
Microsoft Teamsで各々の参加者がウェブ会議に参加したところ。この状態で通話できるほか、カメラが接続された状態で「カメラをオンにする」をクリックすれば、カメラの映像が相手の画面に表示される
ウェブ会議が始まれば、音声や映像でコミュニケーションができる。ただ、実際の会議では、プロジェクターやモニターを使って映し出した資料を見ながらディスカッションすることも多いだろう。その際に役立つのは「共有」の機能だ。
ウェブ会議の画面にある「共有」ボタンをクリックすると、デスクトップやウィンドウ、あるいはPowerPointの内容を、お互いのMicrosoft Teamsの画面へ表示できる。その内容を見つつプレゼンテーションを行ったり、会話をすることができるわけだ。
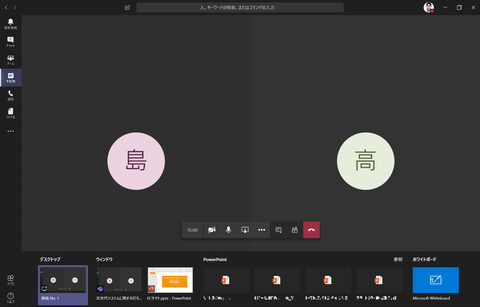
「共有」をクリックすると、画面下部にデスクトップや表示しているウィンドウ、PowerPointのファイルなどが表示される。いずれかをクリックすると、その内容がほかの参加者の画面にも表示される
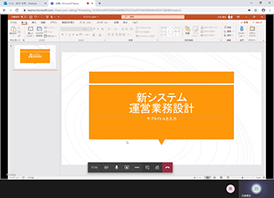
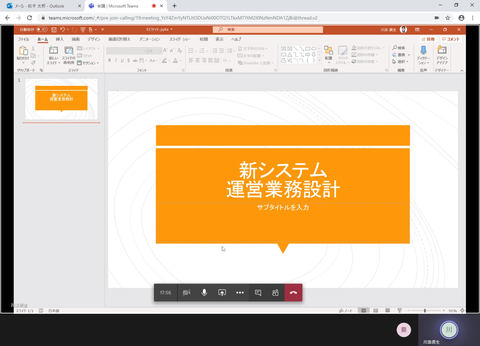
ほかの参加者が共有したウィンドウの内容が表示されたところ。同じファイルを参照しながら議論ができる。ウェブブラウザーからの参加でも、共有された画面の表示が可能だ
Microsoft Teamsのウェブ会議からは、「Microsoft Whiteboard」も利用できる。これは会議室のホワイトボードのように、画面上に手描きした内容を共有できる機能で、テキストや図形では表現しにくい内容を描いて、参加者と共有したいといった場面で役に立つ。
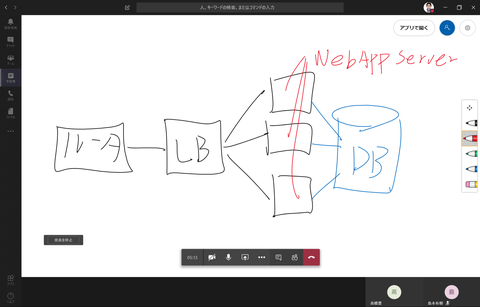
「Microsoft Whiteboard」を使えば、会議室のホワイトボードと同じように手描きでディスカッションの内容を整理できる
Microsoft Whiteboardを利用するには、先ほどと同じ「共有」ボタンをクリックし、右端にあるMicrosoft Whiteboardのパネルをクリックすればいい。これで白い描画領域が画面に現れるので、ペンなどを使って自由に書き込める。
ただ、当然ながらマウスを使ってフリーハンドで描くのはなかなか厳しい。しっかり描きたいのであれば、タッチパネルに対応したPCやタブレット端末とデジタルペンを組み合わせて利用したいところだ。
レコーディング機能も、Microsoft Teamsで活用したい機能の1つだ。こちらはウェブ会議の模様を映像として記録する機能で、動画はMicrosoft 365/Office 365の動画共有サービス「Microsoft Stream」に記録される。この機能を使えば、わざわざボイスレコーダーなどを使って録音しなくても、ウェブ会議の中で誰がどういったことを話したのか、後からいつでも確認することができる。
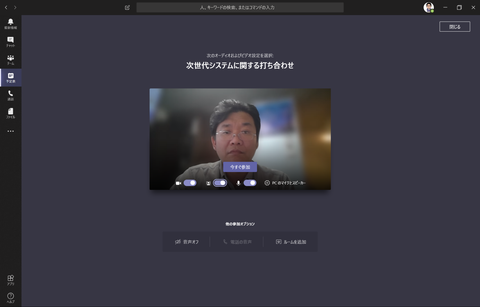
会議に参加する際、背景のぼかしを有効にすれば、この画面のように人物以外の領域の映像にぼかしがかかる
在宅勤務環境でウェブ会議に参加するのなら、背景をぼかす機能も便利だろう。これは、カメラで撮影している映像の人物以外の領域をぼかす機能で、自宅の様子をほかの参加者に見られたくない、などといった場面で有効だ。
ほかの従業員やプロジェクトメンバーとのコミュニケーションを円滑に進められるかどうかは、在宅勤務において極めて重要なポイントとなる。そのためのツールとして、Microsoft 365/Office 365のMicrosoft Teamsのウェブ会議を積極的に活用しよう。
【本記事は2020年4月8日、INTERNET Watchに掲載されたコンテンツを転載したものです】
海洋プラスティックを使用したノートPC
HP Elite Dragonfly G2
重さ989g、厚さ16.1mm、CNC削り出しのマグネシウムボディーの軽量ビジネスPC。多彩なセキュリティ機能に加え、のぞき見を防止する内蔵型プライバシースクリーン、物理シャッターを備えたカメラ、コラボレーションを促進する全方位マイクなど、ビジネスに必要な全てをエレガントなボディーに備えました。
- Windows 10 Pro
- 第11世代 インテル® Core™ i5 / i7 CPU
- オンボード8GB / 16GB LPDDR4X
- 256GB / 512 GB SSD ストレージ








