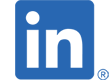便利なプリブート ワイヤレス ネットワーク機能により HP Sure Recover もWIFI経由で利用可能に
プリブート ワイヤレス ネットワーク機能とは
HP Business PC においてOS起動をせずに BIOS/UEFI レベルにてWi-Fi ネットワーク接続をサポートする機能です。
この機能を使用することで、以下のようなことが実現できます。
・HP Sure RecoverのリカバリーをWi-Fi接続を利用して実施する
・BIOSでのBIOSアップデートを有線LANの代わりにWiFi接続で実施する
・PXEブートをWi-Fi 接続を使用し、有線LANを不要としたイメージ展開を行う
・Remote Diagnostics (リモート診断機能)をWi-Fi接続を利用して実施する
そしてこの機能を活用するメリットは以下のような例となります。
・有線LANの設備に依存しなくてよい
・ケーブル接続から解放され、より柔軟な作業場所に対応できる
・有線LAN非内蔵モデルで有線LAN付きアダプタ/ドックを不要としコストを節約
プリブート ワイヤレス ネットワーク機能をサポートする機種
以下のモデルでこの機能が利用できます。
・Elite Dragonfly G2
・EliteBook 830/840/850 G7, G8
・EliteBook 840 Aero G8
・EliteBook x360 1040 G7, G8
・Elite x2 G8
・ProBook 650 G8
・ProBook 430/450 G8
・Zbook Create G7, G8
・Zbook FireFly 14/15 G7, G8
・Zbook Fury 15/17 G7, G8
・Zbook Power 15 G8
・Zbook Studio G7, G8
さらに、これらの機種において以下の無線LANモジュールのいずれかが搭載されている必要があります。
・Intel® Wi-Fi 6 AX201 (802.11ax 2x2)
・Intel ®Wireless-AC 9560 (802.11ac 2x2)
プリブート ワイヤレス ネットワーク機能の設定
それでは、実際にこの機能を設定してみましょう。
今回の前提としまして、インターネット接続されるWi-Fiアクセスポイントがあり、その電波が届く場所にあることとします。また対象の端末がIntel vPRO有効のモデルの場合はAMTの設定がされていないことが事前に必要となります。
1. 端末の電源を入れて、速やかにEscキーを連打して Startup Menu を表示します。[3rd Party Option ROM Management (F3)]を選択してEnterします。
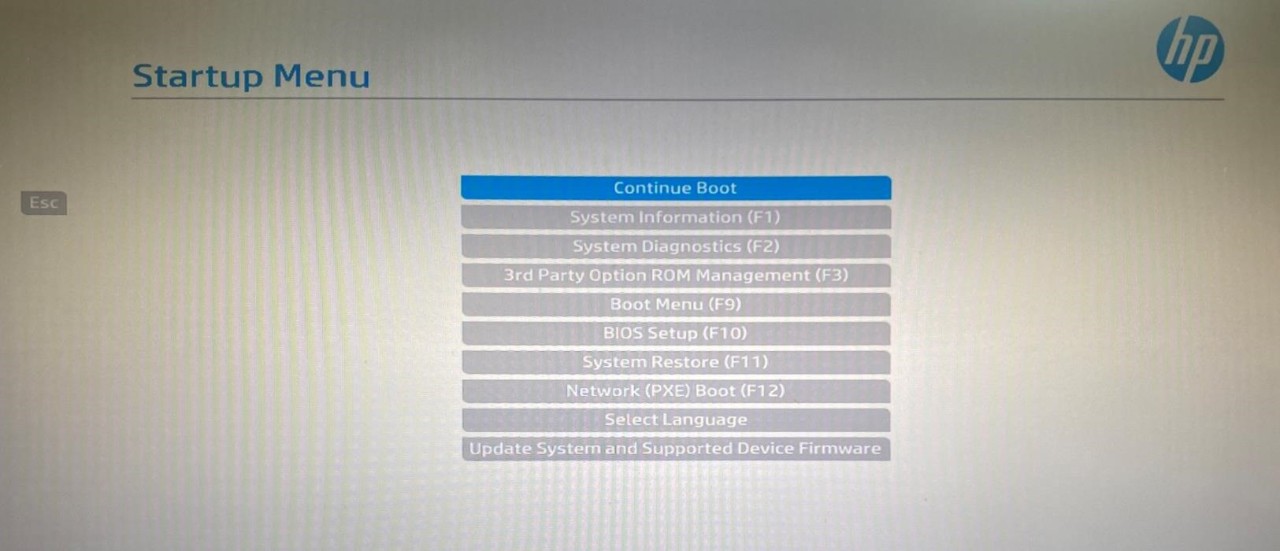 図1. Startup Menu 画面
図1. Startup Menu 画面
2. [Wi-Fi Configuration]を選択してEnterします。つづけて、表示されたMACアドレスを選択したままでEnterします。
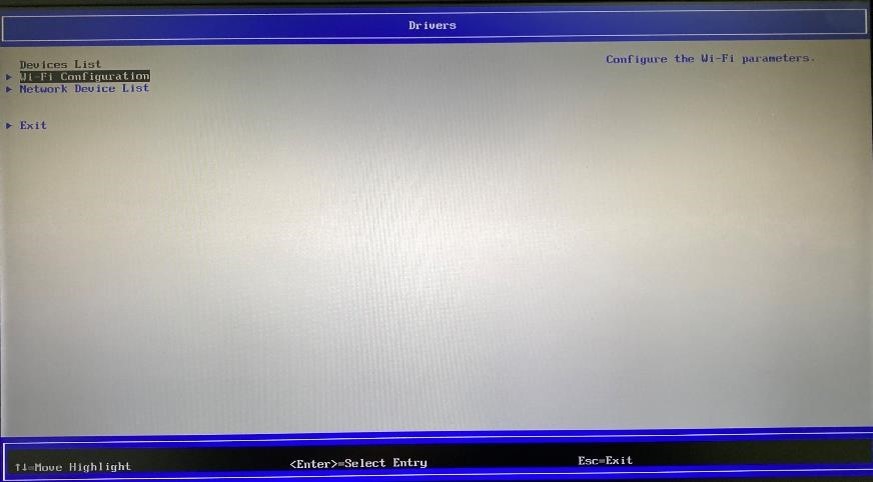 図2. Drivers 画面
図2. Drivers 画面
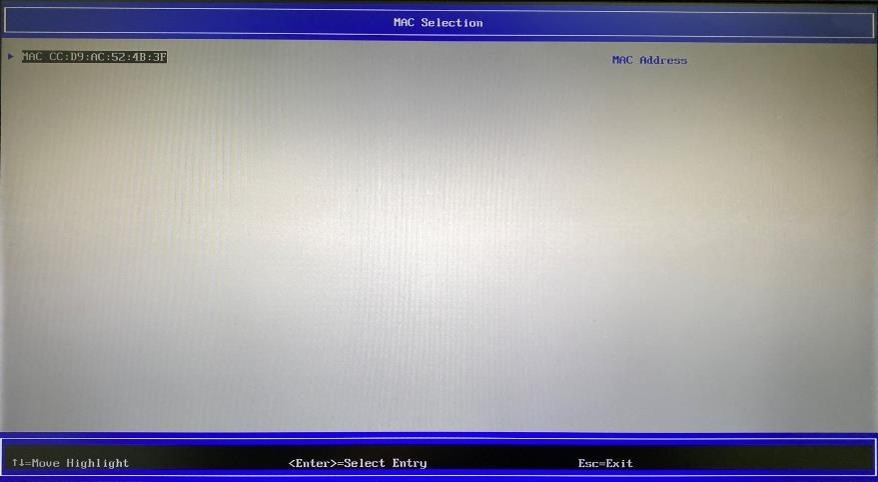 図3. MAC Selection 画面
図3. MAC Selection 画面
3. [Wi-Fi Network List]を選択しEnterします。
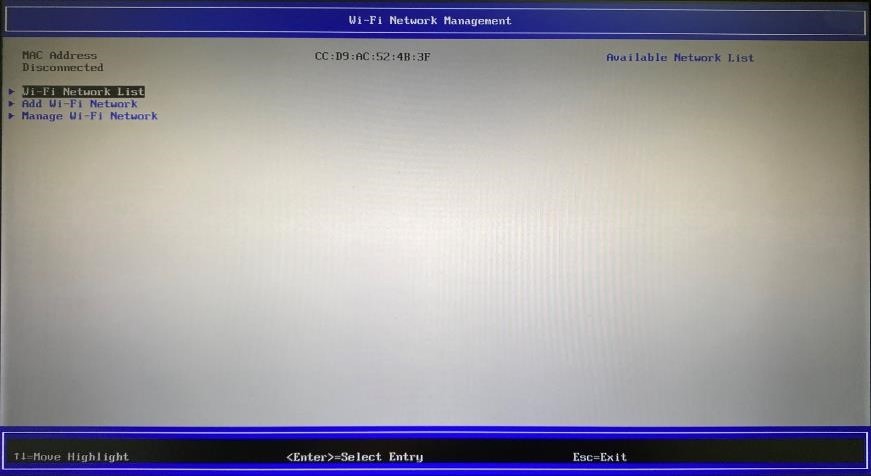 図4. Wi-Fi Network Management 画面から Wi-Fi Network List の選択
図4. Wi-Fi Network Management 画面から Wi-Fi Network List の選択
4. 接続可能なWi-FiのSSIDが表示されます。接続するSSIDを選択してEnterします。
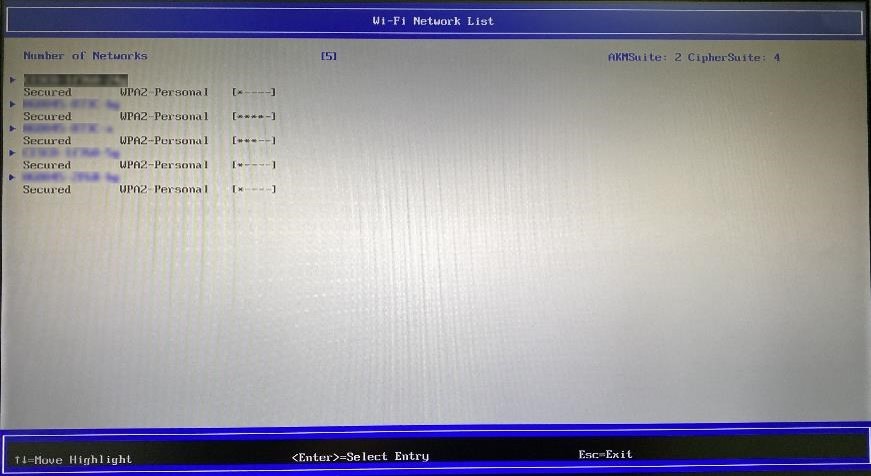 図5. Wi-Fi Network List にて SSID の選択
図5. Wi-Fi Network List にて SSID の選択
5. 選択したSSIDを確認し、[Password]でEnterしてパスワードを入力します。(画像は WPA2-Personalの場合の例です)
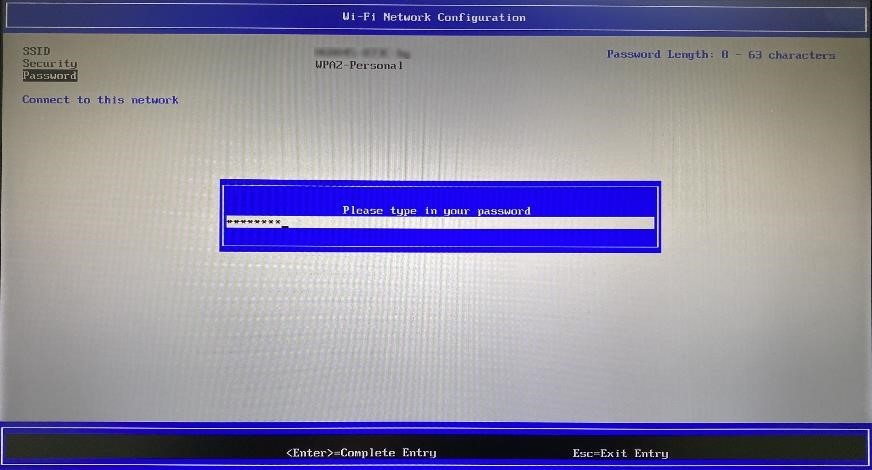 図6. Wi-Fi Network Configuration でのパスワード入力
図6. Wi-Fi Network Configuration でのパスワード入力
6. パスワードを入力したら、[Connect to this network]を選択してEnterします。
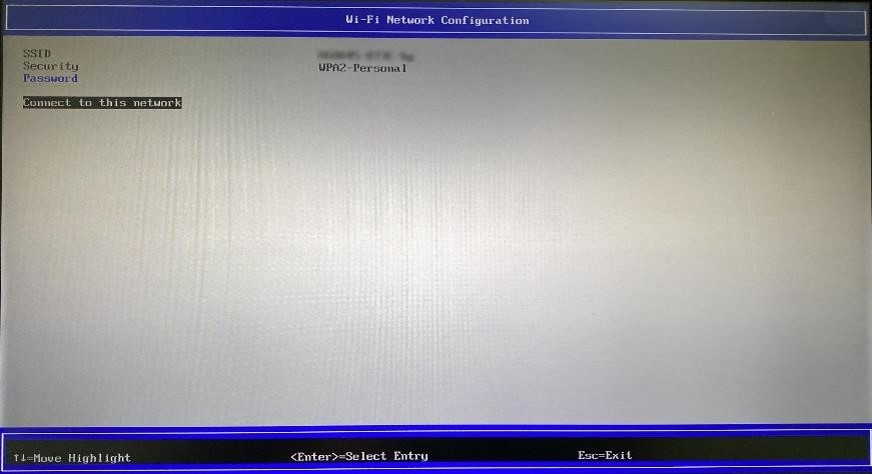 図7. Wi-Fi Network Configuration での Wi-Fi 接続の実行
図7. Wi-Fi Network Configuration での Wi-Fi 接続の実行
7. Wi-Fi接続が成功すると、[Disconnect from this network]という表示になります。接続に失敗した場合はエラーが表示されます。設定などを再確認します。
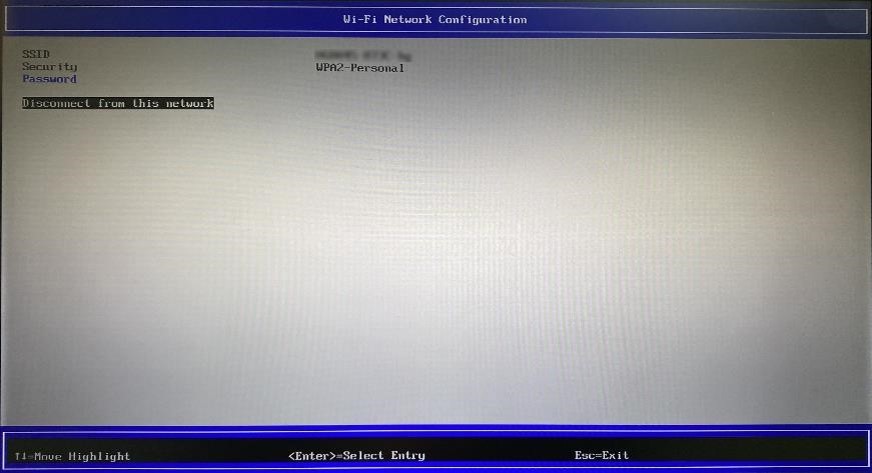 図8. Wi-Fi 接続が成功した場合
図8. Wi-Fi 接続が成功した場合
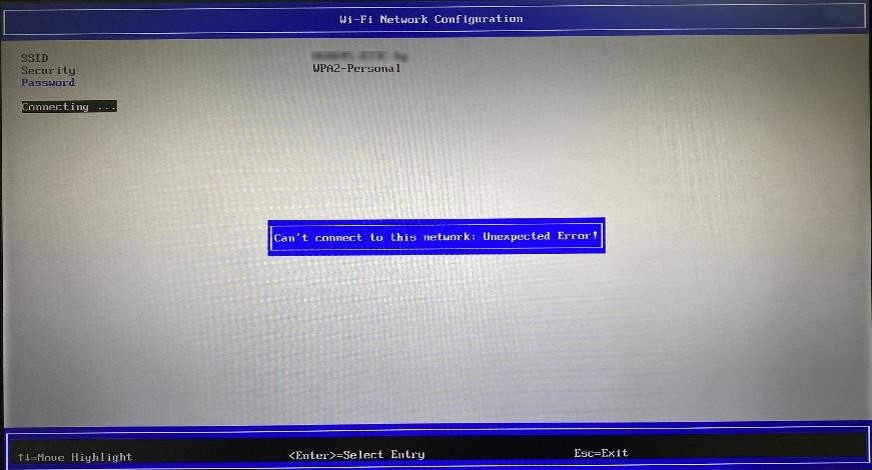 図9. Wi-Fi 接続が失敗してエラー表示された場合
図9. Wi-Fi 接続が失敗してエラー表示された場合
8. Escキーを2度入力して Wi-Fi Network Management 画面に戻ります。[Manage Wi-Fi Network]を選択してEnterします。つづけて、追加したSSIDを選択してEnterします。
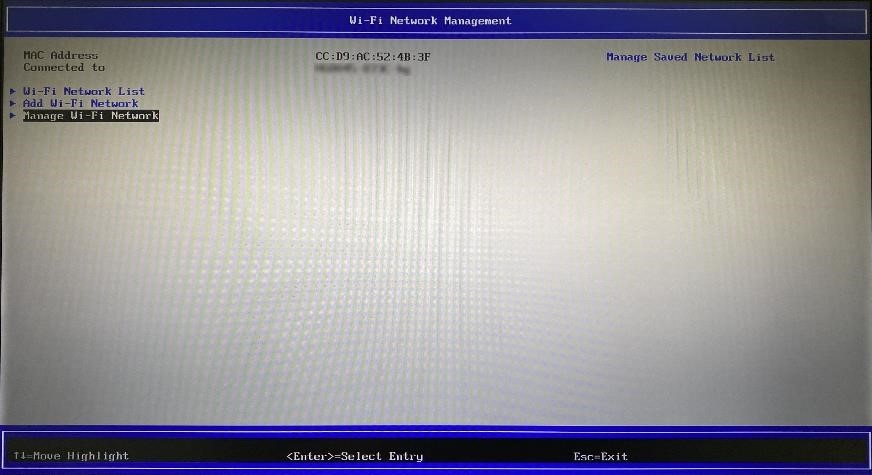 図10. Wi-Fi Network Management 画面から Management Wi-Fi Network の選択
図10. Wi-Fi Network Management 画面から Management Wi-Fi Network の選択
9. 追加したSSIDに対して各設定変更が可能です。
・Connect Automatically:次回以降も自動的にWi-Fiに接続できるようにします。
・Scan Anyway:ステルスSSIDの場合などで利用します。
変更した場合、[Commit Changes and Exit]を選択して設定保存します。
追加したSSIDを削除したい場合は、この画面で[Forget This Network]を選択してEnterします。そのSSID情報が削除されて前の画面に戻ります。
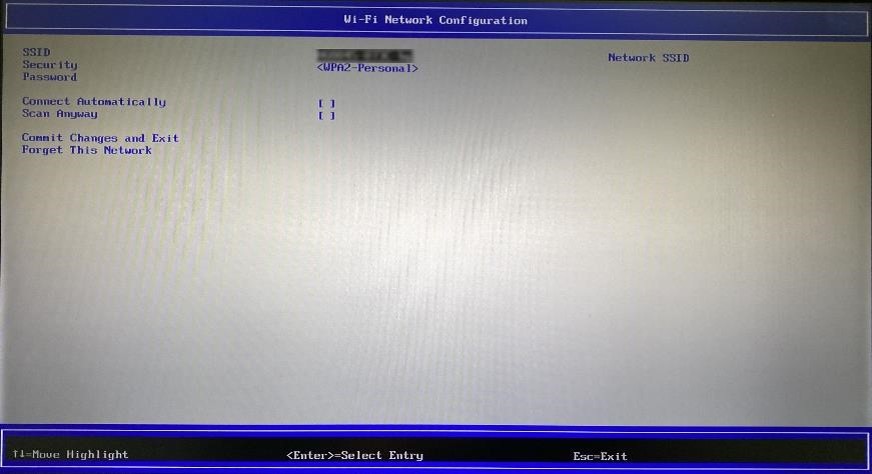 図11. Wi-Fi Network Configuration 画面での各設定
図11. Wi-Fi Network Configuration 画面での各設定
10. Escキーによって初期画面に戻り、[Exit]を選択してEnterします。確認画面で[Yes]を選択してEnterして設定画面を終了します。端末が再起動されます。
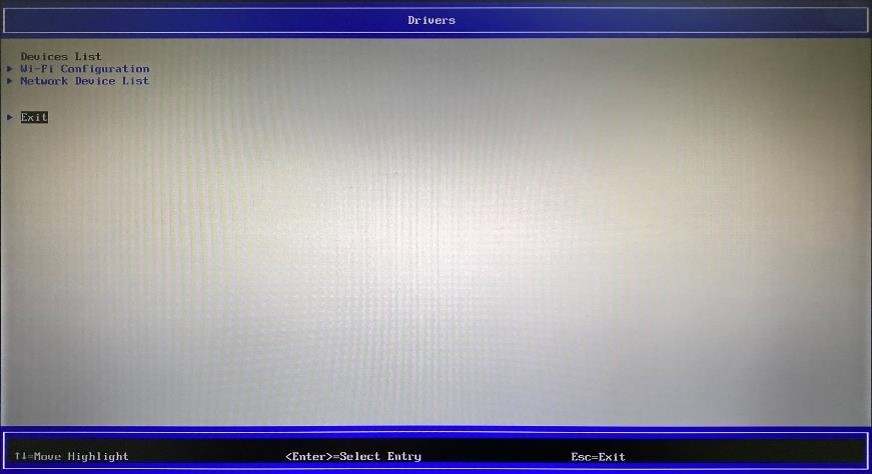 図12. 設定画面の終了
図12. 設定画面の終了
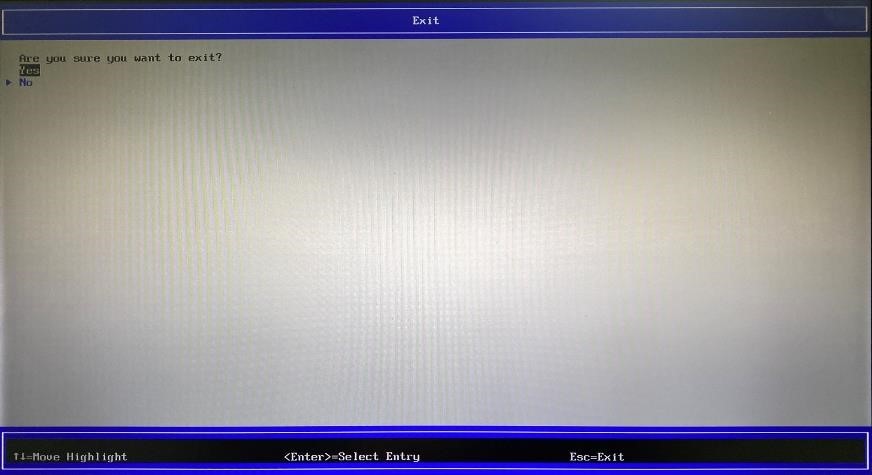 図13. 終了の確認
図13. 終了の確認
設定は以上です。プリブート ワイヤレス ネットワーク機能を活用することで、HP Sure Recover が可能なモデルにて有線LAN接続の代わりにWiFi接続を利用してリカバリを実施することができ、端末運用の効率化や柔軟性が向上します。
HP Sure Recoverに関しましては、以下のblogをご参照ください。
・Step by Step HPビジネスPCのセキュリティを使ってみよう:HP Client Security Manager Gen7によるHP Sure Recover Gen4のオプション設定
・Step by Step HPビジネスPCのセキュリティを使ってみよう:HP Sure Recoverを使用したWindows 10の再インストール
Author:日本HP