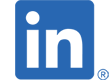Step by Step HPビジネスPCのセキュリティを使ってみよう:HP Sure Recoverを使用したWindows 10の再インストール
Step by Step HPビジネスPCのセキュリティを使ってみよう
HPビジネスPCには多彩なセキュリティ機能が搭載されています。”Step by Step HPビジネスPCのセキュリティを使ってみよう"シリーズでは、毎回1つのセキュリティ機能を取り上げ、設定方法や利用手順をStep by Stepで解説し、セキュリティ機能を実際に使っていただくことを支援いたします。
今回はハードドライブが完全に消去された状態からでもWindows 10の再インストールを可能にするHP Sure Recoverの利用方法ついて解説します。
HP Sure Recover
HP Sure Recoverは、対応するHPビジネスPCのハードウェアとファームウェアに組み込まれたOSのリカバリソリューションです。追加の設定やリカバリソフトウェア不要で、ハードドライブが完全に消去された状態からでもネットワーク接続(インターネット)からWindows 10を再インストールすることができます。また、HP Client Security ManagerやHP Manageability Integration Kitを使用して企業のカスタマイズされたOSイメージをリカバリするように設定することも可能です。
前提条件
- HP Sure Recoverを使用するPCがインターネット接続可能な有線ネットワークに接続されていること。
※一部の機種には無線LANネットネットワーク経由でHP Sure Recoverを利用できるものがありますがここでは有線ネットワークに接続されている場合について説明します
- DHCPサーバーからIPアドレスを取得していること。
利用手順
PCの電源を投入したら直ちにf11キーを押します。
ネットワークからの復元を選択します。以降Windows 10のインストールが完了するまで自動的に進みます。
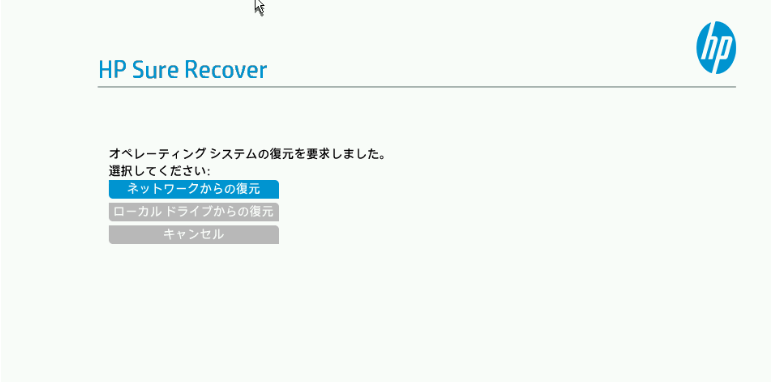 図1.HP Sure Recoverの起動画面
図1.HP Sure Recoverの起動画面
ネットワークからリカバリソフトウェアがダウンロードされます。
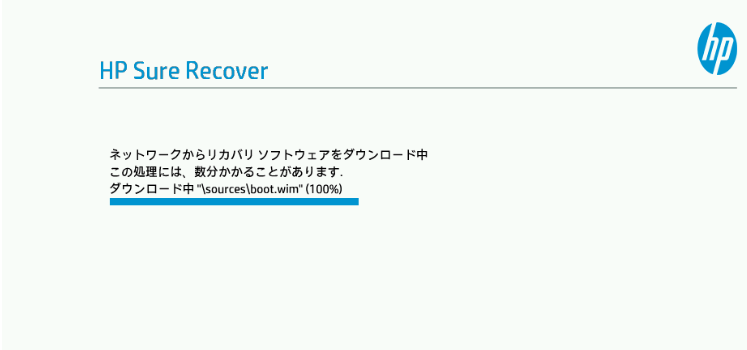 図2.リカバリソフトウェアのダウンロード中の画面
図2.リカバリソフトウェアのダウンロード中の画面
リカバリソフトウェアが初期化されます。
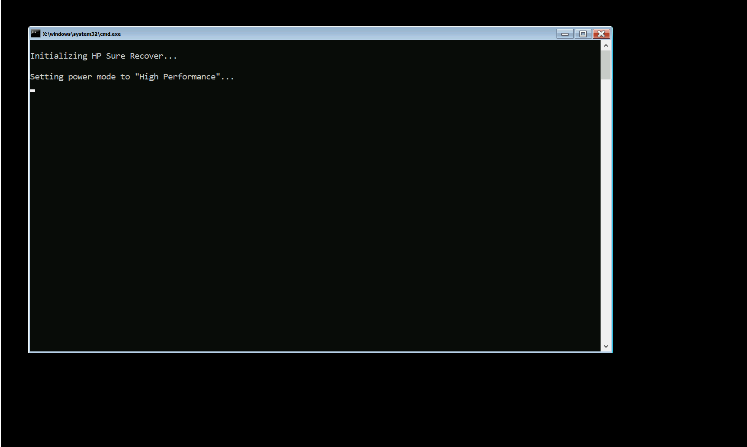 図3.リカバリソフトウェアの初期化中の画面
図3.リカバリソフトウェアの初期化中の画面
ディスクパーティションが作成されます。
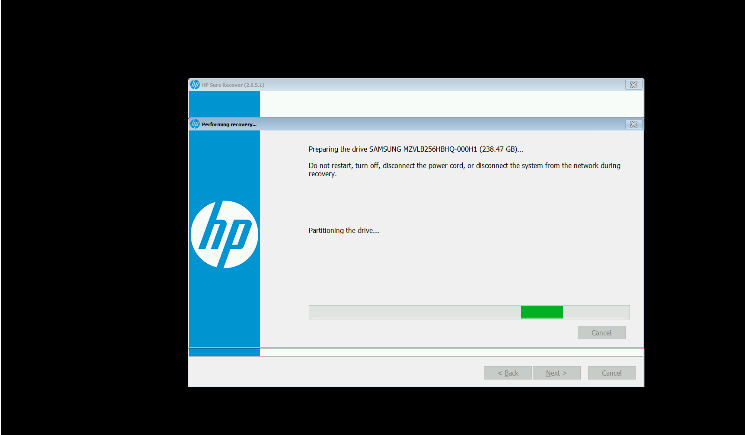 図4.ディスクパーティションの作成中の画面
図4.ディスクパーティションの作成中の画面
Windows 10がダウンロードされてインストールが開始します。
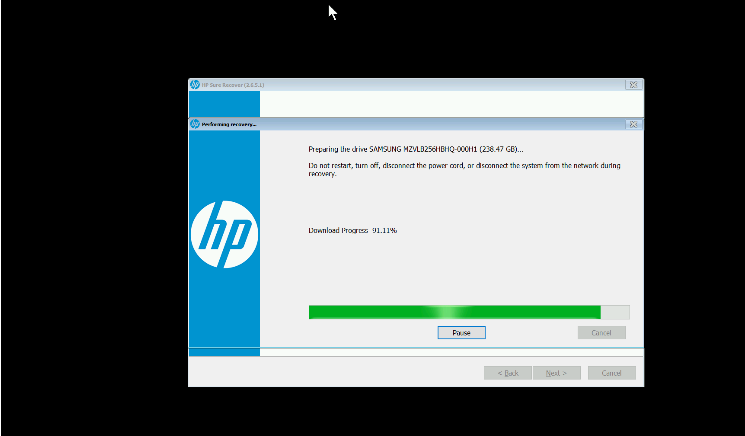 図5.Windows 10のダウンロード中の画面
図5.Windows 10のダウンロード中の画面
Windows 10のインストールが完了すると自動的に再起動します。
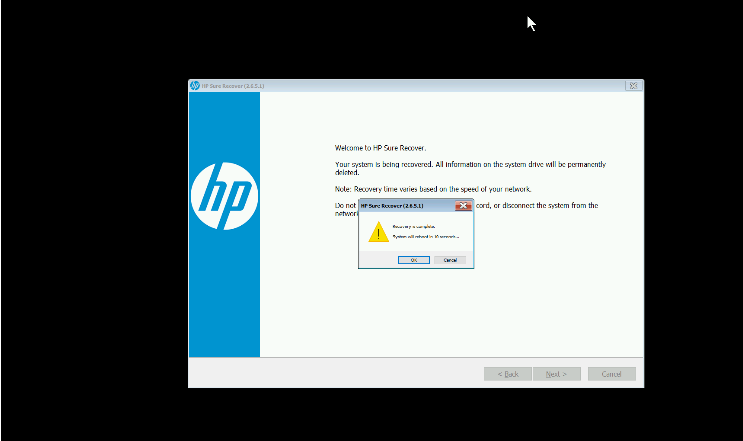 図6.Windows 10のインストール完了画面
図6.Windows 10のインストール完了画面
お使いの環境に応じてWindows 10の初期セットアップを進めたら完了です。
以下、Windows 10の初期セットアップの実行の例です。
「日本語」を選択して、「はい」をクリックします。
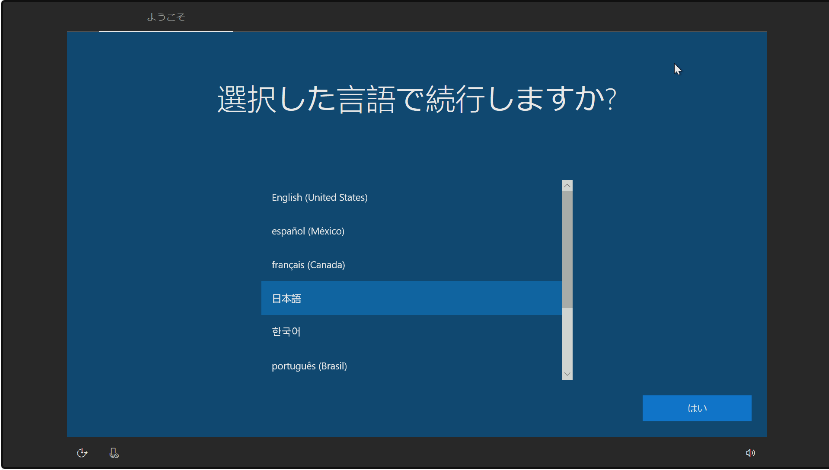 図7.Windows 10の言語選択画面
図7.Windows 10の言語選択画面
地域に「日本」を選択して「はい」をクリックします。
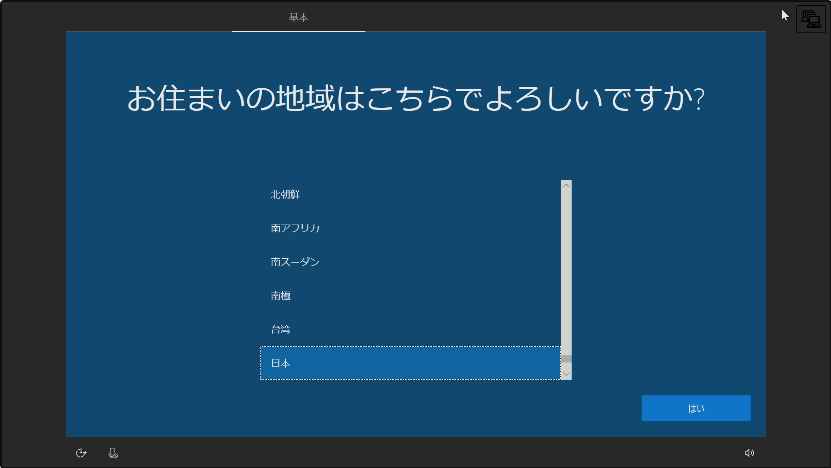 図8.Windows 10の地域の選択画面
図8.Windows 10の地域の選択画面
「はい」をクリックします。
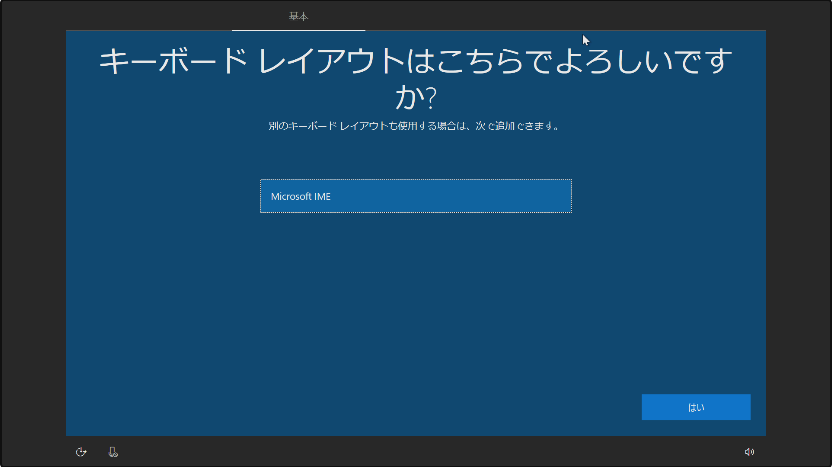 図9.Windows 10のキーボードレイアウトの選択画面
図9.Windows 10のキーボードレイアウトの選択画面
「スキップ」をクリックします。
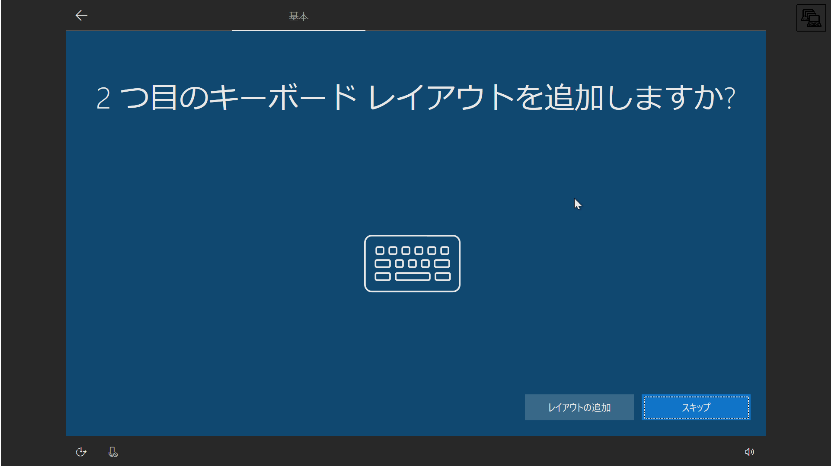 図10.Windows 10の2つ目のキーボードの追加画面
図10.Windows 10の2つ目のキーボードの追加画面
マイクロソフト ソフトウェア ライセンス条項の内容を確認し、「同意」をクリックします。
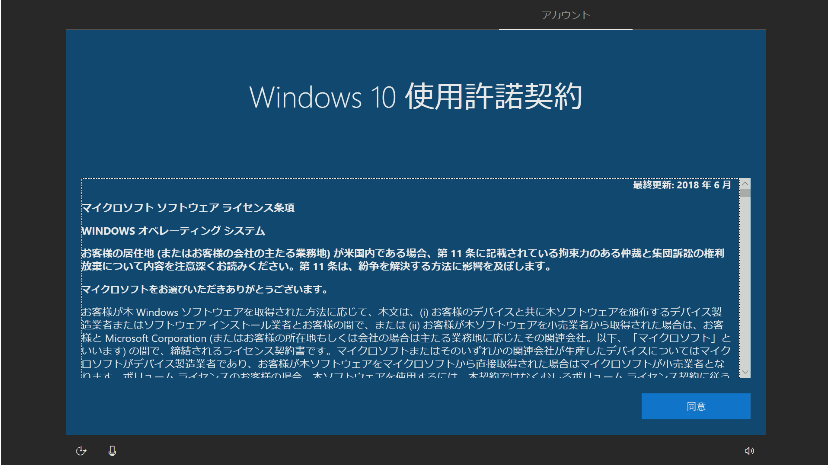 図11.Windows 10の使用許諾契約画面
図11.Windows 10の使用許諾契約画面
「組織用に設定」を選択し、「次へ」をクリックします。
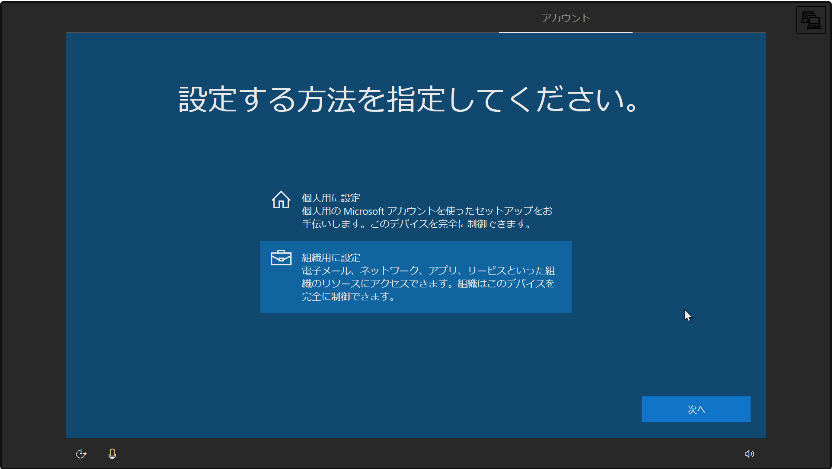 図12.Windows 10の設定する方法の選択画面
図12.Windows 10の設定する方法の選択画面
「代わりにドメインに参加する」をクリックします。
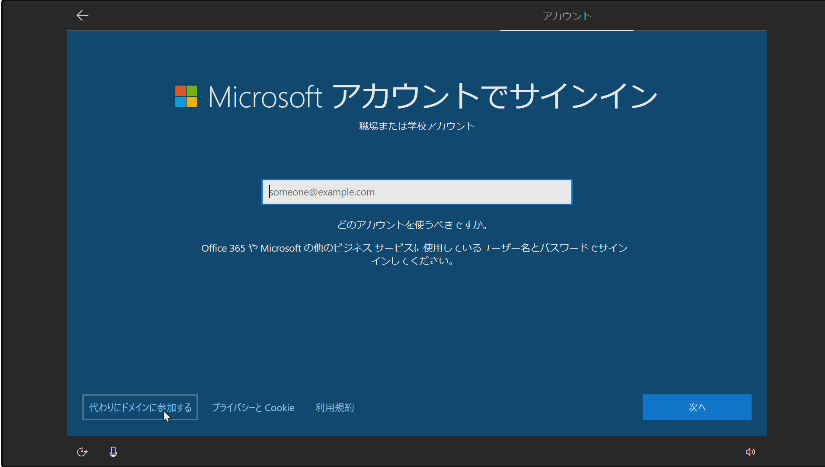 図13.Windows 10のMicrosoftアカウントでサインイン画面
図13.Windows 10のMicrosoftアカウントでサインイン画面
Windows 10へのサインインに使用する名前を入力し、「次へ」をクリックします。
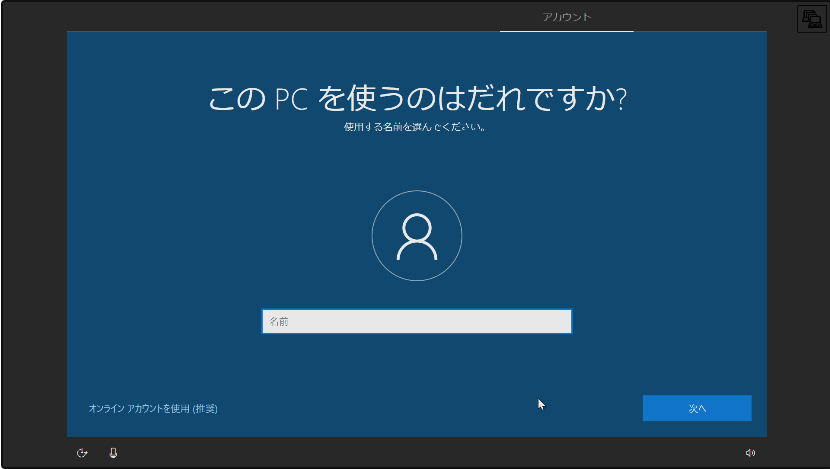 図14.Windows 10のユーザー名設定画面
図14.Windows 10のユーザー名設定画面
「次へ」をクリックします。
※パスワードを設定する場合はここで入力するか、またはWindows 10にサインインした後で設定することができます。
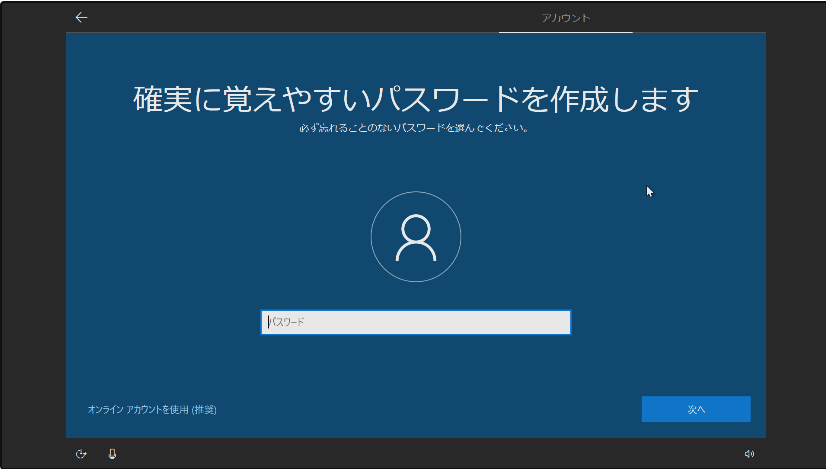 図15.Windows 10のパスワード設定画面
図15.Windows 10のパスワード設定画面
デバイスのプライバシー設定の内容を確認し、「同意」をクリックします。
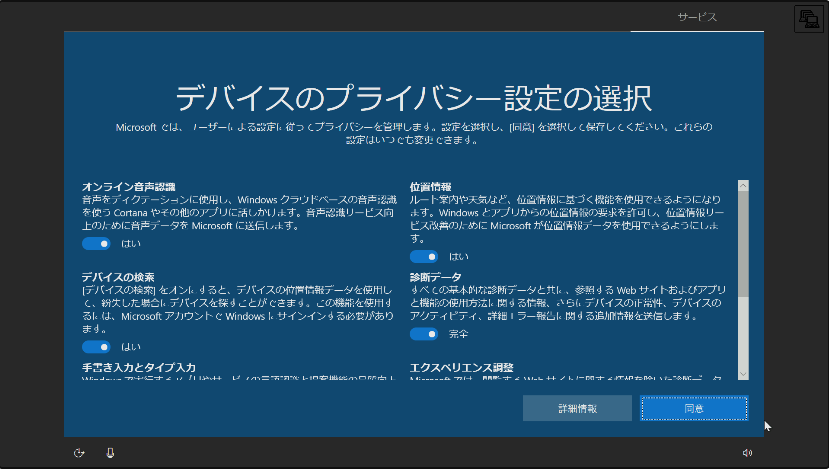 図16.Windows 10のデバイスのプライバシー設定の選択画面
図16.Windows 10のデバイスのプライバシー設定の選択画面
「いいえ」をクリックします。
※デバイス間でアクティビティ履歴を利用したい場合は「はい」をクリックします。
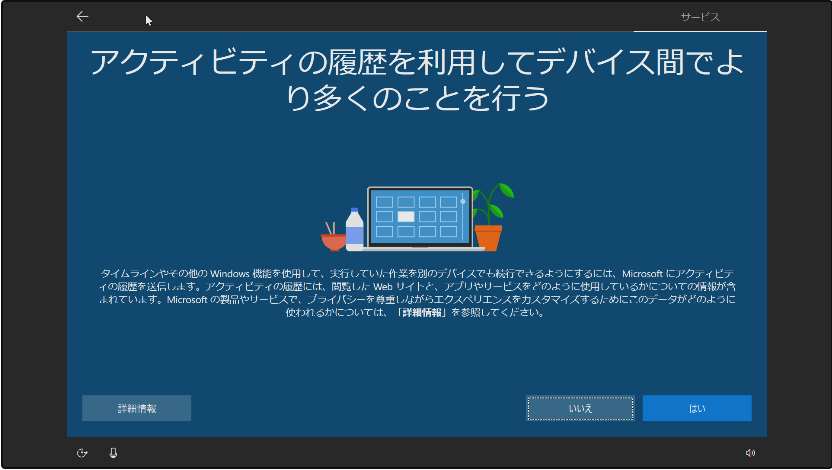 図17.Windows 10のアクティビティ履歴の利用の選択画面
図17.Windows 10のアクティビティ履歴の利用の選択画面
「同意」をクリックします。
※Cortanaに個人情報にアクセスさせたくない場合は「今は実行しない」をクリックします。
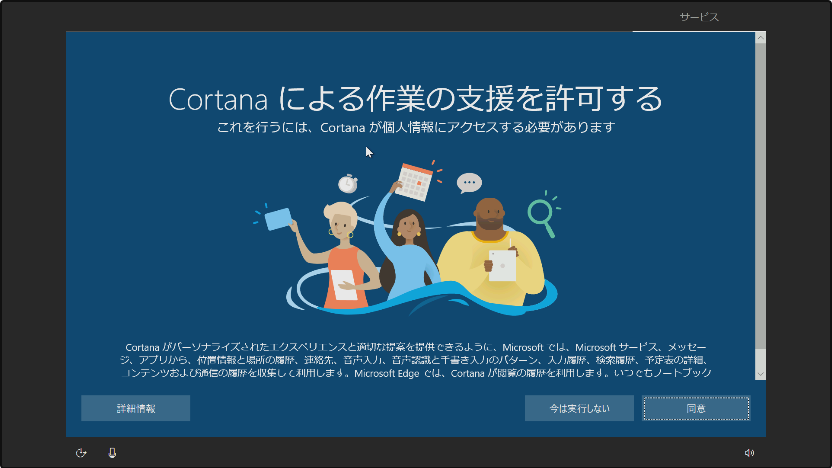 図18.Windows 10のCortanaの利用選択画面
図18.Windows 10のCortanaの利用選択画面
Windows 10のデスクトップが表示されたら完了です。
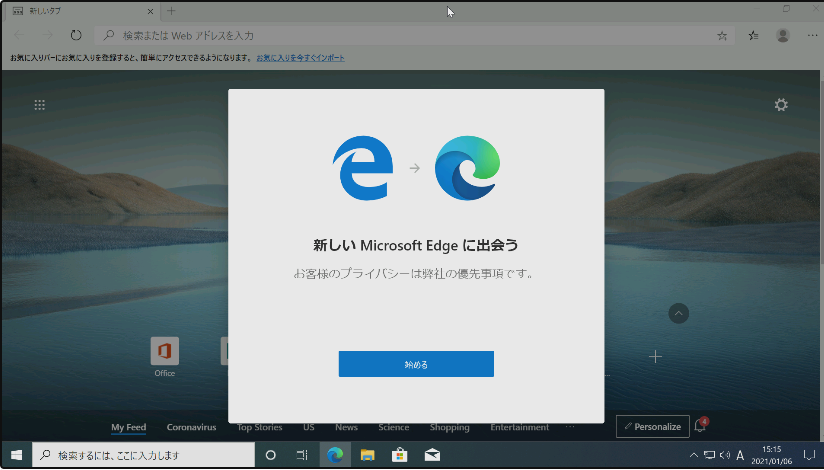 図19.Windows 10のデスクトップ画面
図19.Windows 10のデスクトップ画面
いかがでしたでしょうか。ぜひHP Sure RecoverをセキュアなPC環境実現の一助として活用ください。
Author:日本HP