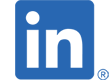Step by Step HPビジネスPCのセキュリティを使ってみよう:HP Client Security Manager Gen7によるHP Sure Recover Gen4のオプション設定
Step by Step HPビジネスPCのセキュリティを使ってみよう
HPビジネスPCには多彩なセキュリティ機能が搭載されています。”Step by Step HPビジネスPCのセキュリティを使ってみよう"シリーズでは、毎回1つのセキュリティ機能を取り上げ、設定方法や利用手順をStep by Stepで解説し、セキュリティ機能を実際に使っていただくことを支援いたします。
今回はハードドライブが完全に消去された状態からでもWindows 10の再インストールを可能にするHP Sure Recoverのオプション設定方法ついて解説します。HP Sure Recoverの使用方法についてはこの記事をご覧ください。
HP Sure Recover
HP Sure Recoverは、対応するHPビジネスPCのハードウェアとファームウェアに組み込まれたOSのリカバリソリューションです。追加の設定やリカバリソフトウェア不要で、ハードドライブが完全に消去された状態からでもネットワーク接続(インターネット)からWindows 10を再インストールすることができます。また、HP Endpoint Security Controllerに安全に保管されてる公開鍵を利用してHP Sure Recoverが使用するリカバリエージェントやOSイメージの検証をするため、改ざんされたOSイメージをインストールしてしまうことを防ぎ安全にOSをインストールできます。
HP Client Security ManagerやHP Manageability Integration Kitを使用して企業のカスタマイズされたOSイメージをリカバリするように設定することも可能です。
HP Manageability Integration Kitのダウンロードおよびユーザーガイドは以下のリンク先を参照してください。
HP Manageability Integration Kit | HP Client Management Solutions
前提条件
- HP Sure Recoverを使用するPCがインターネット接続可能なネットワークに接続されていること。
注記:一部の機種には無線LANネットネットワーク経由でHP Sure Recoverを利用できるものがありますが以下のリンクの手順でPreboot Wireless Networking(起動前ワイヤレスネットワーク)の設定が必要になります。
http://h10032.www1.hp.com/ctg/Manual/c06630499
- DHCPサーバーからIPアドレスを取得していること。
- HP Sure Recover Gen4に対応する機種にHP Client Security Manager Gen7(VERSION: 10.1.1 )がインストールされていること。
注記:対応機種は以下のリンクからご確認ください。
https://support.hp.com/soar-attachment/712/col106407-ob-272770-1-ob-272770-1_sp113277_releasedoc.html
注記:従来のバージョンではHP Client Security Manager への追加モジュールとしてHP Sure Recoverソフトウェアをインストールする必要がありましたが、HP Client Security Manager Gen7(VERSION: 10.1.1 )ではHP Sure RecoverとHP Sure Runの設定のために特化されていてHP Sure RecoverとHP Sure Runの追加モジュールのインストールは不要になっています。
設定方法
HP Client Security Managerを使用した設定方法について説明します。HP Sure Recover Gen4の設定はHP Client Security Manager Gen7(VERSION: 10.1.1 )を使用します。HP Client Security Managerを起動し、メイン画面のHP Sure Recoverのパネルの「構成」をクリックします。
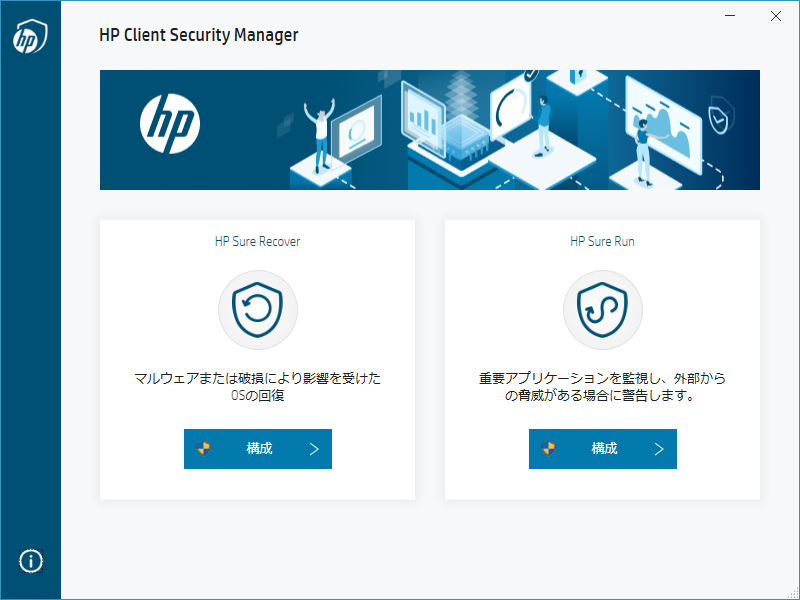 図1.HP Client Security Manager Gen7
図1.HP Client Security Manager Gen7
HP Sure Recoverの設定画面が表示されます。
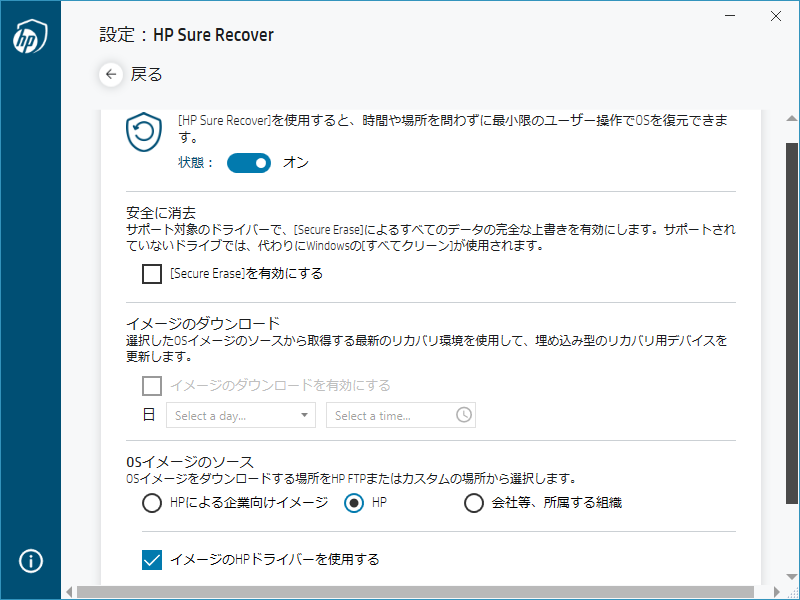 図2.HP Sure Recoverの設定画面
図2.HP Sure Recoverの設定画面
HP Sure Recover Gen4ではHP Sure Recoverのオン・オフの他、以下のオプションが利用できます。
- 安全に消去
HP Sure Recover実行前にSecure Eraseを実行してドライブを消去してからイメージを復元します。サポートされていないドライブでは、代わりにWindowsの[すべてクリーン]が使用されます。
- イメージのダウンロード
HP Sure Recover Embedded Reimagingに対応した埋め込み型のリカバリ用デバイスが搭載されているモデルで利用することができます。選択したOSイメージのソースからHP Sure Recover Embedded Reimagingで使用する埋め込み型のリカバリ用デバイスのOSイメージを更新する頻度を設定します。
- OSイメージのソース
HP Sure Recoverを使用してインストールするOSイメージの種類を選択します。
HPによる企業向けイメージ
HP Sure Recoverを実行しているモデルの最新バージョンのWindows10と対象のモデルのデバイスドライバーおよびドライバー関連アプリケーション、Microsoft Office 365 ProPlusがインストールされています。
HP
HP Sure Recoverを実行しているモデルの最新バージョンのWindows10がインストールされます。「イメージのHPドライバーを使用する」オプションが有効になっている場合、対象のモデルのデバイスドライバーがインストールされます。この設定がHP Sure Recoverの初期状態として選択されています。
会社等、所属する組織
企業等の所属する組織が作成したHP Sure Recover用のカスタムイメージをインストールする場合に使用します。HP Sure Recoverでカスタムイメージを使用するには以下の事前設定が必要です。.wimフォーマットのカスタムOSイメージファイル(Custom-image.wim)のsha256ハッシュを含んだマニフェストファイル(Custom-image.mft)を作成し、そのマニフェストファイルに秘密鍵で署名して署名ファイル(Custom-image.sig)を生成します。カスタムOSイメージファイル(Custom-image.wim)、マニフェストファイル(Custom-image.mft)、署名ファイル(Custom-image.sig)の3つをHTTPまたはFTPの共有ディレクトリに保存します。詳細な手順は以下のHP Sure Recover User Guideを参照してください。
http://h10032.www1.hp.com/ctg/Manual/c06579216.pdf
イメージの場所:イメージの場所のURL(HTTPまたはFTP)を以下の形式で入力します。(マニフェストファイルを指定します)
http://Server.com/<Folder>/<Custom-image>.mft
ユーザー名:イメージの場所へのアクセスにユーザー認証が必要な場合にユーザー名を入力します。
パスワード:イメージの場所へのアクセスにユーザー認証が必要な場合にパスワードを入力します。
検証キー:OSイメージを検証するための公開鍵を選択します。
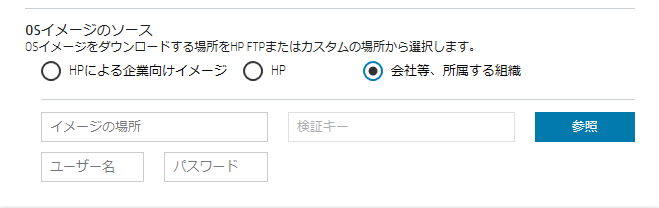 図3.カスタムイメージの設定
図3.カスタムイメージの設定
HP Sure Recoverの設定が完了したら画面左下の「保存」をクリックします。初回設定時にはPINのセットアップ画面が表示されますので、6~8桁の長さのPINを設定します。次回以降の設定変更時にはここで設定したPINの入力が求められます。PINを設定して「送信」をクリックすれば設定は完了です。
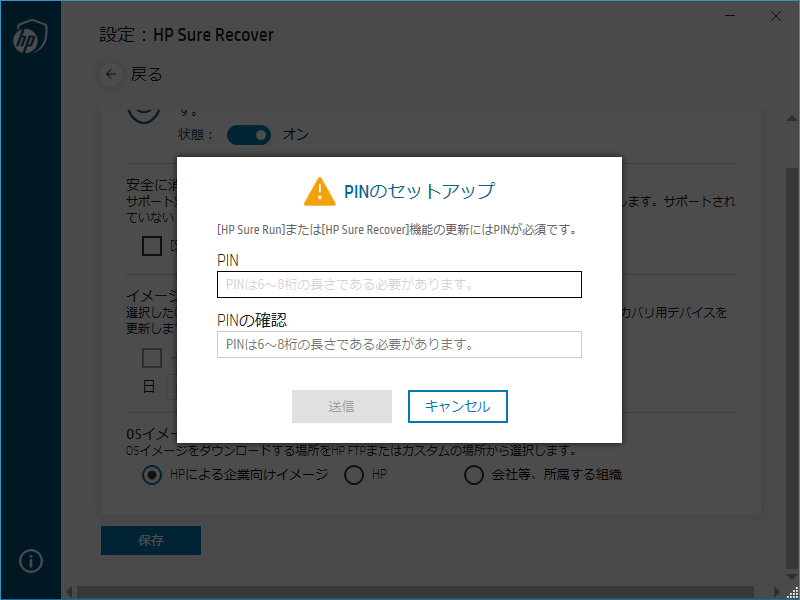 図4.PINのセットアップ
図4.PINのセットアップ
HPによる企業向けイメージに関する補足説明
以下の画像は、HP Elite Desk 800 G6 Desktop MiniにおいてHP Sure Recover Gen4の設定でOSイメージのソースに「HPによる企業向けイメージ」を選択した状態でHP Sure Recoverを実行し、OSイメージ(HPによる企業向けイメージ)を復元した時に追加インストールされているアプリケーションです。OSイメージのソースに「HP」を選択した場合との違いとしては、OSイメージ(HP)では以下の画像の赤枠の中のアプリケーションはインストールされません。Microsoft Office 365 ProPlusがインストールされているので、そのライセンスを持っている場合はOSイメージの復元後、ライセンスを持っているMicrosoftのアカウントでサインインするだけでMicrosoft Office 365 ProPlusがすぐに使えるようになります。
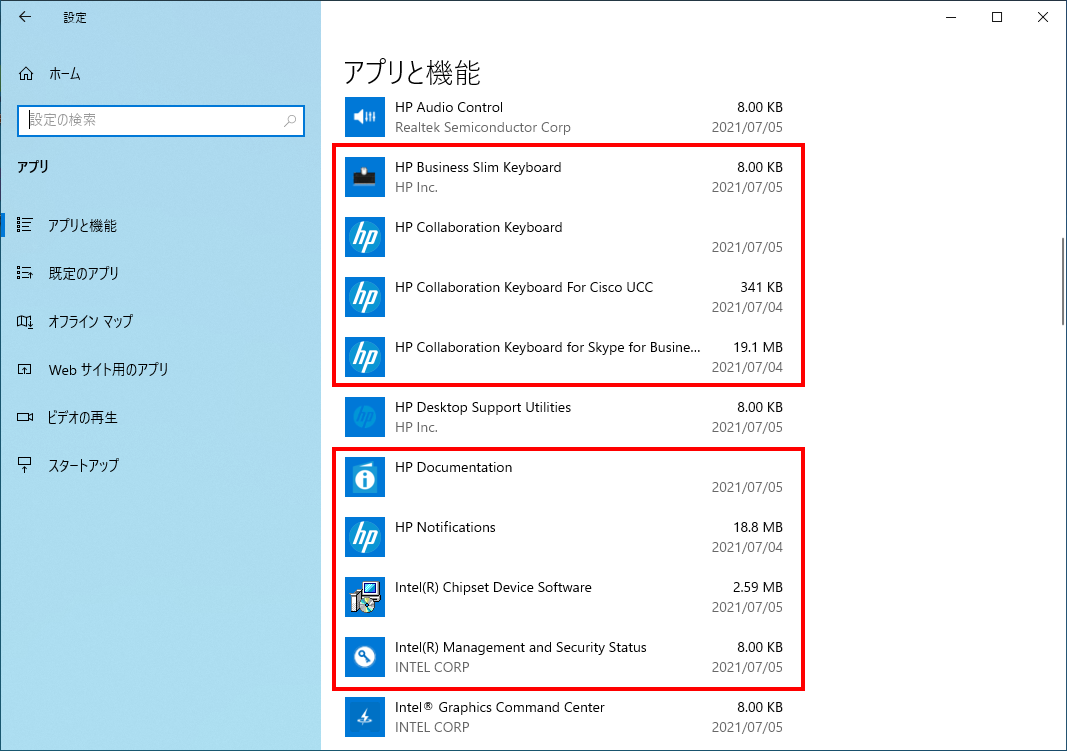 図5.HPによる企業イメージに含まれるアプリ-1
図5.HPによる企業イメージに含まれるアプリ-1
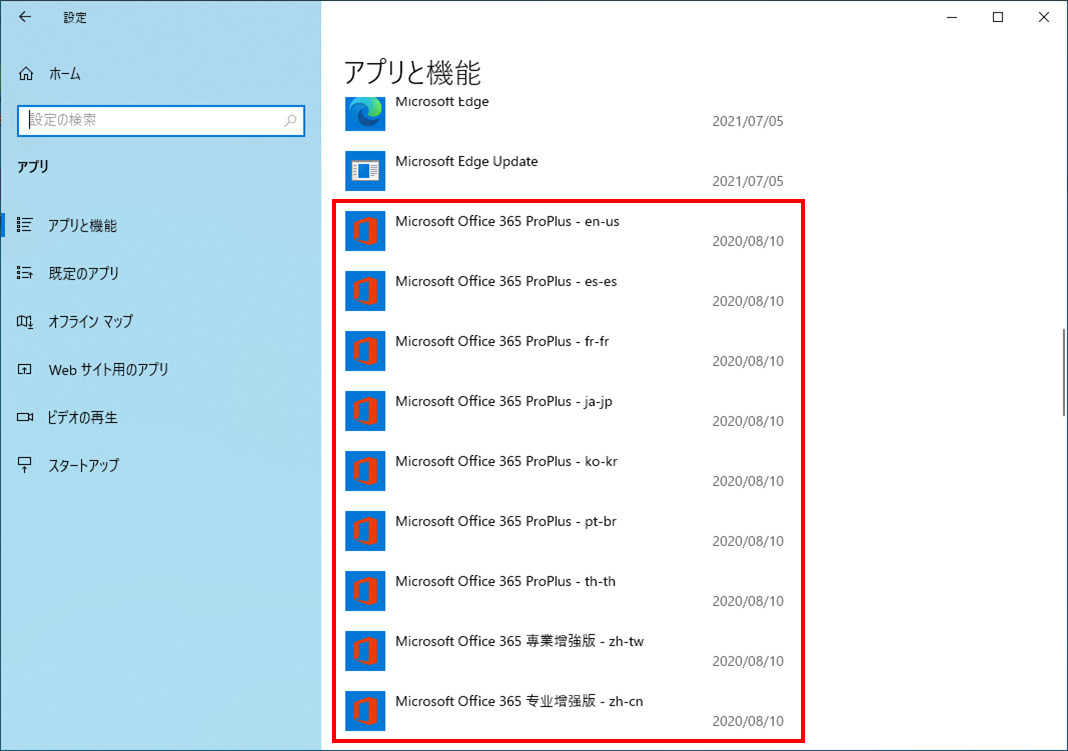 図6.HPによる企業イメージに含まれるアプリ-2
図6.HPによる企業イメージに含まれるアプリ-2
今回はHP Sure Recoverの設定について解説しましたが、いかがでしたでしょうか。ぜひHP Sure RecoverをセキュアなPC環境実現の一助として活用ください。
Author:日本HP