文書番号:a50285
無線接続のキーボード / マウスが使用できない場合の対処方法を知りたい
電源の確認やドライバーの再インストールなどを試します。詳細は以下の手順を参照してください。
【対象 OS】Windows 10 /11
無線接続には、USB レシーバーを使用したワイヤレス接続と、Bluetooth 機能を使用した Bluetooth 接続があります。
ワイヤレス接続の場合、PC のUSB ポートにレシーバーを挿し込み、マウスと接続します。
- レシーバー

レシーバーは、キーボード/マウスの内部または箱に同梱されています。
※製品により異なります。 - キーボード / マウス内部にレシーバーがある場合
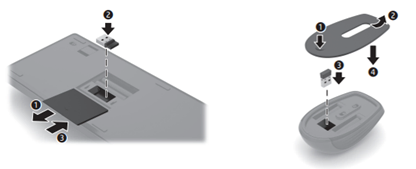
レシーバーは、キーボード/マウスの内部または箱に同梱されています。
※製品により異なります。 - 箱に同梱されている場合

- キーボードやマウスにスイッチがある場合、「ON」になっているか確認します。

- 電池式の場合は新しい電池に交換し、充電式の場合は充電をします。
- キーボード / マウスのランプが点灯しているか確認します。
消灯している場合は手順 (5) へ進みます。 - ワイヤレス接続の場合はレシーバーが正しく USB ポートに挿し込まれているか確認します。
また、PC に複数の USB ポートがある場合は、別のポートにレシーバーを挿し込み正しく動作するか確認します。
Bluetooth 接続の場合は正しくペアリングされているか、Bluetooth 機能がオフになっていないかを確認します。
※Bluetooth 接続時のペアリング方法は以下を参照してください。
» Windows 10
» Windows 11 - 別の PC や 無線接続キーボード / マウス に交換して動作を確認します。
PCとキーボード / マウス のどちらの問題かを確認するため、別のPCに接続するか、別のキーボード/マウスを接続して動作するかを確認します。
手順は 電源リセットを実施したい を参照してください。
この作業で改善する場合は、一時的な症状ですので問題ありません。
ワイヤレス接続の場合、診断テストでハードウェアの故障かどうか確認します。手順は以下を参照してください。
» ハードウェア診断ツールでマウス / タッチパッドのテストをしたい
» ハードウェア診断ツールでキーボードのテストをしたい
Bluetooth接続の場合、キーボード / マウスの診断はできませんが、PC 側の Bluetooth モジュールは診断が可能です。手順は以下を参照してください。
» ハードウェア診断ツールで Bluetooth モジュールのテストをしたい
テストの結果が合格の場合
初期設定は高速スタートアップが有効です。無効にして動作を確認します。
手順は 高速スタートアップを無効にしたい を参照してください。
Bluetooth ドライバーの再インストール手順を知りたい を参照してください。
Windows と同時に起動し動作するプログラムを一時的に停止することで、問題が改善するか確認します。
常駐プログラムを停止する方法は、以下を参照してください。
手順は BIOS を初期化したいを参照してください。
アップデート方法は製品シリーズにより異なります。
Pro、Eliteシリーズ
» HP EliteBook、ProBook Notebook PC シリーズ - BIOS アップデート方法
HP シリーズ
» » HPシリーズのBIOSアップデート手順を知りたい
症状が発生する前の状態に戻して改善するか確認します。
手順は システムの復元をしたい を参照してください。
以上 1~9 の手順で改善しない場合は PC を初期状態に戻します。
初期化方法はリカバリメディアの有無や製品シリーズにより異なります。
詳細はWindows 10 / Windows 11 のインストール方法が知りたい を参照してください。