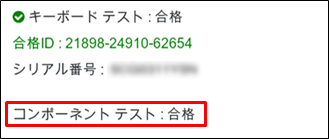文書番号:a50079
ハードウェア診断ツールでキーボードのテストをしたい
ハードウェア診断ツール(HP PC Hardware Diagnostics / HP PC Hardware Diagnostics Windows)を使用して、キーボードの診断テストを実行する手順を説明します。
キーボードから入力ができない、キーが連続で入力されてしまうなど、キーボードの障害が発生した場合に診断テストを実行して、故障かどうかを確認します。
いずれかの方法で診断テストを実行します。
- HP PC Hardware Diagnostics UEFIをHDD/SSD、またはUSB メモリにインストールする方法、手順については診断ツール(HP PC Hardware Diagnostics)をインストールしたいを参照してください。
- HP Basic System Diagnostics(黒い背景)で実行する
手順は HP Basic System Diagnostics の場合 を参照してください。
※バージョンにより項目がない場合もあります。 - Windows版の診断テストを実行する。
HP PC Hardware Diagnostics Windows でキーボードの診断を実行する手順 を参照してください。
※診断テストを実行する前に、電源のリセットとBIOSの初期化をお試しください。これらの操作で改善されない場合は、診断テストを実行します。
※Bluetooth キーボードは診断できません。
※ここでは日本語表示を例に説明します。
- 電源投入後、すぐに「F2」キーを連続で押します。
※うまく起動できない場合は、電源投入後に「ESC」キーを連打します。
スタートアップ メニューが起動しますので、F2システム診断(System Diagnostics)を選択します。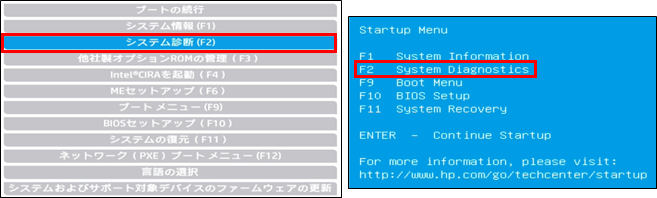
※タブレットなど、キーボードがない製品の場合は、電源ボタンと音量の-ボタンを同時に押すとスタートアップ メニューが起動します。
詳しくは、スタートアップメニューの起動方法と詳細を知りたい を参照してください。 - 言語選択の画面が表示されたら「日本語」を選択します。
言語選択画面の例:
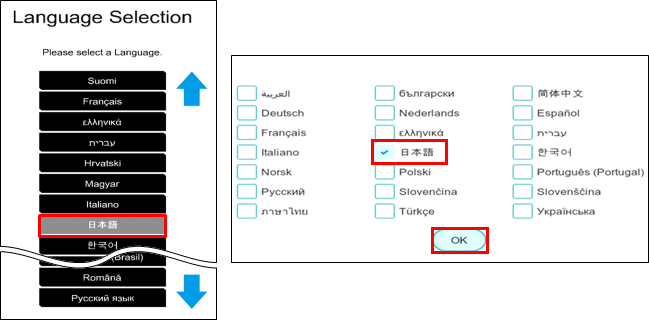
表示されない場合は次の手順へ進みます。 - 製品情報および保証内容を含むお客様のコンピューターに関する情報の使用について確認画面が表示された場合は、「はい」または「いいえ」を選択します。
※バージョンにより画面表示は異なります。

表示されない場合は次の手順へ進みます。 - 黒い背景(HP Basic System Diagnostics)、または白い背景(HP PC Hardware Diagnostics UEFI)、の診断ツールが起動します。
起動した画面やバージョンによって操作方法が異なります。該当の項目へ進んでください。HP Basic System Diagnostics HP PC Hardware Diagnostics UEFI 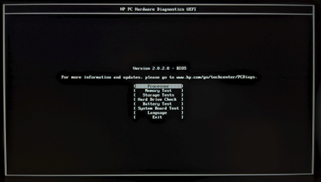
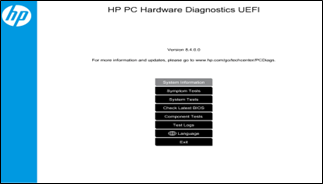
 Ver 9.1.0.0 以下の場合
Ver 9.1.0.0 以下の場合- 「コンポーネント テスト」を選択します。
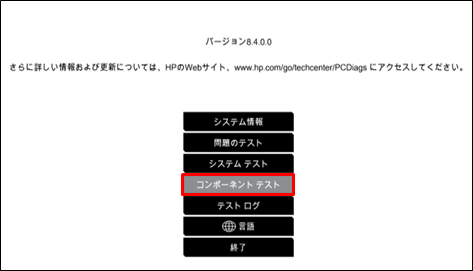
- コンポーネント テストの一覧から「キーボード」を選択します。
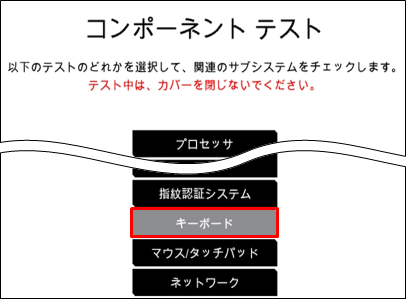
- 「キーボード テスト」を選択します。
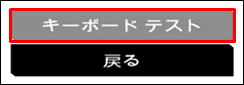
- 「1回実行」を選択します。

- キーボードの言語が検出されます。使用しているキーボードと相違がなければ「続行」を選択します。
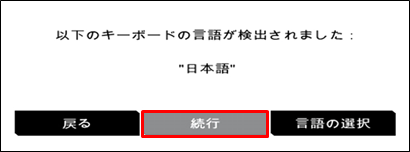
- 使用しているキーボードのレイアウトの種類を選択します。
テンキーが存在するキーボードの場合は「フル レイアウト」、テンキーが存在しないキーボードの場合は「コンパク トレイアウト」を選択します。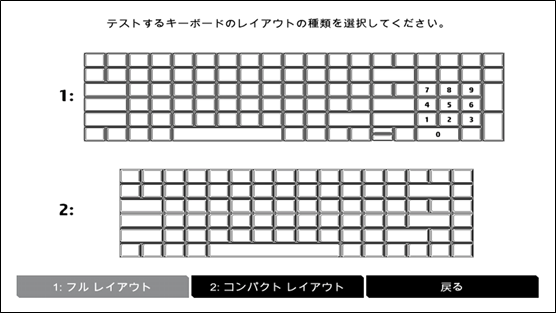
- Windows キーの数を選択します。
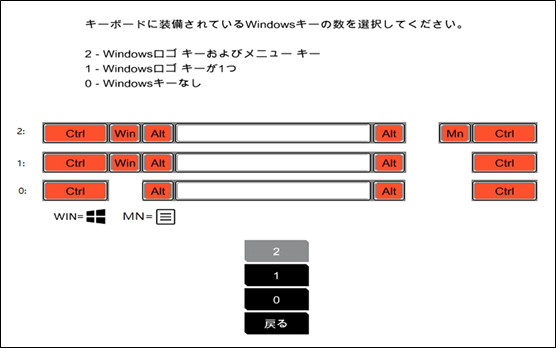
- テストに関する説明が表示されたら、「OK」を選択します。
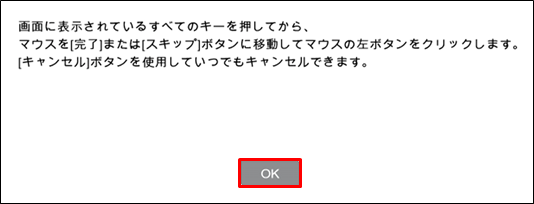
- テスト画面が表示されます。

画面の説明に従ってキーボードのテストを行ってください。
画面右下に表示されている項目は、それぞれ以下の場合に使用します。
[キャンセル]:テストをキャンセルします。
[リセット]:押された状態のキーを、リセットして開始時の状態に戻します。
[完了]:全てのキーを押し終わった後に選択します。
[スキップ]:存在しないキーが画面に表示されている場合に選択します。 - キーを押して色が変われば、正常に動作しています。
- 白色のキー
キーは押すたびに青、紫、緑の順で色が変化し、緑の後にまた青に戻ります。それぞれの色に特別な意味はありません。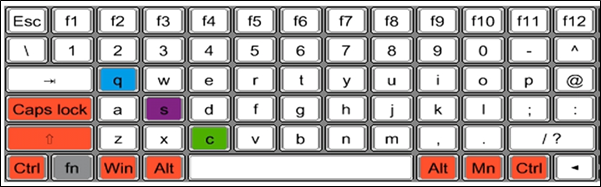
- オレンジ色のキー
オレンジ色の修飾キー(Ctrl、Shift、Caps lock、Win、Altなど)をテストするには、他のキーと組み合わせて押す必要があります。
他のキーと組み合わせて押しても、修飾キーのみ色が変わります。
※Caps lockキーだけは、組み合わせて押したキーも一緒に色が変わります。
「Ctrl」キー+「A」キーを押した場合 「Caps lock」キー+「A」キーを押した場合 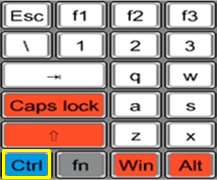
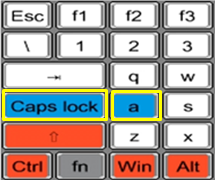
※ノートパソコンやタブレットでは、矢印キーに「pg up」「pg dn」「home」「end」が割り当てられている製品があります。その場合は「fn」キーと一緒に押すことでキーが反応します。
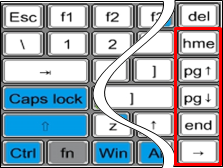
- 白色のキー
- 診断するキーによって操作が異なります。
すべてのキーを診断する場合
- ①白色、オレンジ色になっているキーを全て押します。
キーを押した後の色は青/紫/緑のいずれかになっていれば問題ありません。
※画面下部に表示されている秒数を過ぎてしまった場合は、診断テストのメイン画面に戻ります。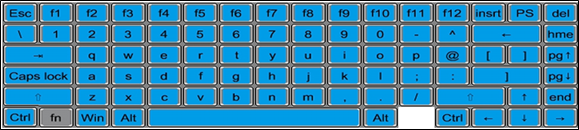
- ②全てのキーを押し終わったら、テスト結果が表示されます。
合格と表示された場合不合格と表示された場合
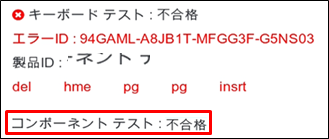
ハードウェアの故障と判断し、修理が必要です。
24 桁のエラー ID が表示されますので、修理申し込みの際に記載して頂くか、カスタマーケアセンターへお伝えください。- エラー ID の内容確認:ハードウェア診断ツールのエラーコードの内容を確認したい
- 修理のご依頼:修理のご案内
一部のキーを診断する場合※一部のキーのみの診断も可能ですが、すべてのキーをテストしないため、結果は「不合格」と表示されます。
- ①診断したいキーを押し、押したとおりに色が変われば正常です。
キーを押した後の色は青/紫/緑のいずれかになっていれば問題ありません。
※画面下部に表示されている秒数を過ぎてしまった場合は診断テストのメイン画面に戻ります。
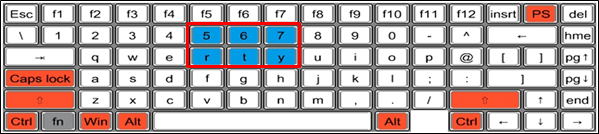
- ②結果によってこの後の手順が異なります。
押したとおりに反応した場合
キーボードは正常です。以下を参照してトラブルシューティングを実施してください。
詳細はHP ノートブック PC - キーボードのトラブルシューティングを参照してください。押したとおりに反応しないキーがある場合ハードウェアの故障と判断し、修理が必要です。
修理のご依頼は 修理のご案内 を参照してください。
- ①白色、オレンジ色になっているキーを全て押します。
- メインメニューに戻ります。
引続き診断を行う場合は実行するテストを選択し、終了してWindowsを起動する場合は 「終了」を選択します。
※Windowsを起動せずに終了する場合は、電源ボタンを長押ししてシャットダウンしてください。
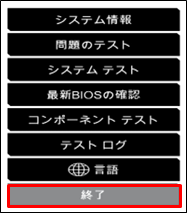
- スタートアップ メニューが表示されます。Windows を起動する場合は「ブートの続行」を選択します。
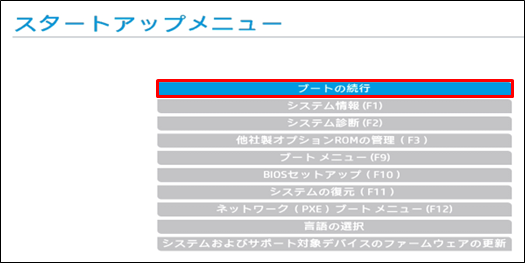
この画面が表示された場合は、Enter キーを押して Windows を起動します。
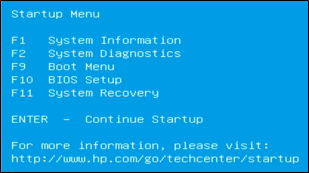
Ver 10.1.0.0 以降の場合- 「コンポーネント テスト」を選択します。

- コンポーネントテストの一覧から「キーボード」を選択します。
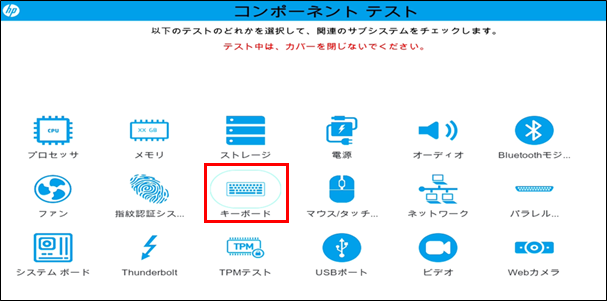
- 「キーボード テスト」を選択します。
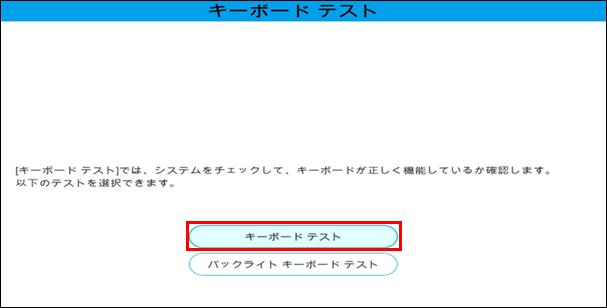
- 「1 回実行」を選択します。
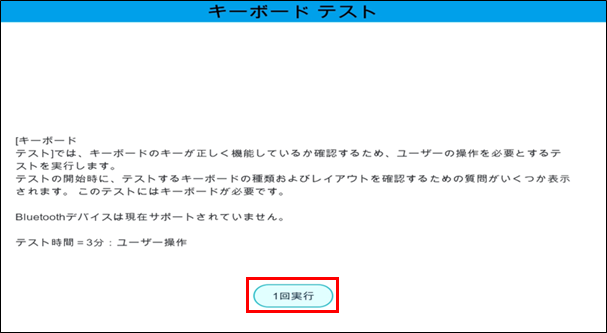
- キーボードの言語が検出されます。選択されたキーボードが正しいことを確認し、「OK」をクリックします。
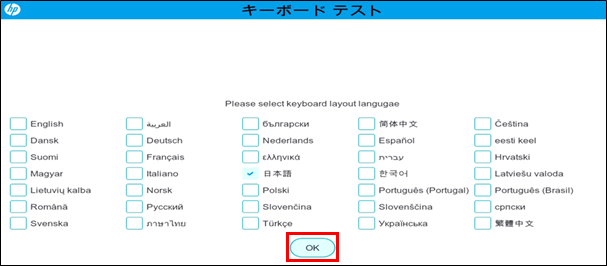
- キーボードのレイアウトを3 種類の中から選択し、「OK」をクリックします。
1: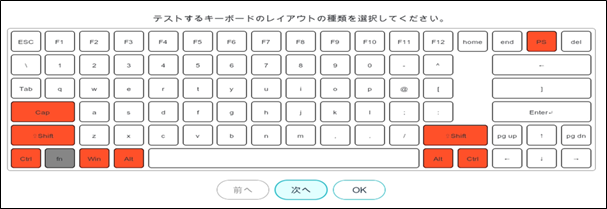
2:
3:
- テストに関する説明が表示されたら、「OK」を選択します。
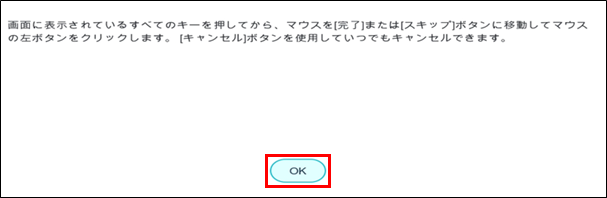
- テスト画面が表示されます。

画面の説明に従ってキーボードのテストを行ってください。
画面下に表示されている項目は、それぞれ以下の場合に使用します。
[キャンセル]:テストをキャンセルします。
[リセット]:押された状態のキーを、リセットして開始時の状態に戻します。
[完了]:全てのキーを押し終わった後に選択します。
[スキップ]:存在しないキーが画面に表示されている場合に選択します。 - キーを押して色が変われば、正常に動作しています。
- 白色のキー
キーは押すたびに青、紫、緑の順で色が変化し、緑の後にまた青に戻ります。それぞれの色に特別な意味はありません。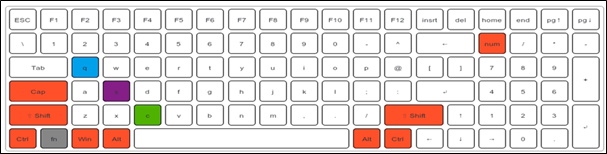
- オレンジ色のキー
オレンジ色の修飾キー(Ctrl、Shift、Caps lock、Win、Altなど)をテストするには、他のキーと組み合わせて押す必要があります。
「Ctrl」キー+「A」キーを押した場合 「Caps lock」キー+「A」キーを押した場合 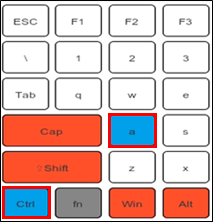
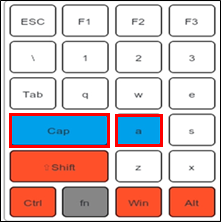
※ノートパソコンやタブレットでは、矢印キーに「pg up」「pg dn」「home」「end」が割り当てられている製品があります。その場合は「fn」キーと一緒に押すことでキーが反応します。
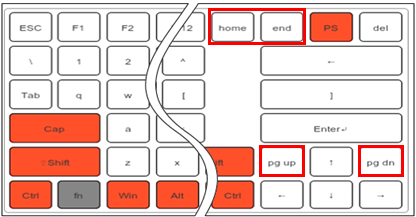
- 白色のキー
- 診断するキーによって操作が異なります。
すべてのキーを診断する場合
- ① 白色、オレンジ色になっているキーを全て押します。
キーを押した後の色は青/紫/緑のいずれかになっていれば問題ありません。
※画面下部に表示されている秒数を過ぎてしまった場合は、診断テストのメイン画面に戻ります。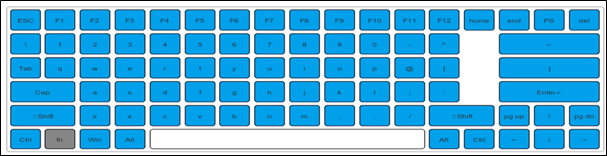
- ②全てのキーを押し終わったら、テスト結果が表示されます。
- 合格と表示された場合
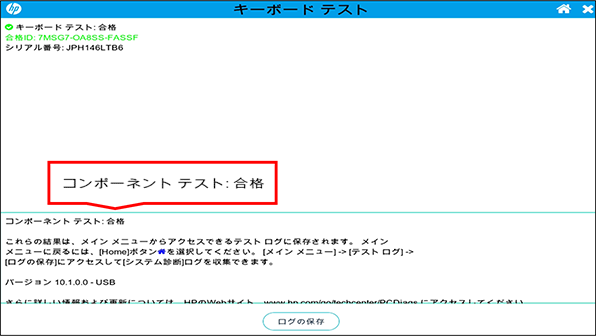
キーボードは正常に動作しています。Windows のトラブルシューティングを実施します。
詳細はHP ノートブック PC - キーボードのトラブルシューティングを参照してください。 - エラーの詳細が表示された場合
別のキーボードを使用し再度テストをおこなうよう表示されます。可能な場合はテストを再実行してください。
「はい」で合格の画面、「いいえ」で不合格の画面が表示されます。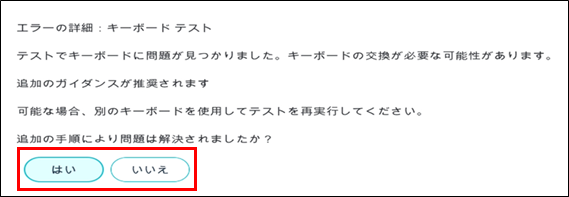
【不合格の場合】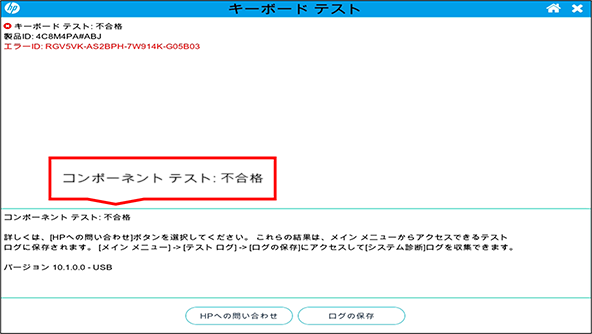
ハードウェアの故障と判断し、修理が必要です。
24 桁のエラー ID が表示されますので、修理申し込みの際に記載して頂くか、カスタマーケアセンターへお伝えください。- エラー ID の内容確認:ハードウェア診断ツールのエラーコードの内容を確認したい
- 修理のご依頼:修理のご案内
- 合格と表示された場合
一部のキーを診断する場合※一部のキーのみの診断も可能ですが、すべてのキーをテストしないため、結果は「不合格」と表示されます。
- ① 診断したいキーを押し、押したとおりにキーの色が変われば正常です。
キーを押した後の色は青/紫/緑のいずれかになっていれば問題ありません。
※画面下部に表示されている秒数を過ぎてしまった場合は診断テストのメイン画面に戻ります。
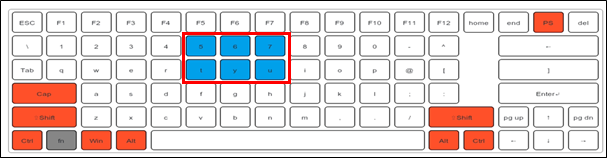
- ② 結果によってこの後の手順が異なります。
押したとおりに反応した場合
キーボードは正常です。以下を参照してトラブルシューティングを実施してください。
詳細はHP ノートブック PC - キーボードのトラブルシューティングを参照してください。押したとおりに反応しないキーがある場合ハードウェアの故障と判断し、修理が必要です。
修理のご依頼は 修理のご案内 を参照してください。
- ① 白色、オレンジ色になっているキーを全て押します。
- メインメニューに戻ります。
引き続き診断を行う場合は実行するテストを選択し、終了してWindowsを起動する場合は右上の [×] を選択します。
- 確認画面が表示されたら、「はい」を選択します。
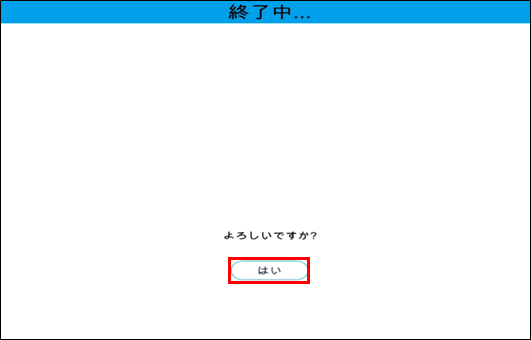
- スタートアップ メニューが表示されます。Windows を起動する場合は「ブートの続行」を選択します。
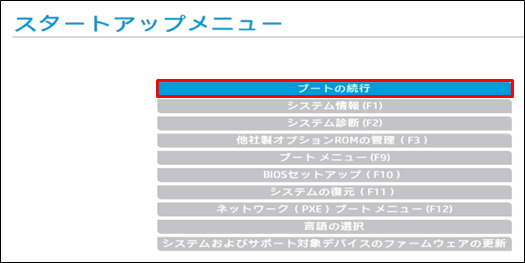
この画面が表示された場合は、Enter キーを押して Windows を起動します。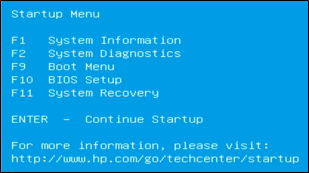
- 「コンポーネント テスト」を選択します。
※バージョンが古いとキーボードテストは表示されません。
BIOS を最新にしてから実行してください。
BIOSのアップデート方法は製品シリーズにより異なります。詳細は以下を参照してください。
- Pro、Elite シリーズ
» HP EliteBook、ProBook Notebook PC シリーズ - BIOS アップデート方法 - HP シリーズ
»HPシリーズのBIOSアップデート手順を知りたい
- 「Language」を選択します。
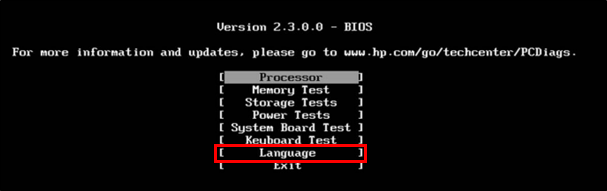
- 表示されたリストから「日本語」を選択します。
※選択肢に日本語がない場合は、日本語表示に変更できません。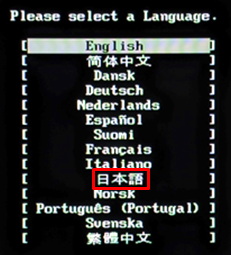
- 「キーボード テスト」を選択します。
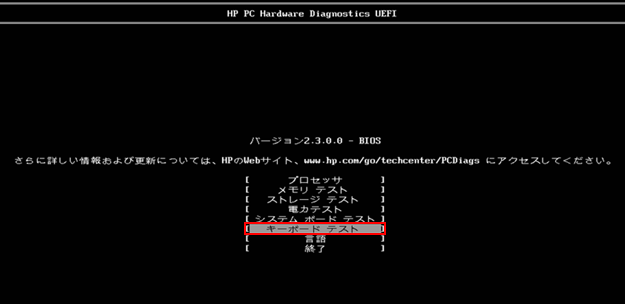
- 「続行」を選択します。
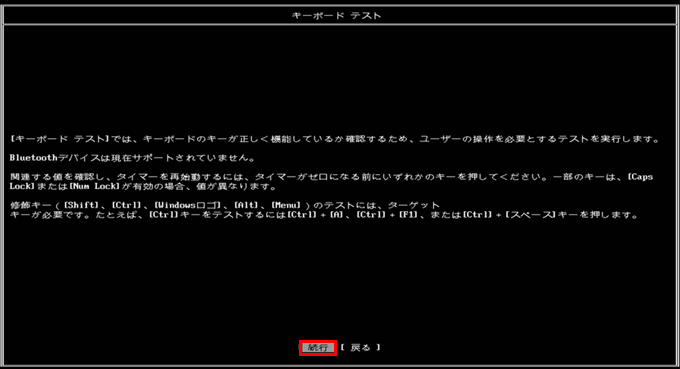
- テスト画面が表示されます。画面の説明に従ってキーボードのテストを行ってください。
テストするキーを押して、赤枠内に表示されれば正常に動作しています。
※テストは英語配列で実行されるため、日本語キーボードの場合は、一部のキーが表示とは異なります。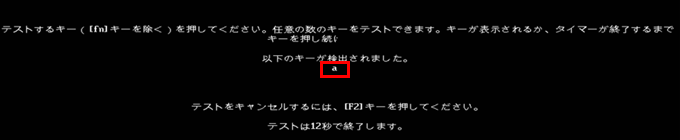 押したとおりに反応した場合
押したとおりに反応した場合キーボードは正常に動作しています。Windows のトラブルシューティングを実施します。
詳細はHP ノートブック PC - キーボードのトラブルシューティングを参照してください。押しても反応しないキーがある場合ハードウェアの故障と判断し、修理が必要です。
修理のご依頼は 修理のご案内 を参照してください。 - 「F2」キーを押すとメインメニューに戻ります。
引き続き診断を行う場合は実行するテストを選択し、終了してWindowsを起動する場合は 「終了」を選択します。
※Windowsを起動せずに終了する場合は、電源ボタンを長押ししてシャットダウンしてください。
- 確認のメッセージが表示されたら、「はい」を選択します。
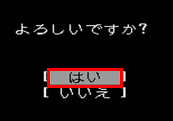
- スタートアップ メニューが表示されます。Windows を起動する場合は「ブートの続行」を選択します。
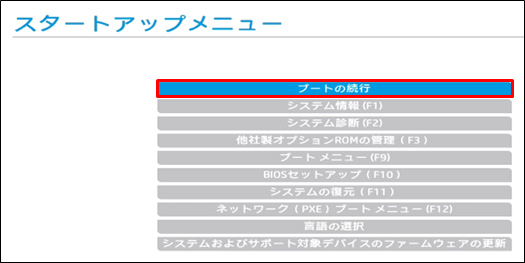
この画面が表示された場合は、Enter キーを押して Windows を起動します。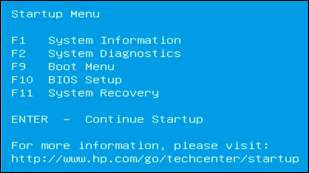
- スタートメニューのアプリ一覧から 「HP PC Hardware Diagnostics Windows」を選択し起動します。
Windows 10の場合 Windows 11の場合 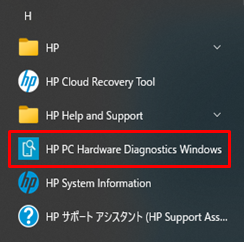
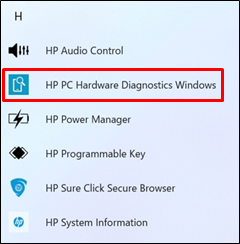
- 「このアプリがデバイスに変更を加えることを許可しますか?」と表示されたら、「はい」を選択します。

- HP PC Hardware Diagnostics Windowsが起動したら、メインメニューから、「コンポーネント テスト」を選択します。
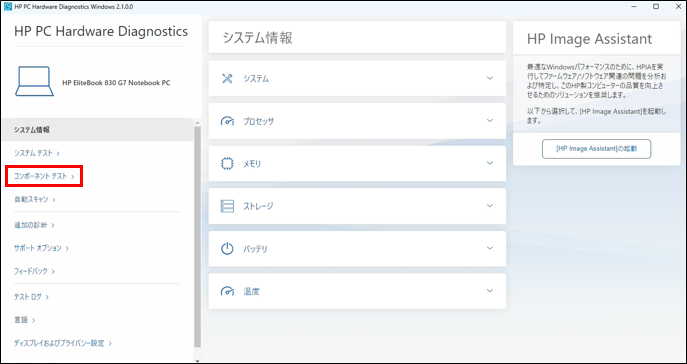
- 「入力デバイス」(①)の配下にある「キーボード テスト」(②)にチェックを入れて、「選択したテストを実行する」(③)を選択します。
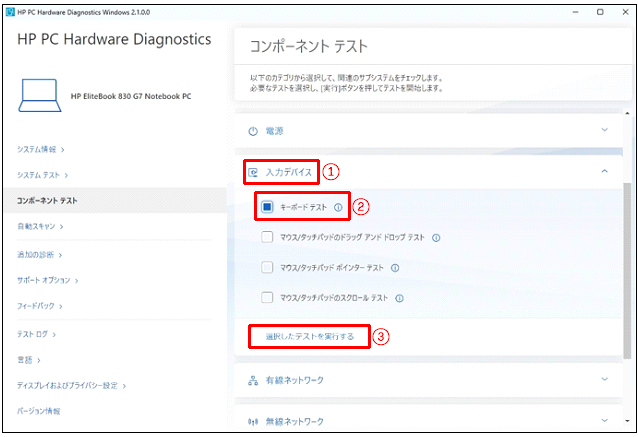
- キーボードの言語レイアウトを選択します。
画面をスクロールして「日本語」を選択します。
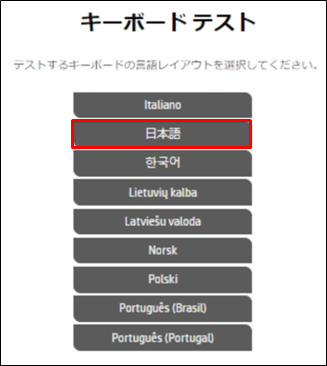
- キーボードのレイアウトの種類を選択します。
テンキーが存在するキーボードの場合は「フル レイアウト」、テンキーが存在しないキーボードの場合は「コンパクト レイアウト」を選択します。
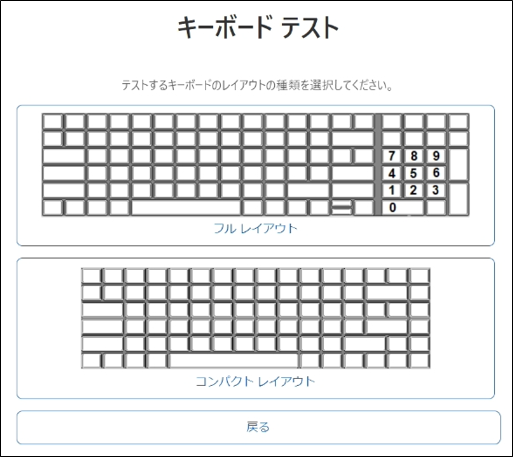
- Windows キーの数を選択します。
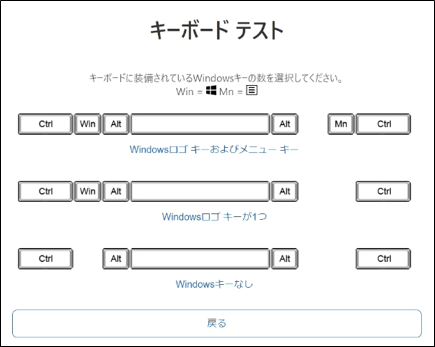
- テスト画面が表示されます。
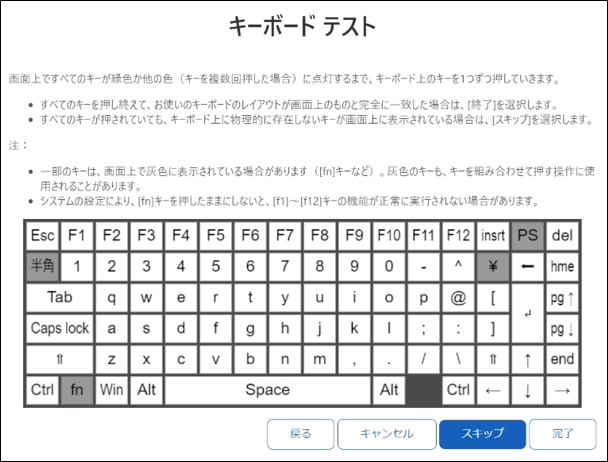
画面の説明に従ってキーボードのテストを行ってください
テスト画面下に表示されている項目は、それぞれ以下の場合に使用します。

[戻る]:一つ前の画面に戻ります。
[キャンセル]:テストをキャンセルします。
[スキップ]:存在しないキーが画面に表示されている場合に選択します。
[完了]:全てのキーを押し終わった後に選択します。 - キーを押して色が変われば、正常に動作しています。キーは押す度に緑、青、黄の順で色が変化し、黃の後にまた緑に戻ります。それぞれの色に特別な意味はありません。
※「Caps lockキー」は「Shift」と一緒に押すことで反応します。
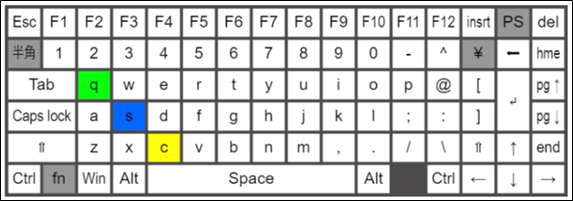
診断するキーによって操作方法が異なります。すべてのキーを診断する場合- ①白色のキーを全て押して正常に反応しているか確認します。時間制限はありません。
キーを押した後の色は緑/青/黄のいずれかになっていれば問題ありません。
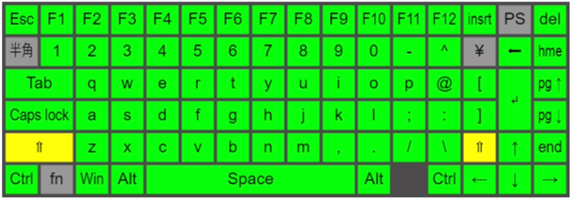
- ②全てのキーを押し終わったら、画面右下の「完了」を選択します。

- ③テストの結果が表示されます。
合格と表示された場合
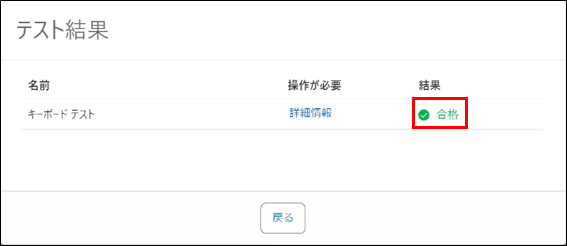
キーボードは正常に動作しています。
問題が解決しない場合は、HP ノートブック PC - キーボードのトラブルシューティング を参照してください。不合格と表示された場合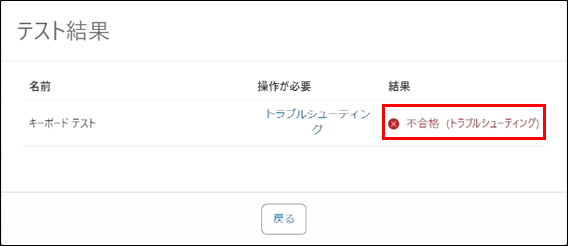
ハードウェア故障の可能性があります。切り分けのため、以下をご確認ください。
別のキーボードを接続して診断テストを実行する- 押したとおりにキーが反応する
別のキーボードで押したとおりにキーが反応する場合は、ハードウェアの故障と判断し、修理が必要です。修理のご依頼方は 修理の案内 をご確認ください。 - 押したとおりにキーが反応しない
別のキーボードでも押したとおりにキーが反応しない場合は、ハードウェア故障の可能性は低いと判断し、Windowsのトラブルシューティングを行います。
詳細はHP ノートブック PC - キーボードのトラブルシューティングをご確認ください。
他のキーボードがない場合HP PC Hardware Diagnostics UEFI で再度診断テストを実施します。
- 押したとおりにキーが反応する
一部のキーを診断する場合※一部のキーのみの診断も可能ですが、すべてのキーをテストしないため、結果は「不合格」と表示されます。
- ①診断したいキーを押し、押したとおりにキーの色が変われば正常です。
キーを押した後の色は緑/青/黄のいずれかになっていれば問題ありません。
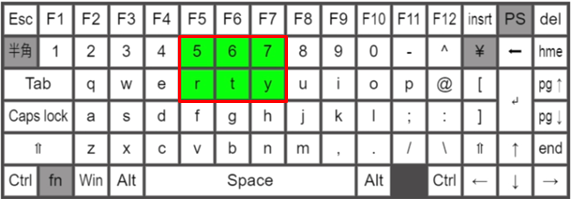
- ②結果によってこの後の手順が異なります。
押したとおりにキーが反応した場合
キーボードは正常に動作しています。問題が解決しない場合はHP ノートブック PC - キーボードのトラブルシューティングをご確認ください。
押したとおりに反応しないキーがある場合切り分けのため、以下をご確認ください。
別のキーボードを接続して診断テストを実行する- 別のキーボードで押したとおりにキーが反応する場合は、ハードウェアの故障と判断し、修理が必要です。修理のご依頼は、修理の案内 をご確認ください。
- 押したとおりにキーが反応しない
別のキーボードでも押したとおりにキーが反応しない場合は、ハードウェア故障の可能性は低いと判断し、Windowsのトラブルシューティングを行います。
詳細は、HP ノートブック PC - キーボードのトラブルシューティングをご確認ください。
別のキーボードがない場合HP PC Hardware Diagnostics UEFI で再度診断を実施します。
- ①白色のキーを全て押して正常に反応しているか確認します。時間制限はありません。
- 結果を確認したら、[戻る]を選択します。
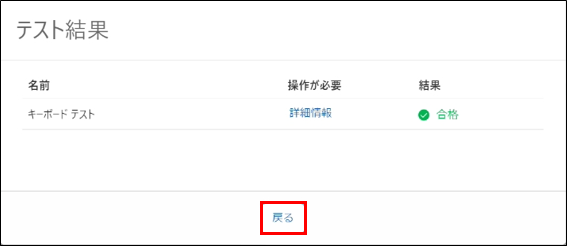
- コンポーネント テストに戻ります。引き続き診断を行う場合は実行するテストを選択し、終了する場合は右上の「×」ボタンをクリックします。
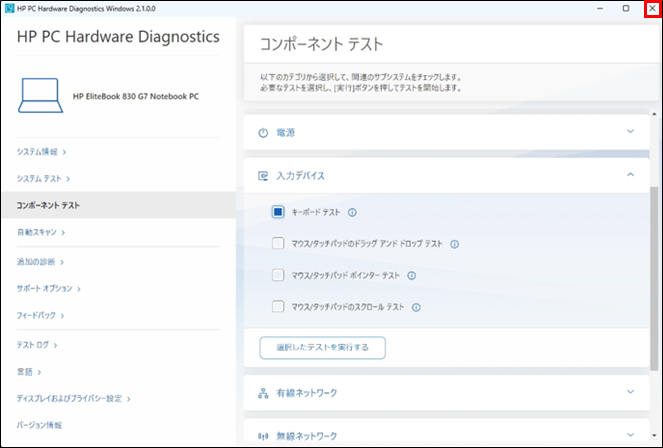
確認のメッセージが表示されたら、「はい」を選択します。
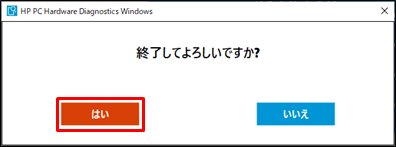
<関連情報>