文書番号:a50254
Bluetooth ドライバーの再インストール手順を知りたい
Bluetooth ドライバーのダウンロードとインストール手順について説明します。
【注意事項】作業中のファイルは保存し、起動中のアプリケーションはすべて終了してから操作してください。
ドライバーのダウンロード
- ダウンロードするドライバーを特定するため、デバイス マネージャーから Bluetooth デバイスの名称を確認します。スタートメニューを右クリックし、「デバイス マネージャー」を選択します。
※Bluetooth デバイスの名称をご存じの場合は、手順 4 へ進みます。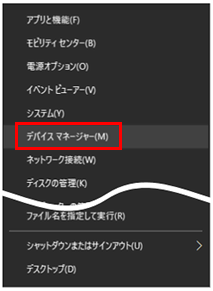
- 「デバイス マネージャー」が表示されたら、「Bluetooth」の項目を選択して展開します。
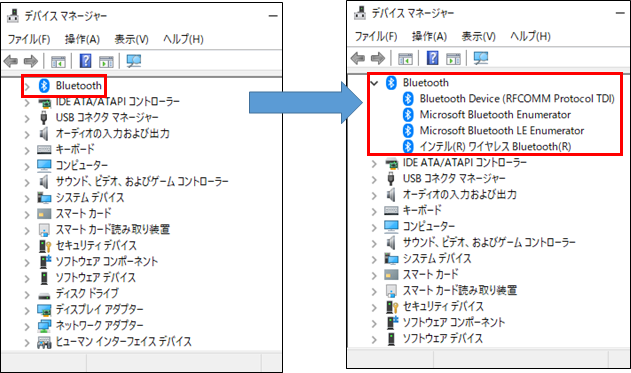
- 表示されたデバイスから名称を確認します。
デバイス名に “ワイヤレス Bluetooth”、“Bluetooth Adapter”、と表記されているのが Bluetooth デバイスです。
Bluetoothデバイスが、「Intel」もしくは「Realtek」どちらかを確認してください。
例:Intel 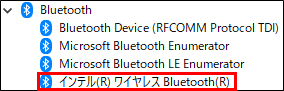
Realtek 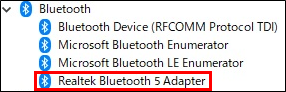
※Bluetooth 後の数字は製品により異なります。
- ダウンロードページにアクセスします。
- 「HP にお使いの製品を特定させる」をクリックするか、シリアル番号を入力します。製品名でも検索が可能です。
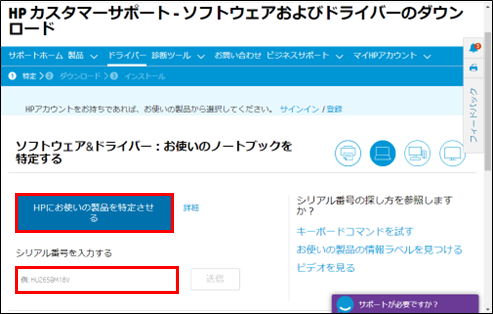
- プルダウンメニューから、OS と OS バージョンを選択して、「送信」をクリックします。
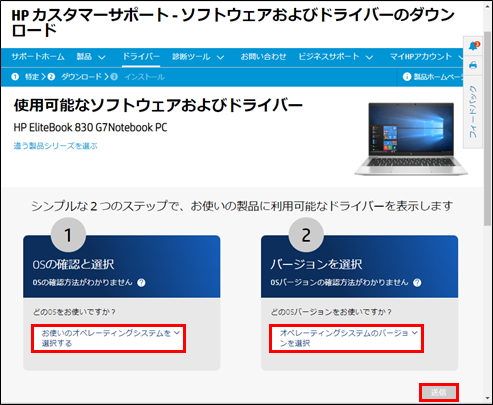
OS の種類とバージョンの確認方法
- ① キーボードの「Win」キーと「R」のキーを同時に押し、「ファイル名を指定して実行」を開きます。
- ② 名前の入力ボックスに「winver」と入力して、「OK」をクリックします。
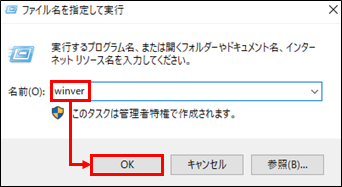
- ③ Windows のバージョン情報が表示されます。
OS の種類(①)とバージョン(②)を確認します。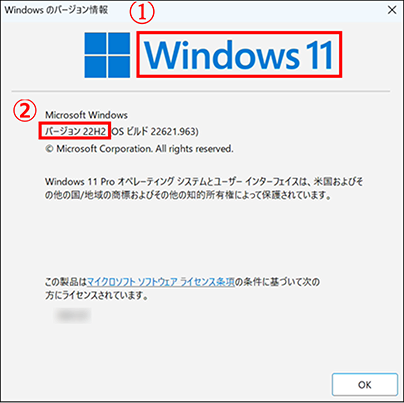
- ドライバーの一覧が表示されます。
「すべてのドライバー」をクリックします。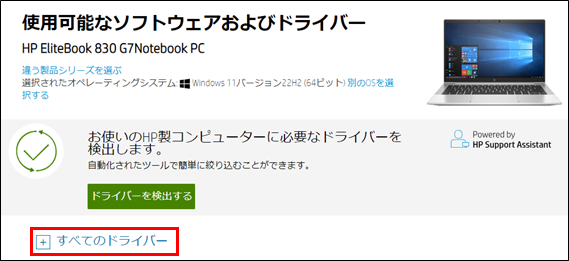
- 「ドライバー –ネットワーク」から手順 3 で確認したデバイス名のドライバーをダウンロードします。
デバイス名が “Intel” の場合
- (1) 「Intel Bluetooth ドライバー」の「ダウンロード」をクリックします。
※同じ名称のドライバーが複数表示される場合は、新しいバージョンを選択してください。
例: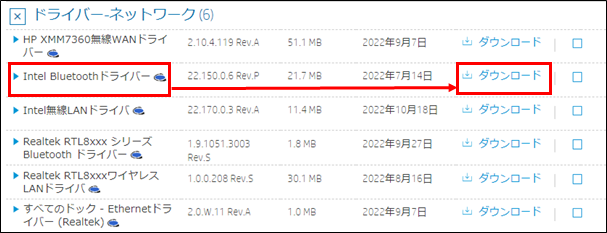
- (2) 手順 9 へ進みます。
デバイス名が “Realtek” の場合- (1) 「Realtek RTL8xxx シリーズ Bluetooth ドライバー」の「ダウンロード」をクリックします。
※同じ名称のドライバーが複数表示される場合は、新しいバージョンを選択してください。
例: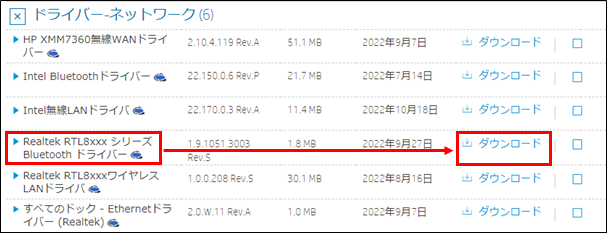
- (2) 手順 9 へ進みます。
- (1) 「Intel Bluetooth ドライバー」の「ダウンロード」をクリックします。
- ダウンロードおよびインストール アシスタントが表示されます。
ここでは「いいえ、手動によるダウンロードとインストール」をクリックします。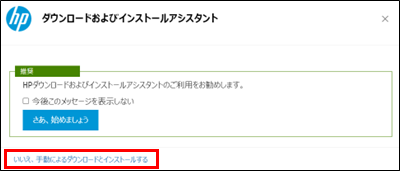
- ダウンロードが開始されます
ドライバーのダウンロードは以上です。
ドライバーの再インストール
※手順は Intel、Realtek 共通です。
- デバイス マネージャーから、Bluetooth デバイスを削除します。
スタートメニューを右クリックし、「デバイス マネージャー」を選択します。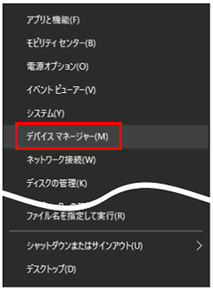
- 「Bluetooth」の項目を展開し、Bluetooth デバイスを右クリックして「デバイスのアンインストール」を選択します。
例:Intel の場合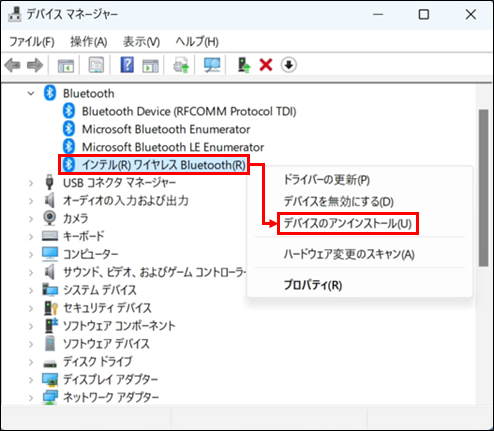
- チェックボックスにチェックを入れ、「アンインストール」をクリックします。
【Windows 10 の場合】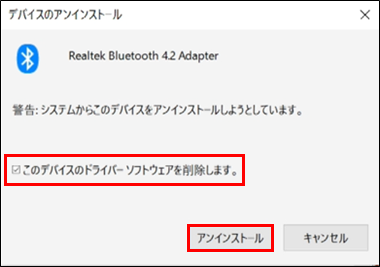
【Windows 11 の場合】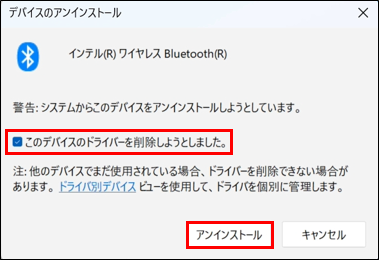
- デバイスのアンインストールが開始されます。
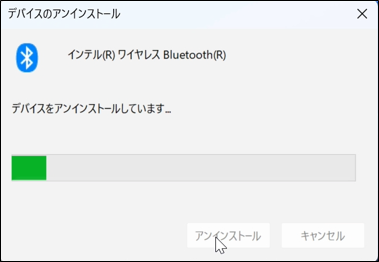
- アンインストール完了後、Bluetooth ドライバーをインストールします。
ダウンロードした exe ファイルをダブルクリックして実行します。 - ユーザーアカウント制御が表示されたら、「はい」をクリックします。
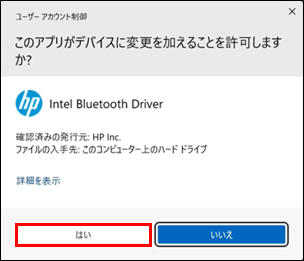
- プログラムが起動したら、「次へ」をクリックします。
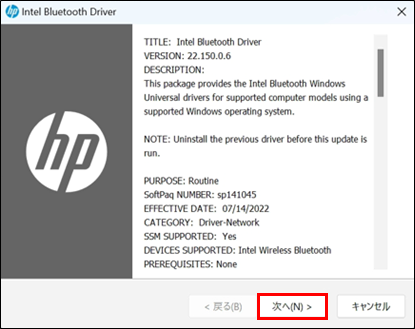
- License Agreement(ソフトウェア使用許諾契約)を確認の上、同意して「次へ」をクリックします。
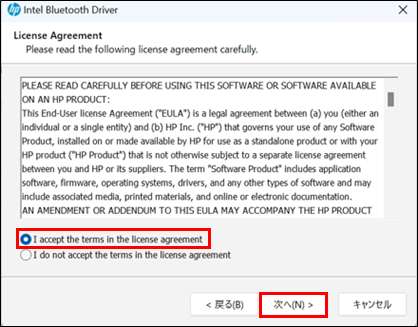
- ファイルの保存先を指定します。変更する場合は「Save files in folder」に任意のフォルダを指定して「次へ」をクリックします。
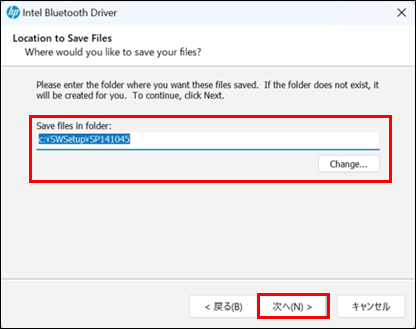
- プログラムが展開されます。
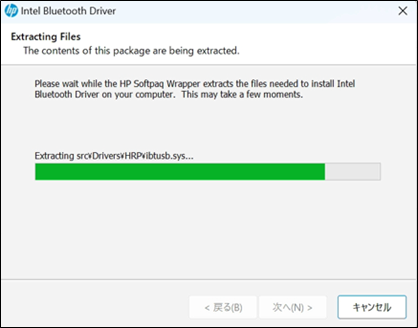
- インストール中は、以下のようにコマンドプロンプトが表示されます。
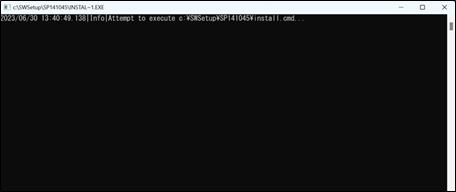
- コマンドプロンプトの画面が消えたら PC を再起動します。
以上でインストールは完了です。