文書番号:a50145
内蔵スピーカーから音が出ない
以下の操作を順番に行い、問題が改善されるかご確認ください。
【対応機種】HP、Pro、Elite シリーズ
【対象 OS】Windows 10、Windows 11
【注意事項】作業中のファイルは保存し、起動中のアプリケーションはすべて終了してから操作してください。
- スタートボタンを左クリックし「設定」を開きます。
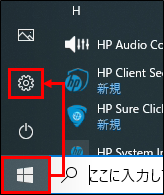
- 「システム」をクリックします。
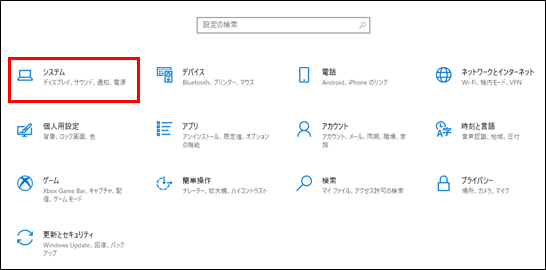
- サウンドを選択し、出力デバイスが内蔵スピーカーになっているか確認します。
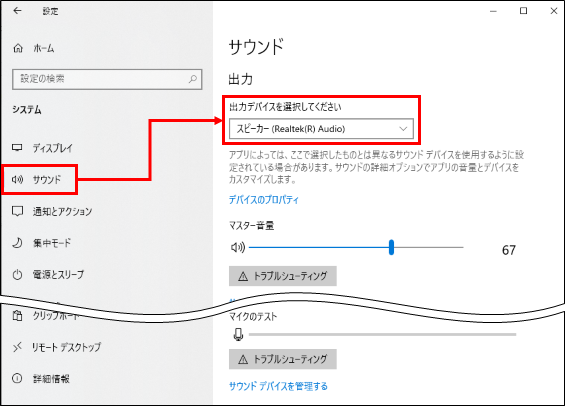
内蔵スピーカーが選択されていない場合は、内蔵スピーカーを選択して、改善するか確認します。
内蔵スピーカーが選択されている、または、選択し直しても改善がない場合は次の手順へ進みます。 - 関連設定の「サウンドコントロールパネル」を開きます。
“関連設定”は環境によって、右もしくは下に表示されます。[右に表示] [下に表示] 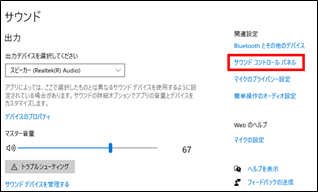
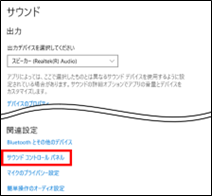
- 以降の手順はこちらを参照してください。
- スタートボタンを左クリックし、「設定」を開きます。
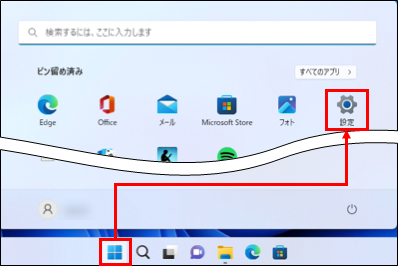
- “システム”から、「サウンド」をクリックします。
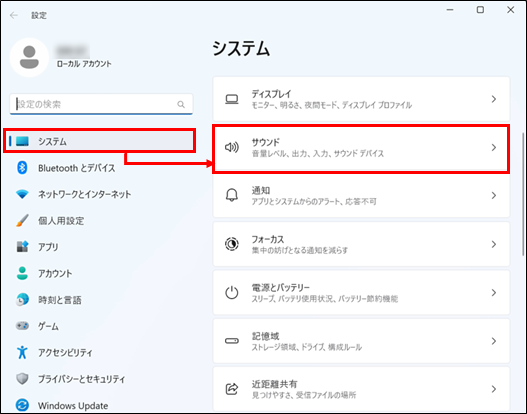
- “出力“ の「サウンドを再生する場所を選択」で、内蔵スピーカーが選択されているか確認します。
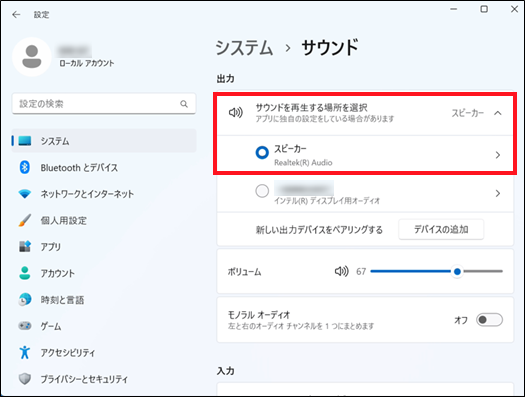
内蔵スピーカーが選択されていない場合は、内蔵スピーカーを選択して、改善するか確認します。
内蔵スピーカーが選択されている、または、選択し直しても改善がない場合は次の手順へ進みます。 - 「サウンドの詳細設定」をクリックします。

- “サウンド“ の「再生」タブを確認します。
既定のデバイスに選択されているスピーカーを右クリックし、「プロパティ」を選択します。
- スピーカーのプロパティが表示されたら、「レベル」を選択します。
スピーカーがミュート( )になっている場合は、スピーカーアイコンをクリックしてミュートを解除(
)になっている場合は、スピーカーアイコンをクリックしてミュートを解除( )します。
)します。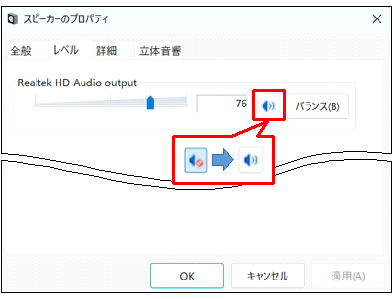
ミュートになっていないことを確認したら、「OK」をクリックします。 - “サウンド” が表示されたら、既定のデバイスに選択されているスピーカーを右クリックし、「テスト」をクリックします。
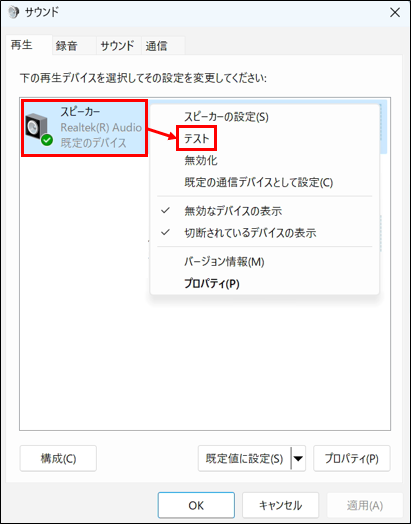
音が再生される場合は、内蔵スピーカーに問題はありません。再生ソフトの設定を確認してください。
解決しない場合は次の手順へ進みます。
設定で改善しない場合は、オーディオ ドライバーを再インストールします。
手順は以下を参照してください。
オーディオ ドライバーの再インストール手順が知りたい
改善しない場合は次の手順へ進みます。
ハードウェアに問題がないか、診断を行ないます。
- 電源投入後、すぐに「F2」キーを連続で押します
ハードウェア診断ツールが 起動できない場合
F2キーを押して診断ツールが起動できない場合は、電源投入後に「ESC」キーを連打します。
スタートアップ メニューが起動したら、F2 システム診断(System Diagnostics)を選択します。
タブレットなどキーボードのない製品の場合は、電源ボタンと音量の-ボタンを同時に押すとスタートアップ メニューが起動します。詳細は以下を参照してください。※F2キーを押して際に、以下の診断ツール(HP Basic System Diagnostics)が起動した場合は、オーディオの診断テストは実行できません。オーディオテストを行うには、HP PC Hardware Diagnostics UEFI のインストールが必要です。手順は以下を参照してください。

- 言語選択の画面が表示される場合は「日本語」を選択します。
言語選択画面の例: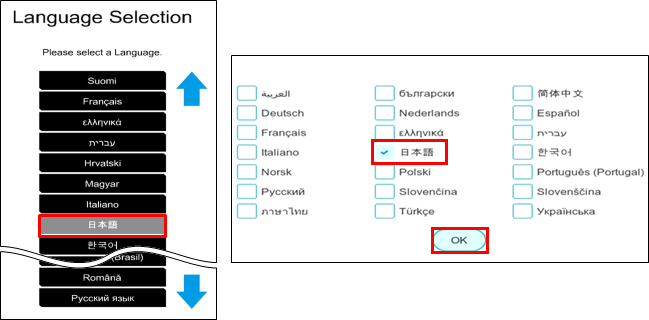
表示されない場合は次の手順へ進みます - 製品情報および保証内容を含むお客様PCに関する情報使用について確認画面が表示された場合は、「はい」または「いいえ」を選択します。
※バージョンにより画面表示は異なります。
表示されない場合は次の手順へ進みます - HP PC Hardware Diagnostics UEFI(白い背景)が起動します。
バージョンにより画面表示が異なります。該当の項目へ進んでください。Ver 9.1.0.0以下 Ver 10.1.0.0 以降 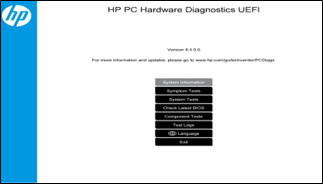

Ver 9.1.0.0 以下の場合に進みます。 Ver 10.1.0.0以降の場合に進みます。 Ver 9.1.0.0 以下の場合- (1) 「コンポーネント テスト」をクリックします。
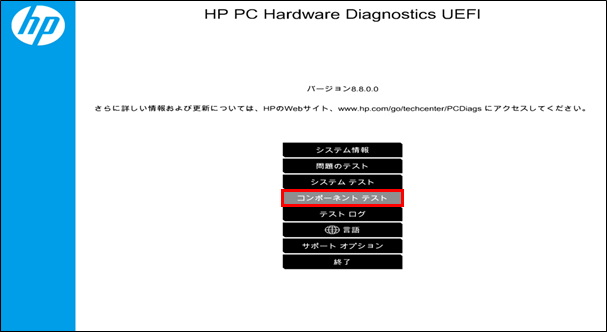
- (2) 「オーディオ」をクリックします。
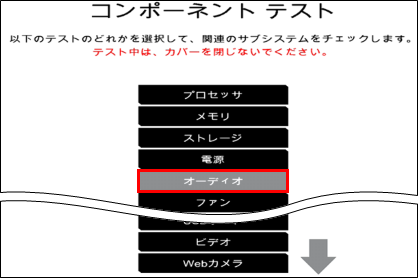
- (3) 「オーディオ再生テスト」をクリックします。
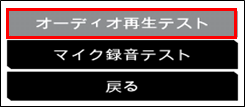
- (4) 「一回実行」をクリックします。
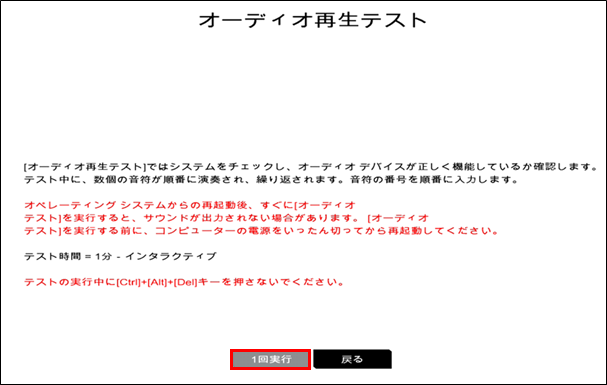
- (5) 「スピーカー」をクリックします。

※スピーカーから大きめの音が鳴りますのでご注意ください。 - (6) スピーカーから音が流れます。音が鳴った回数を選択してください。

- (7) テストの結果が表示されます。
合格と表示された場合
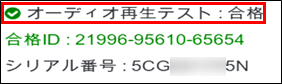
スピーカーは正常に動作しています。
次の手順へ進みます。不合格と表示された場合
スピーカーの故障と判断し、修理が必要です。
24 桁のエラー ID が表示されますので、修理申し込みの際に記載していただくか、カスタマーケアセンターへお伝えください。修理依頼方法に関しては以下リンクを参照してください。
- (8) メインメニューに戻ります。
Windows を起動する場合は「終了」を選択します。
Windows を起動せずに終了する場合は、電源ボタンを長押ししてシャットダウンしてください。
Ver 10.1.0.0以降の場合- (1) 「コンポーネント テスト」を選択します。

- (2) 「オーディオ」をクリックします。
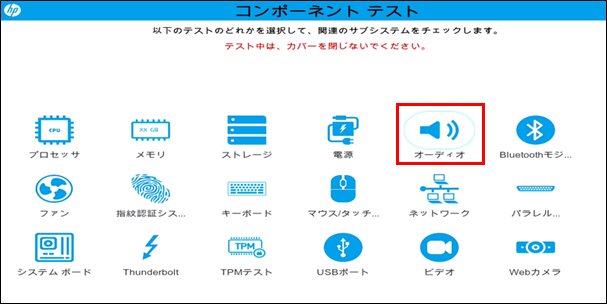
- (3) 「オーディオ再生テスト」をクリックします。

- (4) 「一回実行」をクリックします。
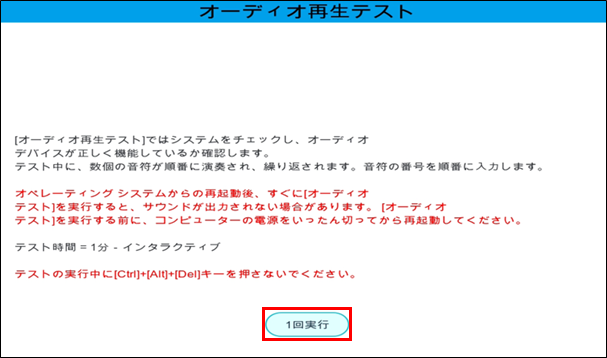
- (5) 「スピーカー」をクリックします。
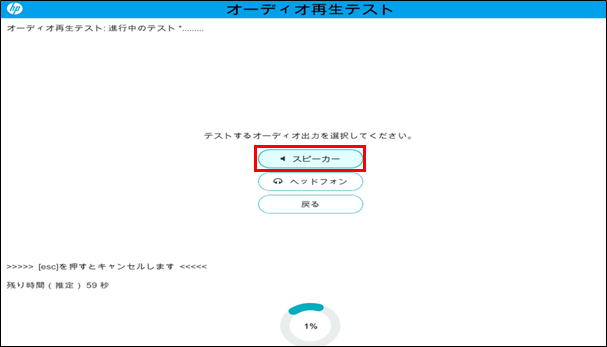
※スピーカーから大きめの音が鳴りますのでご注意ください。 - (6) スピーカーから音が流れます。音が鳴った回数を選択してください。
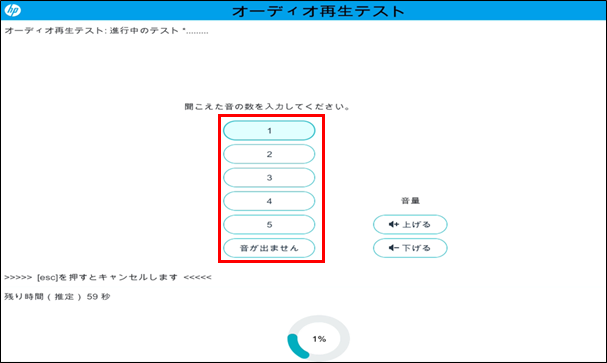
- (7) テストの結果が表示されます。
合格と表示された場合
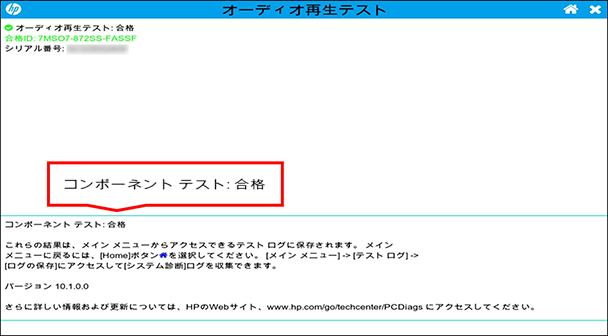
スピーカーは正常に動作しています。
次の手順へ進みます。不合格と表示された場合
スピーカーの故障と判断し、修理が必要です。
24 桁のエラー ID が表示されますので、修理申し込みの際に記載していただくか、カスタマーケアセンターへお伝えください。修理依頼方法に関しては以下リンクを参照してください。
- (8) メインメニューに戻ります。
Windows を起動する場合は右上の [×] を選択します。
Windows を起動せずに終了する場合は、電源ボタンを長押ししてシャットダウンしてください。
- (1) 「コンポーネント テスト」をクリックします。
手順は以下を参照してください。
電源リセットを実施したい
改善しない場合は次の手順へ進みます。
手順は以下を参照してください。
BIOS を初期化したい
改善しない場合は次の手順へ進みます。
手順は以下を参照してください。
HP EliteBook、ProBook Notebook PC シリーズ - BIOS アップデート方法
HPシリーズのBIOSアップデート手順を知りたい
改善しない場合は次の手順へ進みます。
手順は以下を参照してください。
問題のある常駐プログラムを特定する方法(Windows 10)
常駐プログラムを停止する方法(Windows 11)
改善しない場合は次の手順へ進みます。
手順は以下を参照してください。
システムの復元をしたい
改善しない場合は次の手順へ進みます。
- HP EliteBook、HP ProBook シリーズ製品の場合
HP Cloud Recovery ツールを使用する(Windows 10、Windows 11) - HP シリーズ製品の場合
HP Cloud Recovery ツールを利用して、Windows をインストールしたい(HPシリーズ)
上記で改善がない場合は、下記よりお問い合わせください。