文書番号:a10042
HPシリーズのBIOSアップデート手順を知りたい
下記の手順に従って実施します。
【対象製品】HPシリーズ(機種名にElite・Proの記載がない製品)【実施前の注意】必ずACアダプターをPCに接続した状態でアップデートを実行してください。
- ツールのダウンロード・インストール
- 下記URLにアクセスします。
- 「HPにお使いの製品を特定させる」をクリックするか、シリアル番号を入力します。製品名でも検索が可能です。
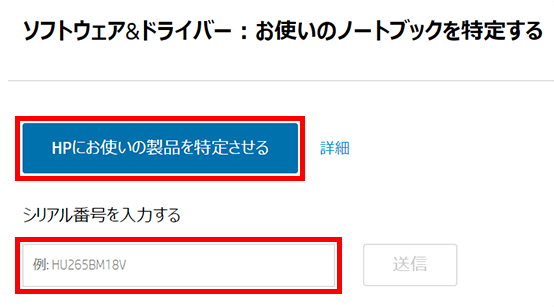
- ドライバー一覧が表示されたら、”BIOS”の行をクリックします。展開されますので、BIOSアップデートファイルのダウンロードのリンクをクリックします。

- ダウンロードおよびインストールアシスタントが表示されます。
※アシスタントの利用にはイントールが必要です。ここでは「いいえ、手動によるダウンロードとインストールする」を選択します。
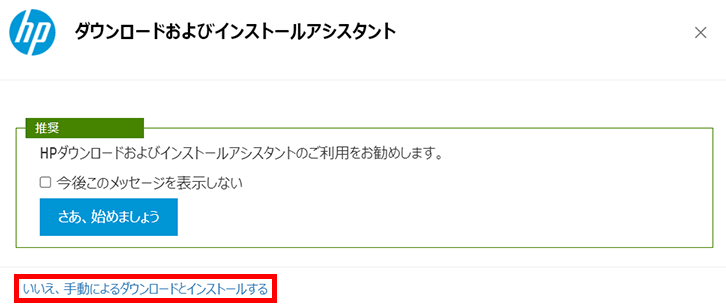
- ファイルがダウンロードされます。EXEファイルをクリックします。
Chromeの場合:画面左下
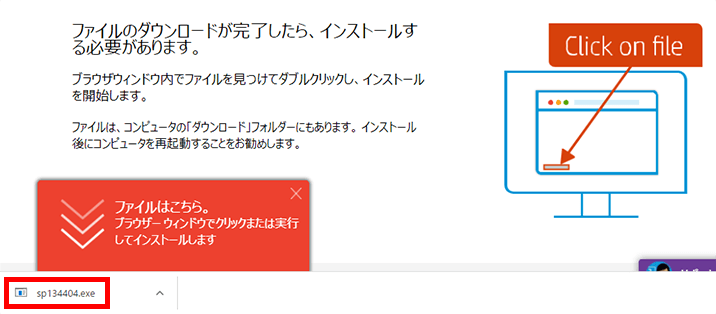
Edgeの場合:画面右上
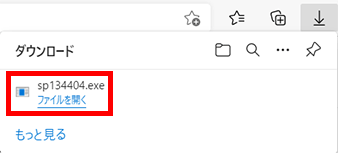
または、ダウンロードしたEXEファイルをダブルクリックします。通常はダウンロードフォルダに入ります。
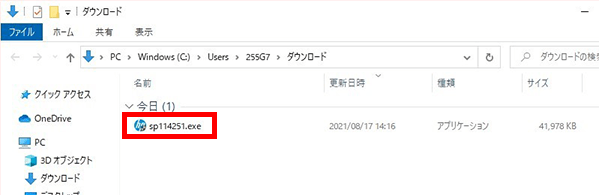
- “インストールしようとしているアプリは、Microsoft検証済みアプリではありません”という表示が出たら、「アプリのおすすめの設定を変更」をクリックします。
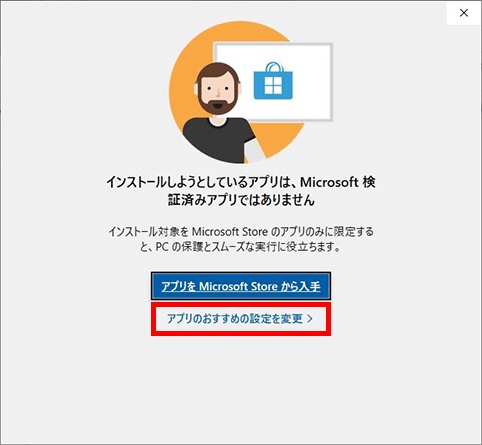
“設定>アプリと機能”の画面が表示しますので、“アプリを入手する場所の選択”のプルダウンを「場所を選ばない」に変更して設定画面を閉じます。
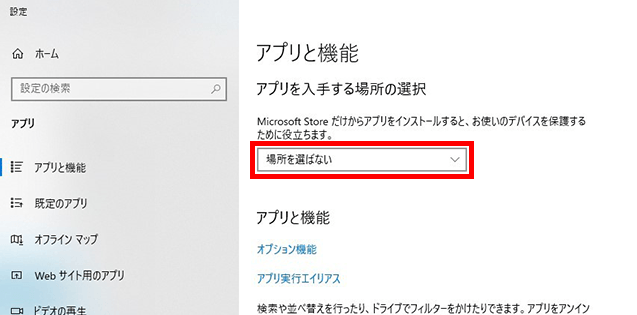
もう一度手順(5)のEXEファイルをダブルクリックします。 - “このアプリがデバイスに変更を加えることを許可しますか?”という表示が出たら、「はい」をクリックします。
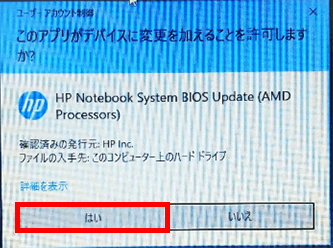
- プログラムが起動しますので、「次へ」をクリックします。
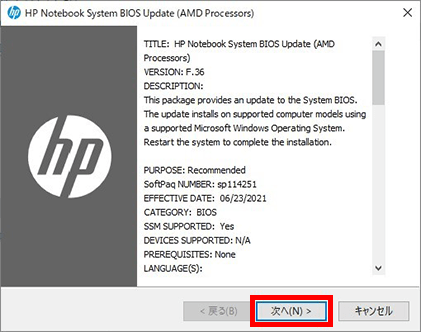
- ライセンス契約の画面が表示しますので、同意いただける場合は「I accept~(同意)」のラジオボタンを選択し、「次へ」をクリックします。
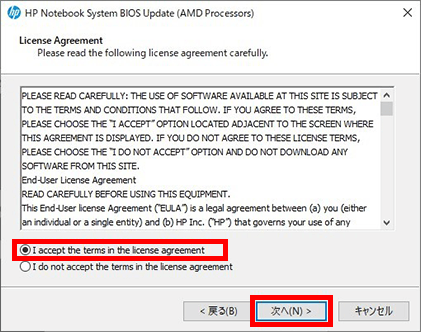
- ファイルをどこに保存するか選択する画面が表示しますので、変更せず「次へ」をクリックします。
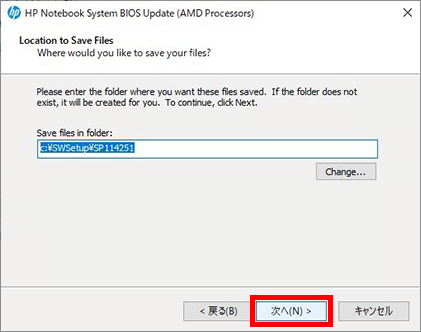
- BIOS更新ユーティリティが起動しますので、「Next」をクリックします。
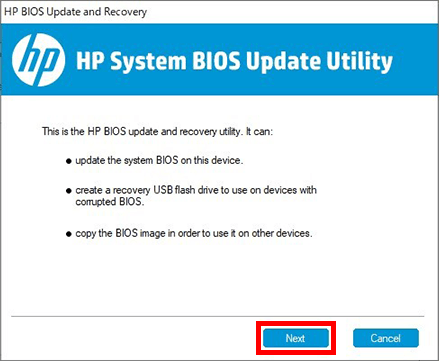
- 下記URLにアクセスします。
- BIOSをWindowsから更新する方法
- 「Update」のラジオボタンのまま「Next」をクリックします。
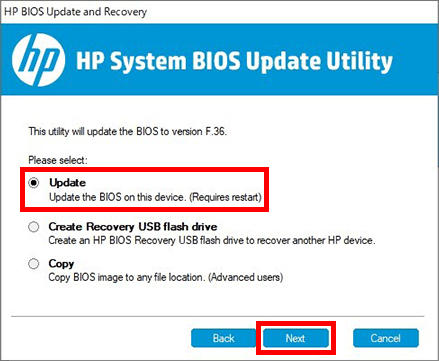
- Update:実行しているPCのBIOSを更新します。
- Create Recovery USB flash drive:BIOS更新用のUSBフラッシュドライブを作成します。
- Copy:BIOSイメージをPCに保存します。
- ACアダプター接続を促す警告が表示されますので、接続して「Next」をクリックします。
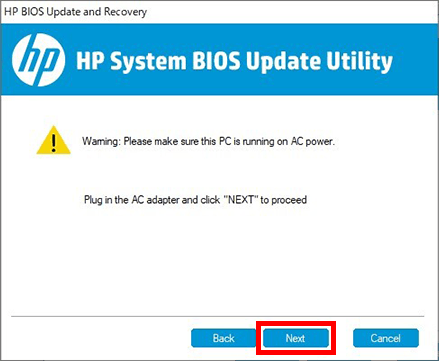
- 数秒経過後に、準備完了の表示に変わります。「Restart Now」を押すとPCが再起動されますので、他の起動しているプログラムをすべて閉じてからクリックします。
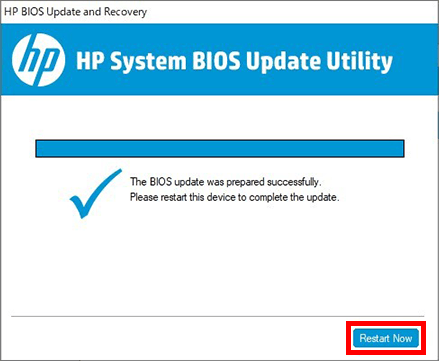
- PC再起動後は自動でBIOSの更新画面に移動します。ACアダプターを接続したまま、操作せずにお待ちください。
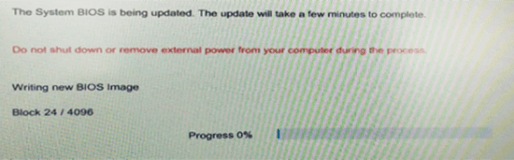
- 更新は通常の場合数分程度です。完了の表示の後、自動でPCは再起動します。
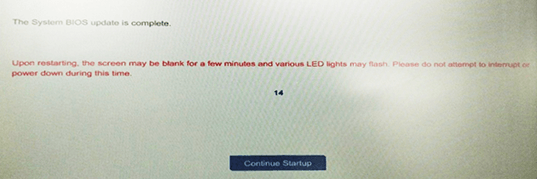
- 再起動後はWindowsの起動までに数分を要しますので、電源ボタン等には触らずにお待ち下さい。Windowsのログイン画面が出たら、BIOSの更新は完了です。
- 「Update」のラジオボタンのまま「Next」をクリックします。
- BIOSをUSBフラッシュドライブから更新する方法
- 「Create Recovery USB flash drive」のラジオボタンを選択し、20MB以上の空きのあるUSBフラッシュドライブを接続した状態で「Next」をクリックします。
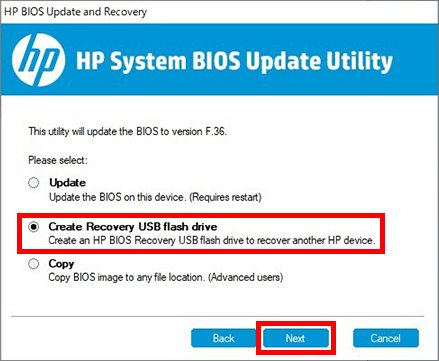
- Update:実行しているPCのBIOSを更新します。
- Create Recovery USB flash drive:BIOS更新用のUSBフラッシュドライブを作成します。
- Copy:BIOSイメージをPCに保存します。
- 接続しているUSBフラッシュドライブが表示されますので、該当の行を選択します。
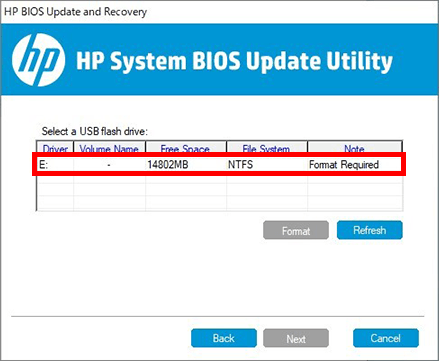
- フォーマットが必要な場合は「Format」のボタンがアクティブになるので、「Format」を選択します。
※フォーマットが不要な場合は、「Next」ボタンがアクティブになるので、「Next」を選択します(手順(5)へ)。
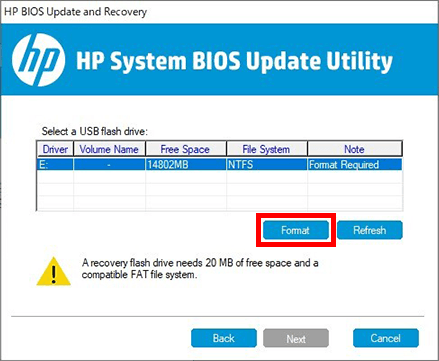
- USBフラッシュドライブ内のすべてのファイルが消去されるというメッセージが表示されます。
問題がなければ「Next」をクリックします。USBフラッシュドライブがフォーマットされます。
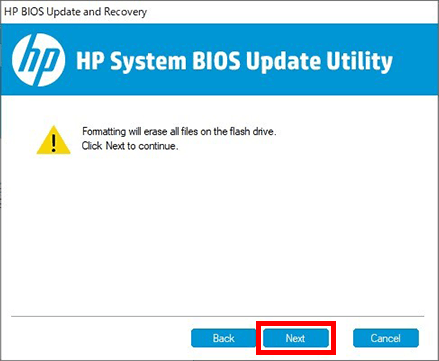
- USBフラッシュドライブ内にBIOS更新ファイルが書き込まれますので、お待ち下さい。
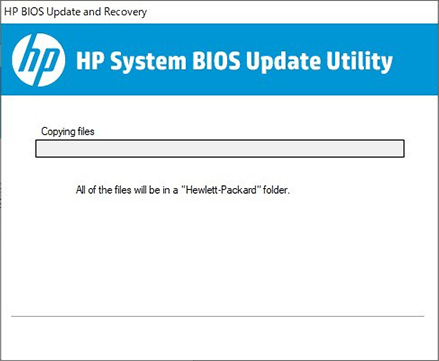
- 作成が終わるとsuccessfullyという表示になりますので、「Finish」を選択します。
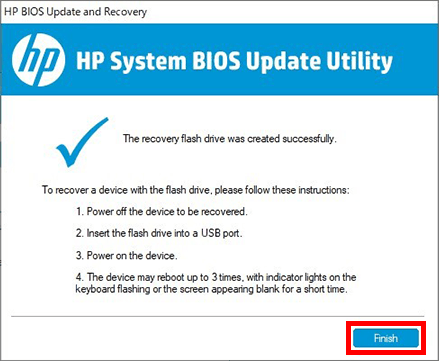
- USBフラッシュドライブを接続したままの状態で、PCをシャットダウンします。
再度電源を入れた直後から、キーボードの「ESC」を連打します。
“Startup Menu”が表示しますので、キーボードの「F1」を押して”System Information”を選択します。
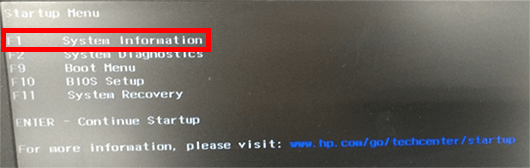
- “システム情報”が表示されます。”System Board ID”の後の4桁の英数字を控えてください。
キーボードの「ESC」を押して、一つ前の画面に戻ります。
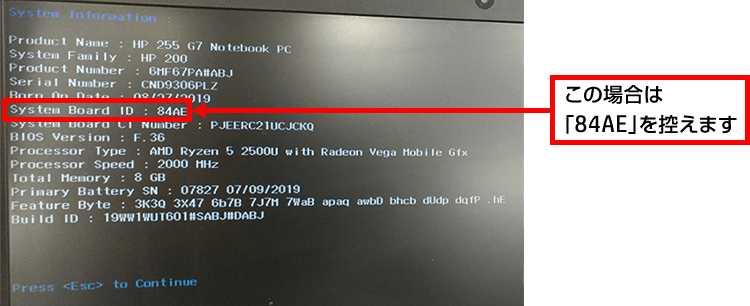
- “Startup Menu”に戻りますので、キーボードの「F2」を押して”System Diagnostics”を選択します。
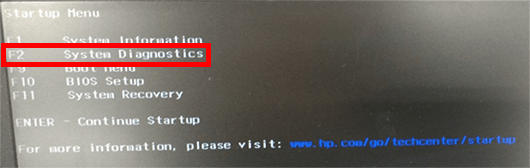
- “HP PC Hardware Diagnostics UEFI”が起動します。「ファームウェアの管理」を選択します。
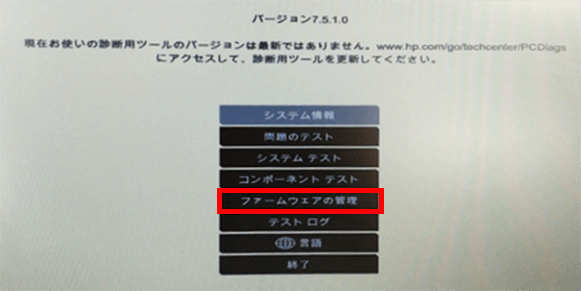
- 「BIOSのアップデート」を選択します。
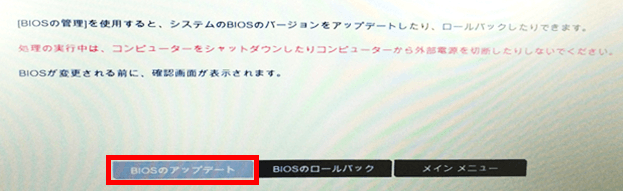
- 「適用するBIOSイメージの選択」をクリックします。
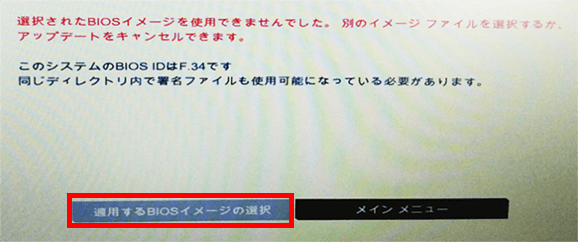
- 先程作成したUSBフラッシュドライブ(HP_TOOLS)を選択します。
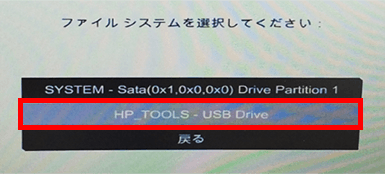
- 更新ファイルのある階層まで進めますので、まず「HP」を選択します。
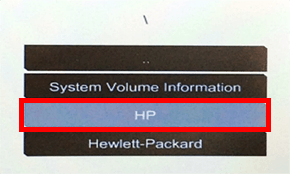
- 「BIOS」を選択し、次に「Current」を選択します。
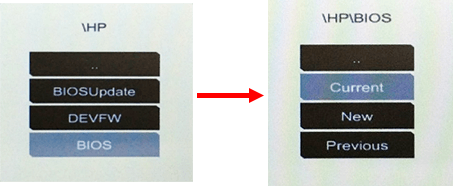
- 手順(8)の”System Information”で控えた4桁の英数字と合致する項目を選択します。
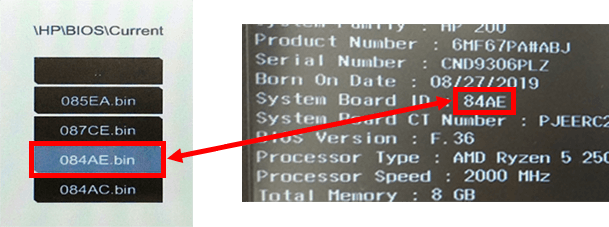
- BIOS更新確認画面が表示されるので、「今すぐアップデートする」を選択します。
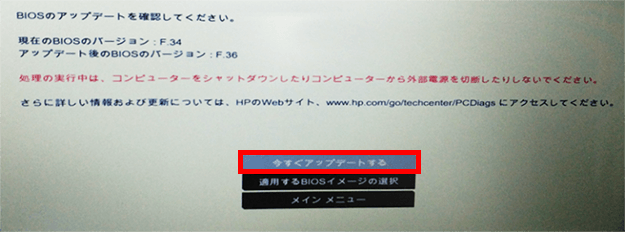
- BIOSの更新が始まります。ACアダプターを接続したまま、操作せずにお待ちください。
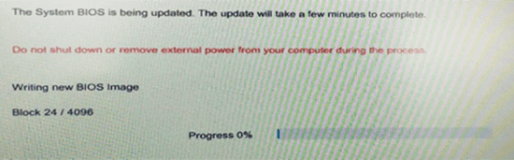
- 更新は通常の場合数分程度です。完了の表示の後、自動でPCは再起動します。
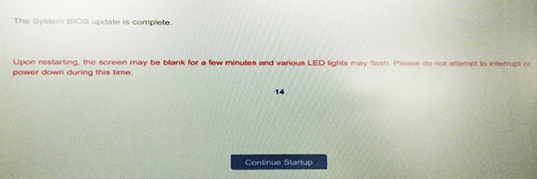
- 再起動後はWindowsの起動までに数分を要しますので、電源ボタン等には触らずにお待ち下さい。Windowsのログイン画面が出たら、BIOSの更新は完了です。
- 「Create Recovery USB flash drive」のラジオボタンを選択し、20MB以上の空きのあるUSBフラッシュドライブを接続した状態で「Next」をクリックします。