文書番号:a50041
スタートアップメニューの起動方法と詳細を知りたい
スタートアップメニューを起動するには、電源投入後、すぐに「ESC」キーをくり返し押します。
※キーボードがない製品の場合は、電源ボタンと音量の-ボタンを同時に押します。
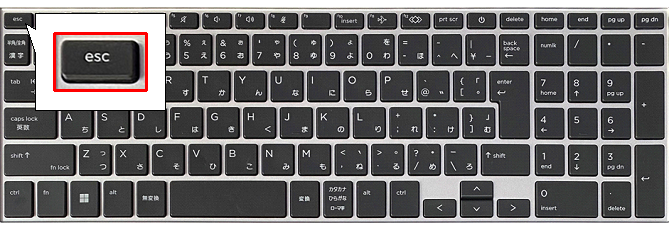
スタートアップメニューでは、システム情報の確認、診断ツールやBIOS、ブートメニューなどを起動することができます。
【Elite・Pro シリーズ:白い背景のスタートアップメニューの操作方法】
キーボードの上下キー もしくは、マウス/タッチパッド/タッチパネルで操作可能です。
キーボードで操作する場合は、項目の末尾( )に記載のキーを押すことによって実行できます。
※電源投入後、すぐに「F1」~「F12」キーを連打すると、スタートアップメニューを経由せずに直接起動する事ができます。
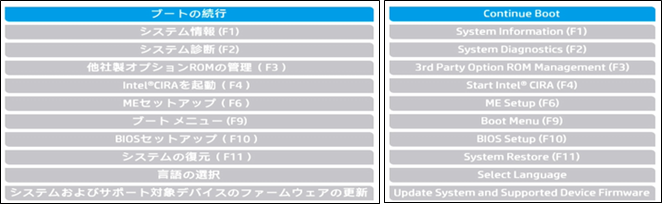
| 日本語表記 | 英語表記 | 説明 |
|---|---|---|
| ブートの続行 | Continue Boot | OS(通常は Windows)が起動します。 |
| システム情報(F1) | System Information(F1) | システム情報が表示されます。 |
| システム診断(F2) | System Diagnostics(F2) | ハードウェアの診断ツールが起動します。 |
| 他社製オプション ROM の管理(F3) | 3rd Party Option ROM Management(F3) | RAID・Optaneメモリーの設定時に使用します。 |
| ブートメニュー(F9) | Boot Menu(F9) | ブートメニューが表示されます。 |
| BIOS セットアップ(F10) | BIOS Setup(F10) | BIOS が起動します。 |
| システムの復元(F11) | System Restore(F11) Windows | 回復環境が起動します。 |
| ネットワーク(PXE)ブートブートメニュー(F12) | Network (PXE) Boot(F12) | ネットワークブートメニューが表示されます。 |
| 言語の選択 | Select Language | 言語選択画面が表示されます。 |
| システムおよびサポート対象デバイスのファームウェアの更新 | Update System and Supported Device Firmware | BIOS とファームウェアの更新を実施します。 |
※スワイプで左右に移動します。
【HP シリーズ:黒い背景のスタートアップメニューの操作方法】
キーボードの 「F1」~「F11」キーを押して選択します。
※マウスやタッチパッドによる操作はできません。
※電源投入後、すぐに「F1」~「F11」キーを連打すると、スタートアップメニューを経由せずに直接起動する事ができます。
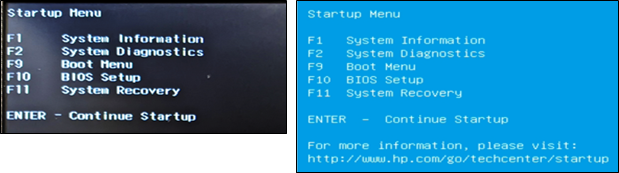
| 表記 | 説明 |
|---|---|
| System Information | システム情報が表示されます。 |
| System Diagnostics | ハードウェアの診断ツールが起動します。 |
| Boot Menu | ブートメニューが表示されます。 |
| BIOS Setup | BIOS が起動します。 |
| System Recovery | Windows 回復環境が起動します。 |
| ENTER - Continue Startup | OS(通常は Windows)が起動します。 |