文書番号:a20030
ハードウェア診断ツールでバッテリ / AC アダプターのテストをしたい
ハードウェア診断ツール(HP PC Hardware Diagnostics)を使用して、バッテリ / AC アダプターの診断テストを実行する手順を説明します。
※HP PC Hardware Diagnostics Windows でもバッテリ / AC アダプタテストを実行できますが、ハードウェア故障を正確に確認するには、HP PC Hardware Diagnosticsで詳細な診断テストを実行してください。
※HP PC Hardware Diagnosticsインストール手順は、診断ツール(HP PC Hardware Diagnostics)をインストールしたい を参照してください。
- 電源投入後、すぐに「F2」キーを連続で押します。
※うまく起動できない場合は、電源投入後に「ESC」キーを連打します。
スタートアップ メニューが起動しますので、F2システム診断(System Diagnostics)を選択します。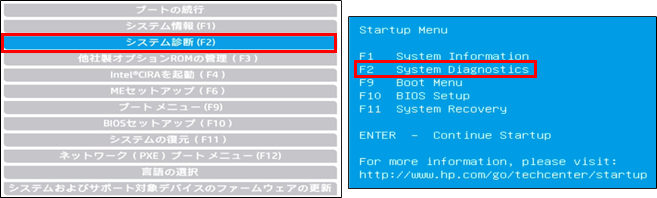
※タブレットなど、キーボードがない製品の場合は、電源ボタンと音量の-ボタンを同時に押すとスタートアップ メニューが起動します
詳しくは、スタートアップメニューの起動方法と詳細を知りたい を参照してください。 - 言語選択の画面が表示されたら「日本語」を選択します。
※バージョンにより画面が異なります。言語選択画面の例:
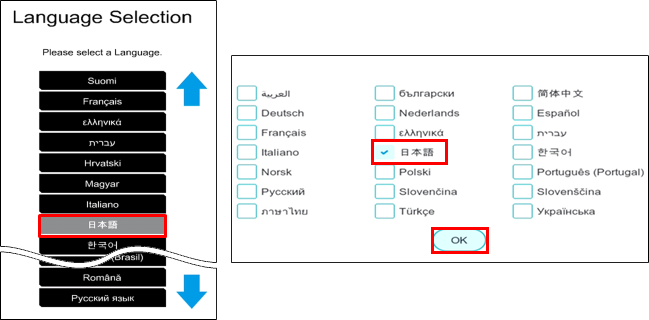
表示されない場合は次の手順へ進みます。 - 製品情報および保証内容を含むお客様のコンピューターに関する情報の使用について確認画面が表示された場合は、「はい」または「いいえ」を選択します。
※バージョンにより画面表示は異なります。
表示されない場合は次の手順へ進みます。 - HP Basic System Diagnostics(黒い背景)、または HP PC Hardware Diagnostics UEFI(白い背景)が起動します。
起動した画面やバージョンによって操作方法が異なります。該当の項目へ進んでください。HP Basic System Diagnostics HP PC Hardware Diagnostics UEFI 
黒い背景の場合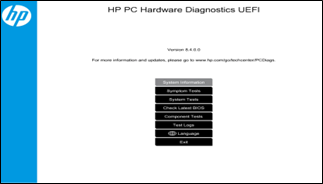
Ver 9.1.0.0 以下の場合
Ver 10.1.0.0 以降の場合Ver 9.1.0.0 以下の場合- ① 「コンポーネント テスト」を選択します。
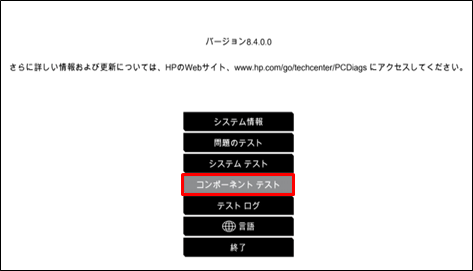
- ② 「電源」を選択します。
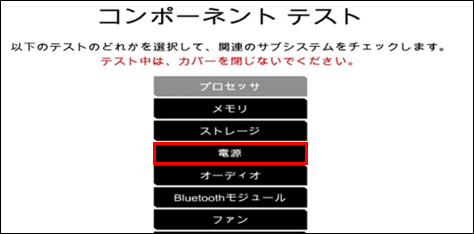
- ③ 実行するテストを選択します。
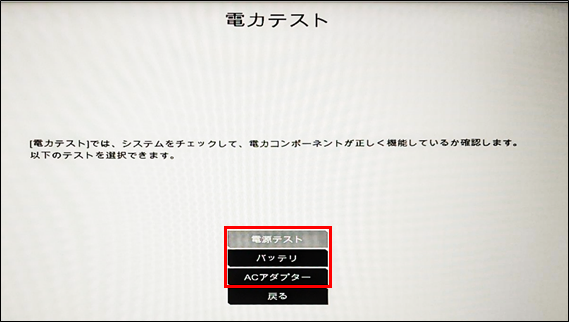
- ④ 「1 回実行」を選択すると、テストが開始されます。
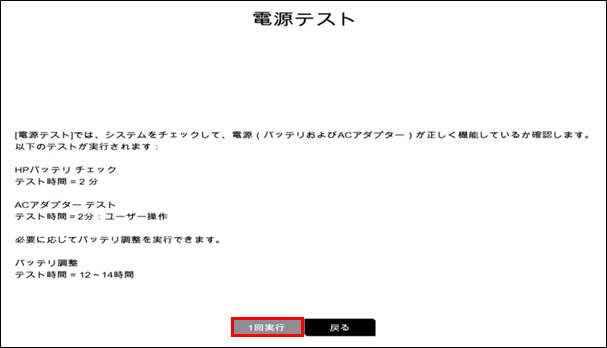
- ⑤ テストが終了すると、結果が表示されます。
合格と表示された場合
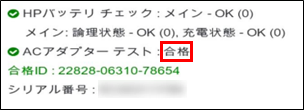
バッテリ / AC アダプターは正常です。問題が解決しない場合は、Windows のトラブルシューティングを実施します。【参考情報】
»Notebook PC シリーズ - バッテリが充電できない場合の対処方法
»HPノートブックPC - ACアダプターの使用とトラブルシューティング終了する場合は 手順⑥ へ進みます。
不合格と表示された場合ハードウェアの故障と判断し、修理が必要です。
24 桁のエラー ID が表示されますので、修理申し込みの際に記載して頂くか、カスタマーケアセンターへお伝えください。- エラー ID の内容確認:ハードウェア診断ツールのエラーコードの内容を確認したい
- 修理依頼方法の確認:修理のご案内
終了する場合は 手順⑥ へ進みます。
- ⑥ メインメニューに戻ります。
引続き診断を行う場合は実行するテストを選択し、終了して Windows を起動する場合は「終了」を選択します。
※Windows を起動せずに終了する場合は、電源ボタンを長押ししてシャットダウンしてください。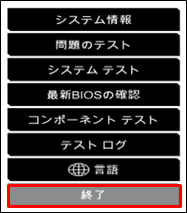
- ⑦ スタートアップ メニューが表示されます。Windows を起動する場合は「ブートの続行」を選択します。
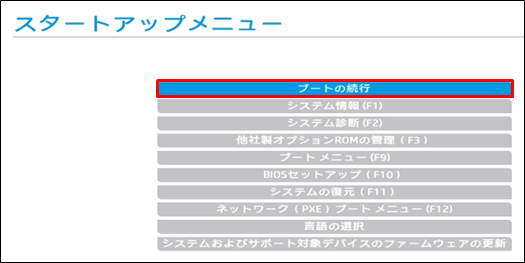
この画面が表示された場合は、Enter キーを押して Windows を起動します。
Ver 10.1.0.0以降の場合- ① 「コンポーネント テスト」を選択します。

- ② 「電源」を選択します。
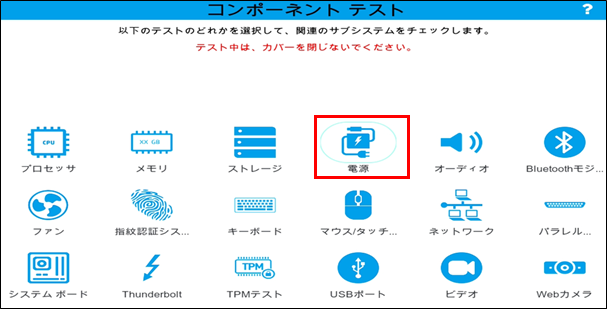
- ③ 実行するテストを選択します。
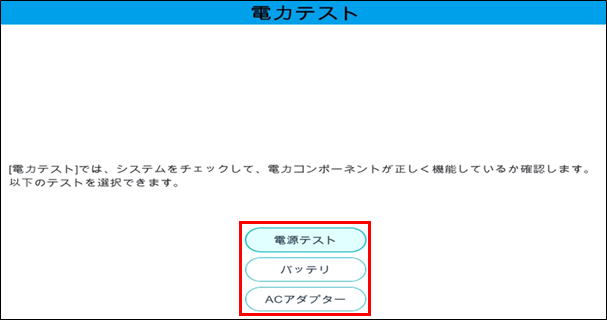
- ④ 「1 回実行」を選択します。
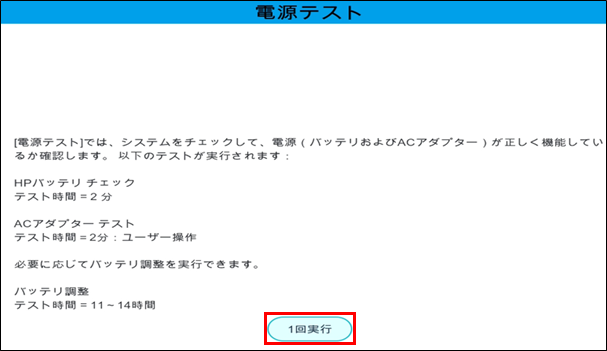
- ⑤ テストが開始されます。
テスト内容によっては AC アダプターの種類を選択します。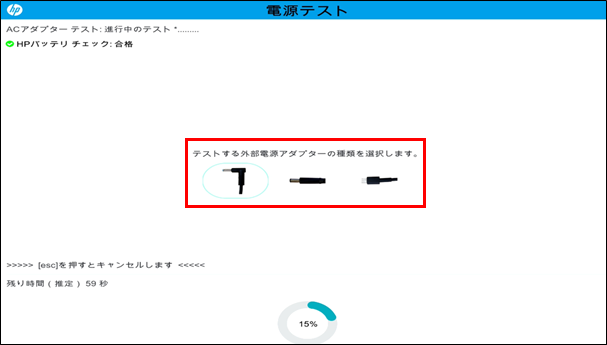
- ⑥ テストが終了すると、結果が表示されます。
合格と表示された場合
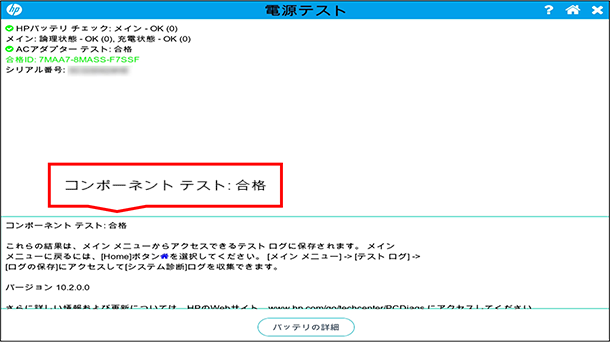
バッテリ / AC アダプターは正常です。問題が解決しない場合は、Windows のトラブルシューティングを実施します。【参考情報】
»Notebook PC シリーズ - バッテリが充電できない場合の対処方法
»HPノートブックPC - ACアダプターの使用とトラブルシューティング終了する場合は 手順⑦ へ進みます。
不合格と表示された場合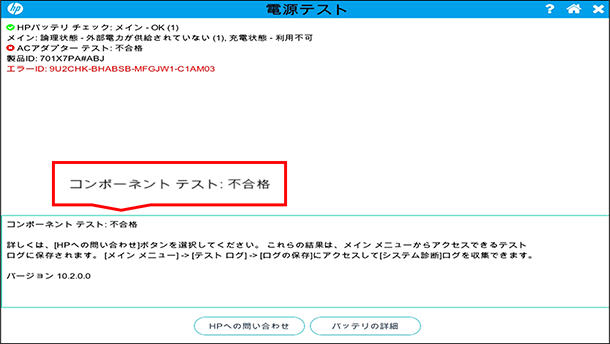
ハードウェアの故障と判断し、修理が必要です。
24 桁のエラー ID が表示されますので、修理申し込みの際に記載して頂くか、カスタマーケアセンターへお伝えください。- エラー ID の内容確認:ハードウェア診断ツールのエラーコードの内容を確認したい
- 修理依頼方法の確認:修理のご案内
終了する場合は 手順⑦ へ進みます。
- ⑦ メインメニューに戻ります。
引き続き診断を行う場合は実行するテストを選択し、終了して Windows を起動する場合は右上の [×] を選択します。
- ⑧ 確認画面が表示されたら、「はい」を選択します。
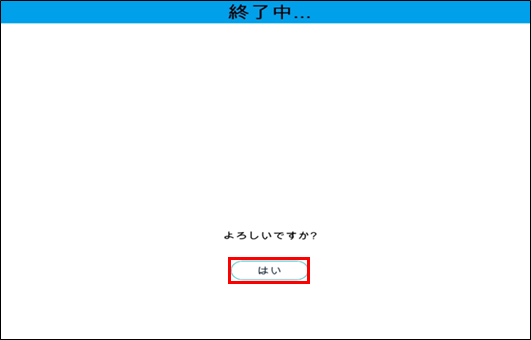
- ⑨ スタートアップ メニューが表示されます。Windows を起動する場合は「ブートの続行」を選択します。
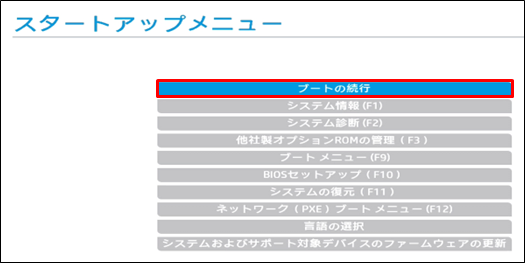
この画面が表示された場合は、Enter キーを押して Windows を起動します。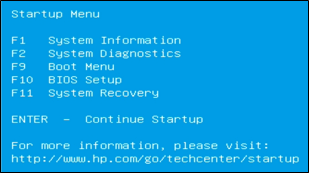
HP Basic System Diagnostics の場合- ① 「Language」を選択します。
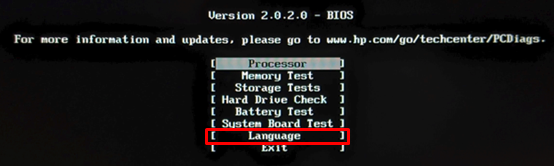
- ② 表示されたリストから「日本語」を選択します。
※選択肢に日本語がない場合は、日本語表示に変更できません。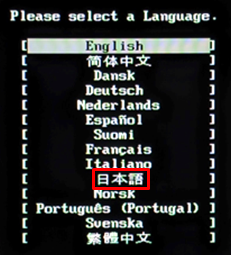
- ③ 「電力テスト」を選択します。
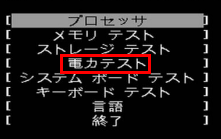
- ④ 実行するテストを選択すると、テストが開始されます。

- ⑤ テストが終了すると、結果が表示されます。
合格と表示された場合
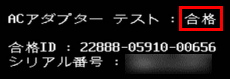
バッテリ / AC アダプターは正常です。問題が解決しない場合は、Windowsのトラブルシューティングを実施します。【参考情報】
»Notebook PC シリーズ - バッテリが充電できない場合の対処方法
»HPノートブックPC - ACアダプターの使用とトラブルシューティング終了する場合は 手順⑥ へ進みます。
不合格と表示された場合ハードウェアの故障と判断し、修理が必要です。
24 桁のエラー ID が表示されますので、修理申し込みの際に記載して頂くか、カスタマーケアセンターへお伝えください。- エラー ID の内容確認:ハードウェア診断ツールのエラーコードの内容を確認したい
- 修理依頼方法の確認:修理のご案内
終了する場合は 手順⑥ へ進みます。
- ⑥ メイン メニューに戻ります。引き続き診断を行う場合は実行するテストを選択し、終了する場合は「終了」を選択します。
※Windows を起動せずに終了する場合は、電源ボタンを長押ししてシャットダウンしてください。
- ⑦ 確認のメッセージが表示されたら、「はい」を選択します。
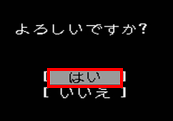
- ⑧ スタートアップ メニューが表示されます。Windows を起動する場合は「ブートの続行」を選択します。
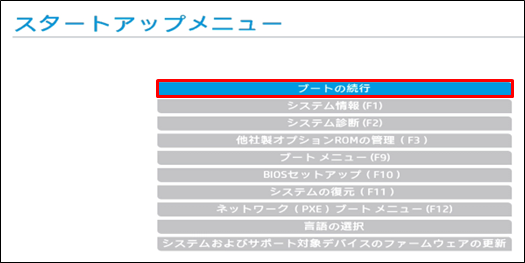
この画面が表示された場合は、Enter キーを押して Windows を起動します。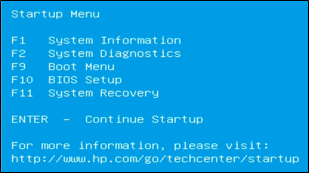
- ① 「コンポーネント テスト」を選択します。