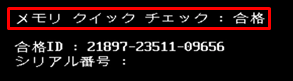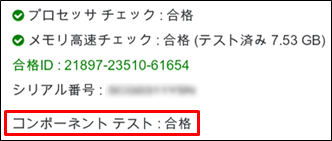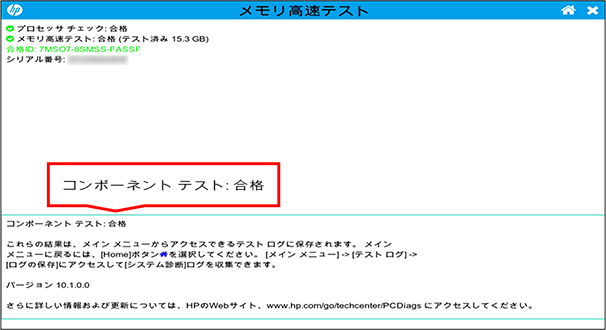文書番号:a50080
ハードウェア診断ツールでメモリのテストをしたい
ハードウェア診断ツール(HP PC Hardware Diagnostics)を使用し、メモリの診断テストを実行する手順を説明します。
※Windows 上で動作する診断テスト(HP PC Hardware Diagnostics Windows)で、メモリの診断はできません。
※診断ツールのバージョンによって、テストの項目や手順が異なる場合があります。
※ここでは日本語表示を例に説明します。
- 電源投入後、すぐに「F2」キーを連続で押します。
※うまく起動できない場合は、電源投入後に「ESC」キーを連打します。
スタートアップ メニューが起動しますので、F2システム診断(System Diagnostics)を選択します。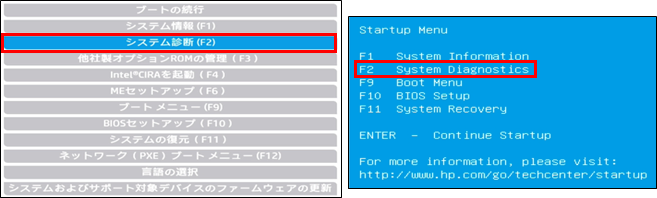
※タブレットなど、キーボードがない製品の場合は、電源ボタンと音量の-ボタンを同時に押すとスタートアップ メニューが起動します。
詳しくは、スタートアップメニューの起動方法と詳細を知りたい を参照してください。 - 言語選択の画面が表示されたら「日本語」を選択します。
言語選択画面の例: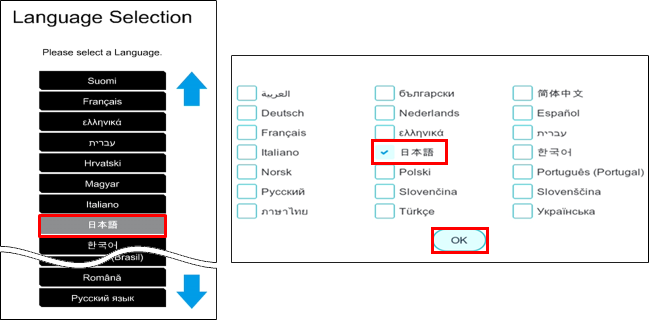
表示されない場合は次の手順へ進みます。 - 製品情報および保証内容を含むお客様のコンピューターに関する情報の使用について確認画面が表示された場合は、「はい」または「いいえ」を選択します。
※バージョンにより画面表示は異なります。
表示されない場合は次の手順へ進みます。 - 黒い背景(HP Basic System Diagnostics)、または白い背景(HP PC Hardware Diagnostics UEFI)、の診断ツールが起動します。
起動した画面やバージョンによって操作方法が異なります。該当の項目へ進んでください。HP Basic System Diagnostics HP PC Hardware Diagnostics UEFI 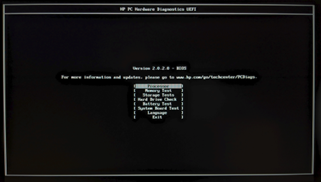
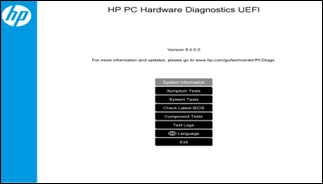
 HP Basic System Diagnostics でメモリの診断テストを実行する方法
HP Basic System Diagnostics でメモリの診断テストを実行する方法- ①「Language」を選択します。
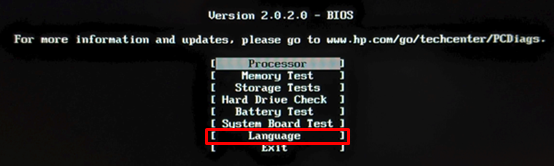
- ②表示されたリストから、「日本語」を選択します。
※選択肢に日本語がない場合は、日本語表示に変更できません。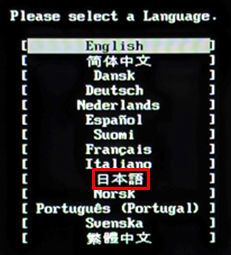
- ③「メモリ テスト」を選択します。

- ④テストが開始され、残り時間と進行状況が表示されます。完了まで数十分を要します。
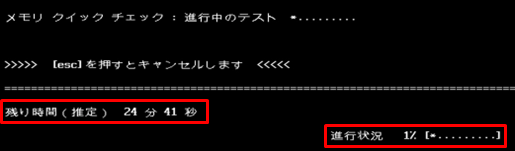
- ⑤テストが終了すると、結果が表示されます。
合格と表示された場合「不合格」「警告」と表示された場合
ハードウェアの故障と判断し、修理が必要です。
24 桁のエラー ID が表示されますので、修理申し込みの際に記載して頂くか、カスタマーケアセンターへお伝えください。- エラー ID の内容確認: ハードウェア診断ツールのエラーコードの内容を確認したい
- 修理依頼方法の確認: 修理のご案内
終了する場合は手順⑥へ進みます。
- ⑥メインメニューに戻ります。
引き続き診断を行う場合は実行するテストを選択し、終了してWindowsを起動する場合は「終了」を選択します。
※Windowsを起動せずに終了する場合は、電源ボタンを長押ししてシャットダウンしてください。

- ⑦スタートアップ メニューが表示されます。Windowsを起動する場合は「ブートの続行」を選択します。
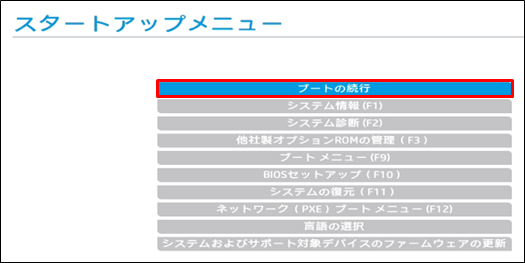
この画面が表示された場合は、Enter キーを押して Windows を起動します。
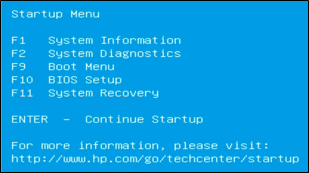
HP PC Hardware Diagnostics UEFI でメモリの診断テストを実行する方法Ver 9.1.0.0 以下の場合- ①「コンポーネント テスト」を選択します。
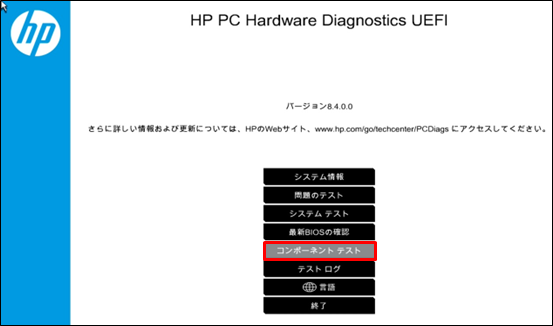
- ②コンポーネント テストの一覧から「メモリ」を選択します。

- ③ メモリの診断メニューが表示されたら、実行するテストを選択します。
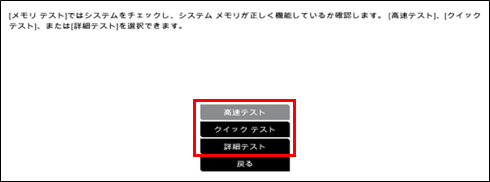
テストの種類によって、所用時間が異なります。テスト時間の目安は、以下の表を参考にしてください。テストの種類 時間の目安 高速テスト (Fast Test) 15分 クイックテスト (Quick Test) 40分 詳細テスト (Extensive Test) 1時間以上 ※PCのスペックによって、所用時間は異なります。
- ④「1回実行」を選択します。

- ⑤テストが開始され、残り時間と進行状況が表示されます。
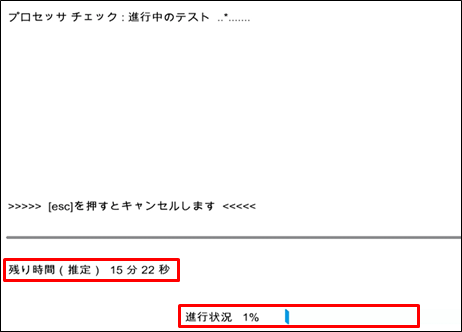
- ⑥テストが終了すると、結果が表示されます。
合格と表示された場合警告、不合格と表示された場合
ハードウェアの故障と判断し、修理が必要です。
24 桁のエラー ID が表示されますので、修理申し込みの際に記載して頂くか、カスタマーケアセンターへお伝えください。- エラー ID の内容確認: ハードウェア診断ツールのエラーコードの内容を確認したい
- 修理依頼方法の確認: 修理のご案内
終了する場合は手順⑦へ進みます。
- ⑦メインメニューに戻ります。
引き続き診断を行う場合は実行するテストを選択し、終了してWindowsを起動する場合は「終了」を選択します。
※Windowsを起動せずに終了する場合は、電源ボタンを長押ししてシャットダウンしてください。
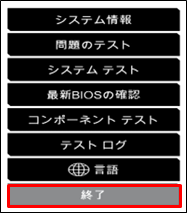
- ⑧スタートアップ メニューが表示されます。Windows を起動する場合は「ブートの続行」を選択します。
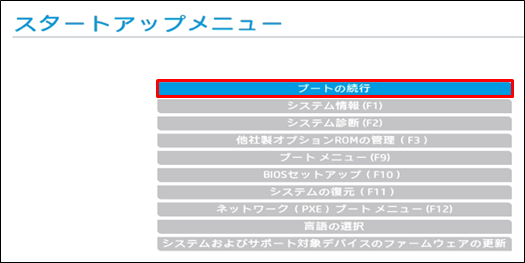
この画面が表示された場合は、Enter キーを押して Windows を起動します。
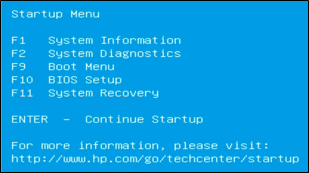
Ver 10.1.0.0 以降の場合- ①「コンポーネント テスト」を選択します。

- ② コンポーネント テストの一覧から「メモリ」を選択します。
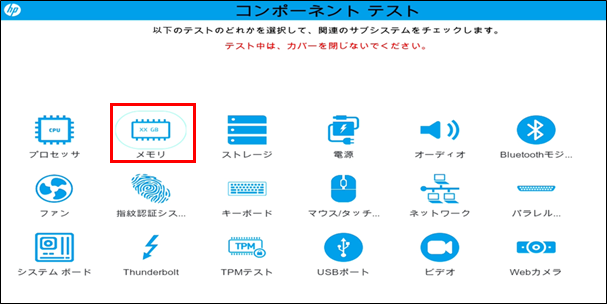
- ③ メモリの診断メニューが表示されたら、実行するテストを選択します。
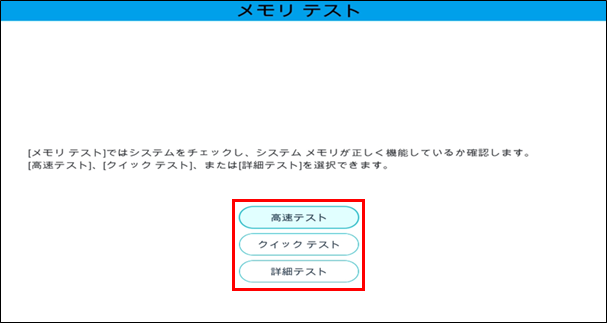
テストの種類によって、所用時間が異なります。テスト時間の目安は、以下の表を参考にしてください。テストの種類 時間の目安 高速テスト (Fast Test) 15分 クイックテスト (Quick Test) 40分 詳細テスト (Extensive Test) 1時間以上 ※PCのスペックによって、所用時間は異なります。
- ④「1回実行」を選択します。
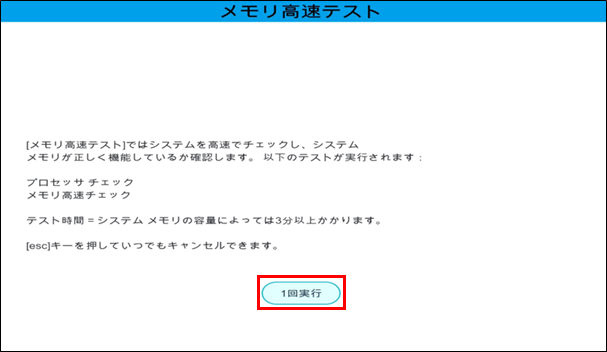
- ⑤テストが開始され、残り時間と進行状況が表示されます。
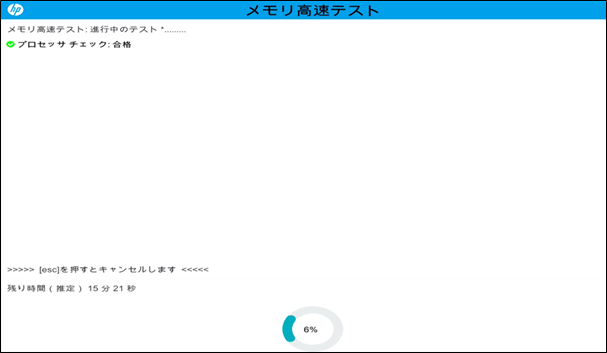
- ⑥テストが終了すると、結果が表示されます。
合格と表示された場合警告、不合格と表示された場合
ハードウェアの故障と判断し、修理が必要です。
24 桁のエラー ID が表示されますので、修理申し込みの際に記載して頂くか、カスタマーケアセンターへお伝えください。- エラー ID の内容確認: ハードウェア診断ツールのエラーコードの内容を確認したい
- 修理依頼方法の確認: 修理のご案内
終了する場合は手順⑦へ進みます。
- ⑦メインメニューに戻ります。
引き続き診断を行う場合は実行するテストを選択し、終了してWindowsを起動する場合は右上の [×] を選択します。

- ⑧確認画面が表示されたら、「はい」を選択します。
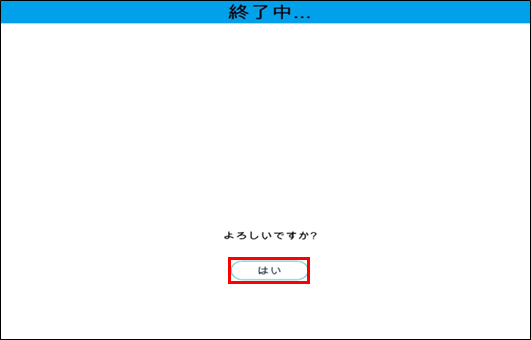
- ⑨スタートアップ メニューが表示されます。Windows を起動する場合は「ブートの続行」を選択します。
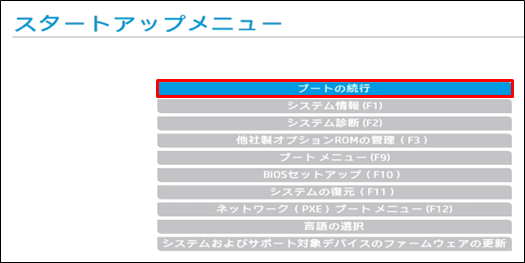
この画面が表示された場合は、Enter キーを押して Windows を起動します。
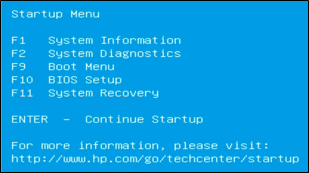
- ①「Language」を選択します。
<関連情報>