文書番号:a50093
自動修復の画面を繰り返し、Windows が起動できない
「自動修復で PC を起動できませんでした」の画面が繰り返し表示されて、Windows が起動できない場合は、以下のトラブル シューティングを実施します。
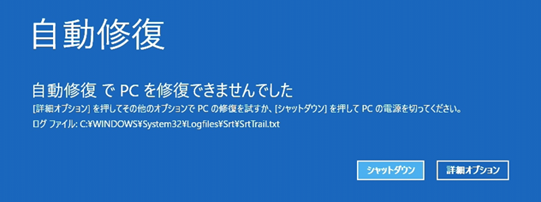
- 周辺機器、増設機器を取り外す
PC にプリンターや USBメモリ、外付け HDD などの周辺機器を接続している場合は、外した状態で Windows が起動できるかをご確認ください。 - 電源リセットの実施
手順は、電源リセットを実施したい を参照してください。
この作業で改善する場合は、一時的な症状ですので問題ありません。改善しない場合は、次の手順に進みます。 - ハードウェア診断
電源リセットで改善しない場合は、ハードウェアの診断を実施します。
手順はハードウェア診断ツールで システム全体に問題がないか確認をしたい を参照してください。
診断の結果が不合格の場合は、修理が必要です。修理依頼方法については修理のご案内 を参照してください。
合格の場合は、次の手順に進みます。 - スタートアップ修復の実行
スタートアップ修復は、Windows が正常に起動できない場合に、自動で修復する機能です。以下の手順で実行し、Windows が起動できるかを確認します。- 「自動修復で PC を起動できませんでした」の画面で、「詳細オプション」を選択します。
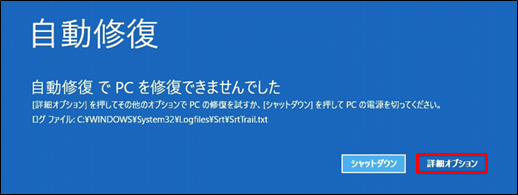
- 「トラブルシューティング」を選択します。
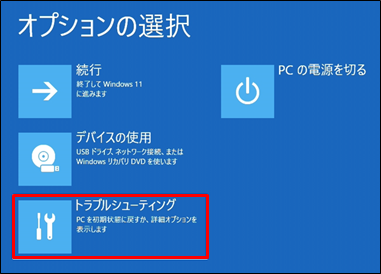
- 「詳細オプション」を選択します。
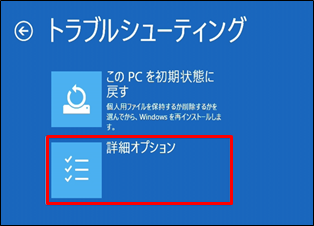
- 「スタートアップ修復」を選択します。
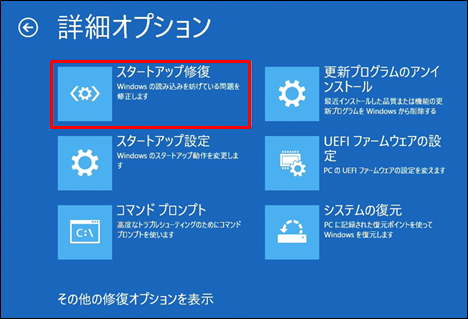
- ユーザー名の選択画面が表示された場合は、使用しているユーザー名を選択します。
- スタートアップ修復が開始されます。完了するまでお待ちください。
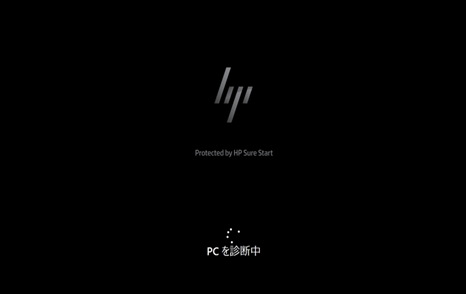
- 修復が成功した場合
Windows が起動します。Windows 10 Windows 11 

- 修復に失敗した場合
「PCを修復できませんでした」と表示された場合は、次の手順に進みます。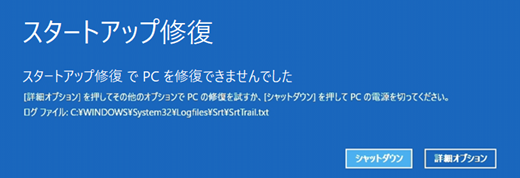
- 修復が成功した場合
- 「自動修復で PC を起動できませんでした」の画面で、「詳細オプション」を選択します。
- セーフモードで起動
セーフモードは Windowsを必要最低限のデバイスドライバーや機能で起動する診断用のモードです。セーフモードで正常に起動できる場合は、常駐プログラムなどが原因の可能性があります。- セーフモードを起動します。起動できない場合は、手順 6 に進みます。
- 起動できた場合は、次のいずれかあるいはすべての手順を試します。
常駐アプリを停止する
起動時に自動起動するプログラムを停止して、動作を確認します。
常駐プログラムを停止する方法は、以下を参照してください。追加したプログラムやデバイスの削除直近でインストールしたアプリケーションや追加したデバイスが原因の可能性があります。プログラムやデバイスの追加後に問題が発生している場合は、削除して動作を確認します。
削除の手順は、アプリケーションを削除する方法を知りたい を参照してください。
- システムの復元
セーフモードでも起動ができない場合は、Windows に何らかの問題が発生している可能性があります。
問題が発生する前の状態に戻して動作を確認します。
手順は、システムの復元をしたい を参照してください。
※以下の場合は、システムの復元をおこなえません- システムの復元が有効になっていない
- 有効な復元ポイントが作成されていない
- Windows の再インストール
1~6 までの手順で改善しない場合は、Windows の再インストールが必要です。
再インストールの手順は、下記をご確認ください。