文書番号:a50076
診断ツールで PC 全体に問題がないか診断をしたい
ハードウェア診断ツール(HP PC Hardware Diagnostics)を使用し、ハードウェア全体の診断テストを行う手順を説明します。
ハードウェア全体の診断を行うには、「システム テスト」を実行します。
システムテストでは、バッテリー、メモリ、無線モジュール、HDD/SSD 、システムボード等の診断を行います。
※黒い背景(HP Basic System Diagnostics)の場合、システムテストは実行できません。
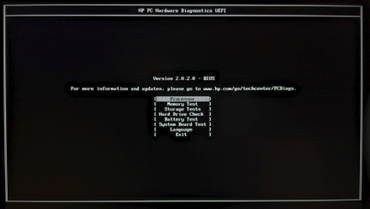
システムテストをおこなうには、 HP PC Hardware Diagnostics UEFIをHDD/SSD、またはUSBメモリにインストールしてください。
インストール手順は、診断ツール(HP PC Hardware Diagnostics)をインストールしたい を参照してください。
■ HP PC Hardware Diagnostics で「システム テスト」を実施する方法
ここでは日本語表示を例に説明します。
- 電源投入後、すぐに「F2」キーを連続で押します。
※うまく起動できない場合は、電源投入後に「ESC」キーを連打します。
スタートアップメニューが起動しますので、F2 システム診断(System Diagnostics)を選択します。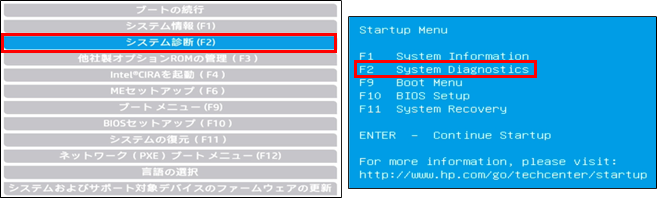
※タブレットなど、キーボードのない製品の場合は、電源ボタンと音量の-ボタンを同時に押すとスタートアップ メニューが起動します。
詳しくは、スタートアップメニューの起動方法と詳細を知りたいを参照してください。 - 言語選択の画面が表示されたら「日本語」を選択します。
言語選択画面の例: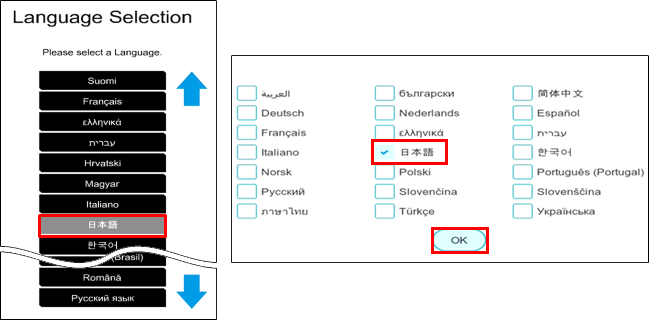
表示されない場合は次の手順へ進みます。 - 製品情報および保証内容を含むお客様のコンピューターに関する情報の使用について確認画面が表示された場合は、「はい」または「いいえ」を選択します。
※バージョンにより画面表示は異なります。
表示されない場合は次の手順へ進みます。 - HP PC Hardware Diagnostics UEFIが起動します。
バージョンにより画面が異なります。該当の項目へ進んでください。Ver 9.1.0.0 以下 Ver 10.1.0.0 以降 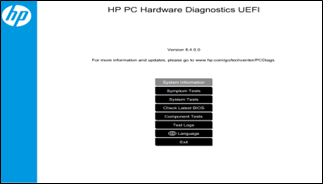

Ver 9.1.0.0 以下の場合に進みます。 Ver 10.1.0.0以降の場合に進みます。 Ver 9.1.0.0 以下の場合- (1) 「システム テスト」を選択します。
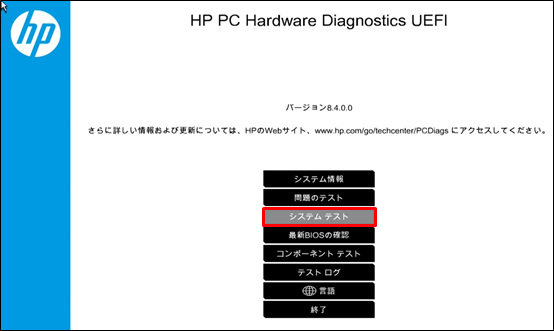
- (2) 「高速テスト」を選択します。
「高速テスト」は 2 段階に分かれており、「システム高速テスト(1/2)」から実行します。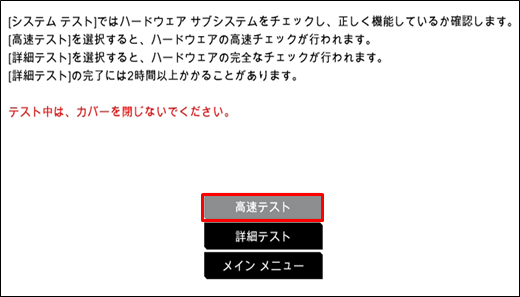
診断の所要時間の目安は下表のとおりです。
※機器の構成により時間は異なります。テストの種類 時間の目安 高速テスト (Fast Test) 5 分 詳細テスト (Extensive Test) 2 時間以上 - (3) 「1回実行」を選択します。

- (4) テストが開始され、実行しているテストの項目や、残り時間、進行状況が表示されます。
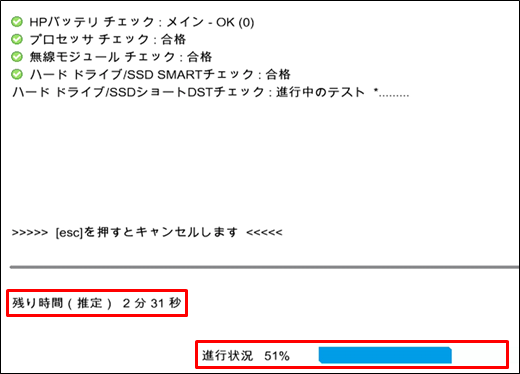
- (5) テストが終了すると、結果が表示されます。
合格と表示された場合
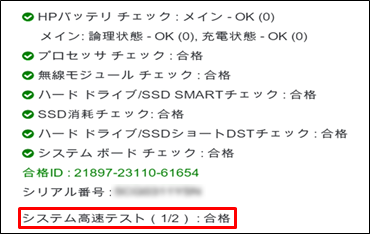
- (1) 「続行」を選択し、「システム高速テスト(2/2)」を実行します。
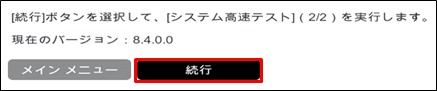
- (2)「1回実行」を選択します。
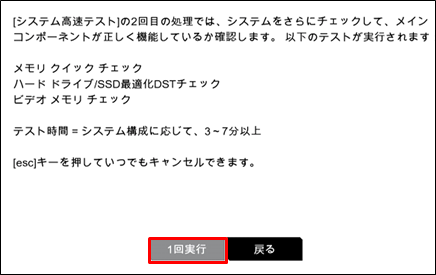
「システム高速テスト(2/2)」終了後も「合格」と表示された場合は、ハードウェアの故障の可能性は低いと考えられます。Windowsのトラブルシューティングを実施します。参考情報:
»HP PC - コンピューターがブートしない、または起動しない
»自動修復の画面が繰り返し表示され、Windows が起動できない終了する場合は手順 (6) へ進みます。
不合格または警告と表示された場合ハードウェアの故障と判断し、修理が必要です。
24 桁のエラー ID が表示されますので、修理申し込みの際に記載して頂くか、カスタマーケアセンターへ伝えください。»エラー ID の内容確認:ハードウェア診断ツールのエラーコードの内容を確認したい
»修理依頼方法の確認:修理のご案内終了する場合は手順 (6) へ進みます。
- (1) 「続行」を選択し、「システム高速テスト(2/2)」を実行します。
- (6) メインメニューに戻ります。
引き続き診断を行う場合は実行するテストを選択し、終了してWindowsを起動する場合は [終了] を選択します。
※Windowsを起動せずに終了する場合は、電源ボタンを長押ししてシャットダウンしてください。
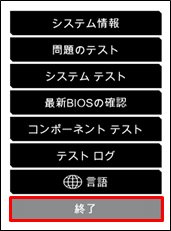
- (7) スタートアップ メニューが表示されます。Windows を起動する場合は「ブートの続行」を選択します。
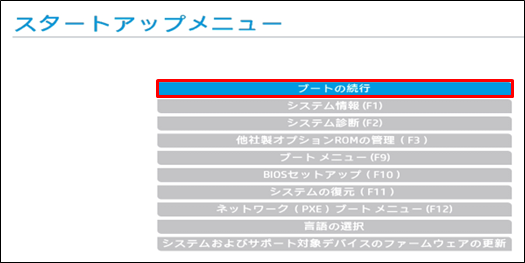
この画面が表示された場合は、Enter キーを押して Windows を起動します。
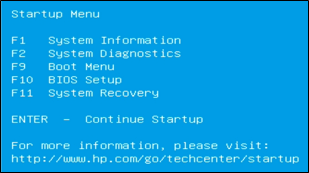
Ver 10.1.0.0以降の場合- (1) 「システム テスト」を選択します。
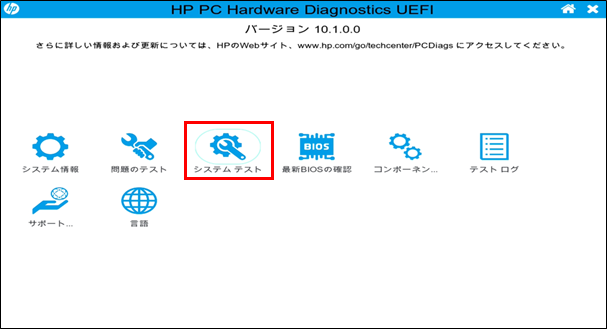
- (2) 「高速テスト」を選択します。
「高速テスト」は 2 段階に分かれており、「システム高速テスト(1回目)」から実行します。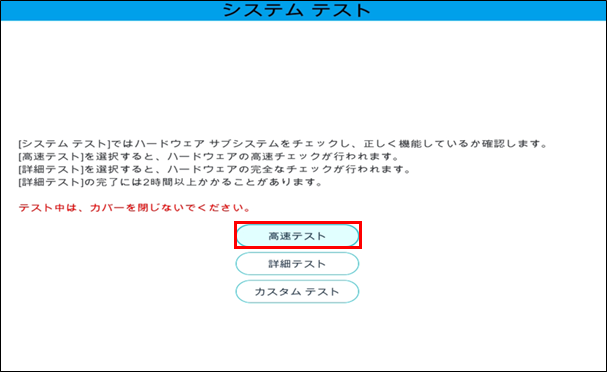
診断の所要時間の目安は下表のとおりです。
※機器の構成により時間は異なります。テストの種類 時間の目安 高速テスト (Fast Test) 5 分 詳細テスト (Extensive Test) 2 時間以上 - (3) 「1回実行」を選択します。
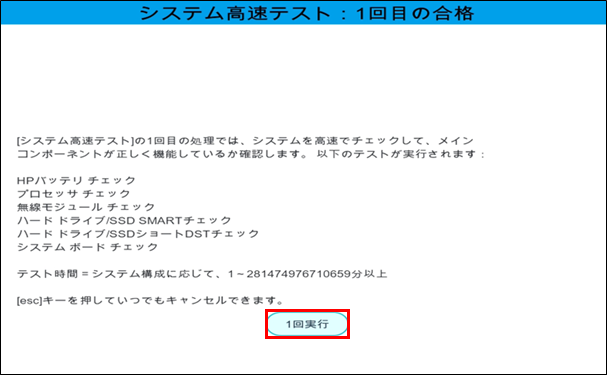
- (4) テストが開始され、実行しているテストの項目や、残り時間、進行状況が表示されます。
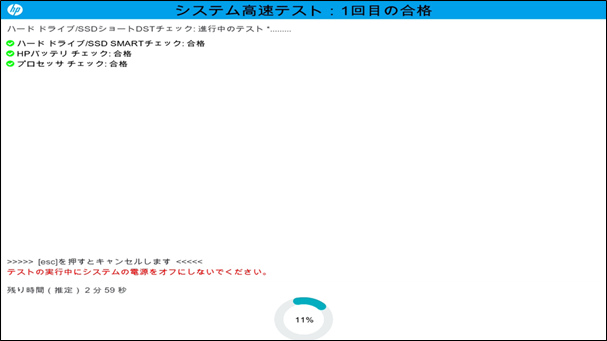
- (5) テストが終了すると、結果が表示されます。
合格と表示された場合
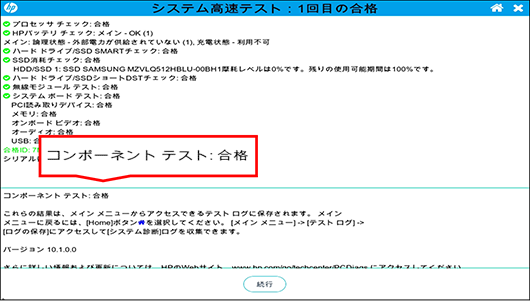
- (1) 「続行」を選択し、「システム高速テスト(2回目)」を実行します。
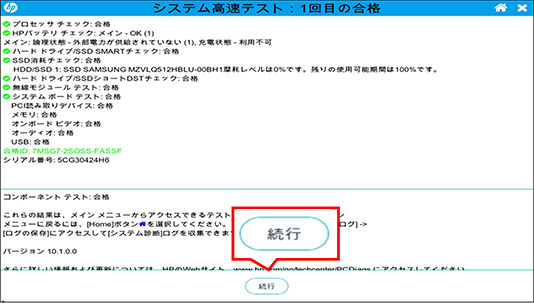
- (2)「1回実行」を選択します。
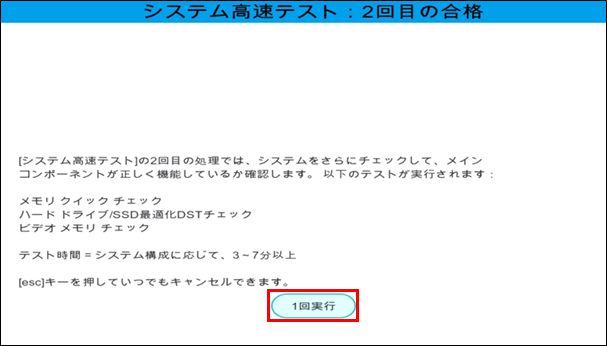
- (3) 「システム高速テスト(2回目)」終了後も「合格」と表示された場合は、ハードウェアの故障の可能性は低いと考えられます。Windowsのトラブルシューティングを実施します。
参考情報:
»HP PC - コンピューターがブートしない、または起動しない
»自動修復の画面が繰り返し表示され、Windows が起動できない終了する場合は手順 (6) へ進みます。
不合格または警告と表示された場合ハードウェアの故障と判断し、修理が必要です。
24 桁のエラー ID が表示されますので、修理申し込みの際に記載して頂くか、カスタマーケアセンターへ伝えください。»エラー ID の内容確認:ハードウェア診断ツールのエラーコードの内容を確認したい
»修理依頼方法の確認:修理のご案内終了する場合は手順 (6) へ進みます。
- (1) 「続行」を選択し、「システム高速テスト(2回目)」を実行します。
- (6) メインメニューに戻ります。
引き続き診断を行う場合は実行するテストを選択し、終了してWindowsを起動する場合は右上の [×] を選択します。
- (7) 確認画面が表示されたら、「はい」を選択します。
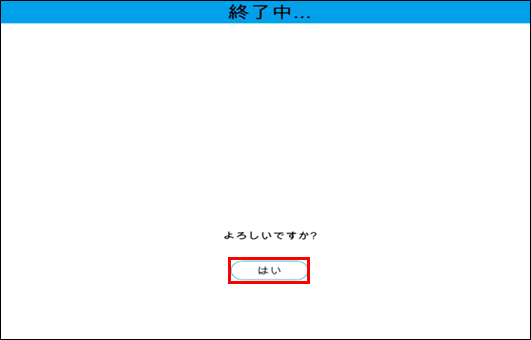
- (8) スタートアップ メニューが表示されます。Windows を起動する場合は「ブートの続行」を選択します。
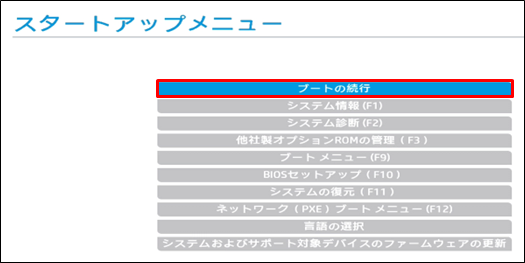
この画面が表示された場合は、Enter キーを押して Windows を起動します。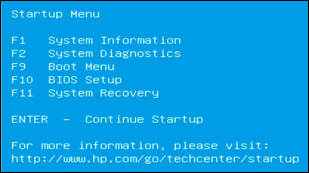
- (1) 「システム テスト」を選択します。
<関連情報>