文書番号:a50078
ハードウェア診断ツールでマイクのテストをしたい
ハードウェア診断ツール(HP PC Hardware Diagnostics/ HP PC Hardware Diagnostics Windows)を使用して、マイクの診断テストを実行する手順を説明します。
マイクが動作しない、極端に音が小さい 等、マイクに障害が発生した場合に、診断テストを実行して、故障かどうかを確認します。
※HP Basic System Diagnostics(黒い背景)では、マイクの診断テストは実行できません。
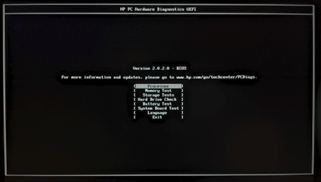
マイクの診断テストをおこなうにはHP PC Hardware Diagnostics UEFIをHDD/SSD、またはUSBメモリにインストールしてください。
インストール手順は、診断ツール(HP PC Hardware Diagnostics)をインストールしたい を参照してください。
いずれかの方法で診断テストを実行します。
- HP PC Hardware Diagnostics UEFIをHDD/SSD、またはUSB メモリにインストール方法や手順は、診断ツール(HP PC Hardware Diagnostics)をインストールしたいを参照してください。
- Windows版の診断テストを実行する
HP PC Hardware Diagnostics Windows でマイクの診断テストを実行する手順を参照してください。
※診断テストを実行する前に、電源リセットと BIOS の初期化をお試しください。
これらの操作で改善されない場合は、診断テストを実行します。
※Web カメラ内蔵の PC の場合、カメラのレンズ横(または真裏のカバー側)1mm 程の丸い穴の部分にマイクが内蔵されています。
※製品によっては、内蔵マイクの診断テストを実行できません。
ここでは日本語表示を例に説明します。
※外付けヘッドセットとマイクは、 マークがついているジャックのみ診断可能です。USB 接続の機器は診断できません。
マークがついているジャックのみ診断可能です。USB 接続の機器は診断できません。
- 電源投入後、すぐに「F2」キーを連続で押します。
※うまく起動できない場合は、電源投入後に「ESC」キーを連打します。
スタートアップ メニューが起動しますので、F2システム診断(System Diagnostics)を選択します。
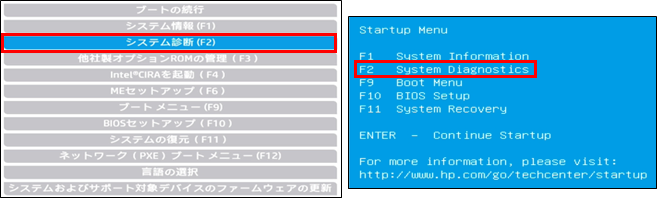
※タブレットなど、キーボードがない製品の場合は、電源ボタンと音量の-ボタンを同時に押すとスタートアップ メニューが起動します。
詳しくは、スタートアップメニューの起動方法と詳細を知りたいを参照してください。 - 言語選択の画面が表示されたら「日本語」を選択します。
言語選択画面の例:
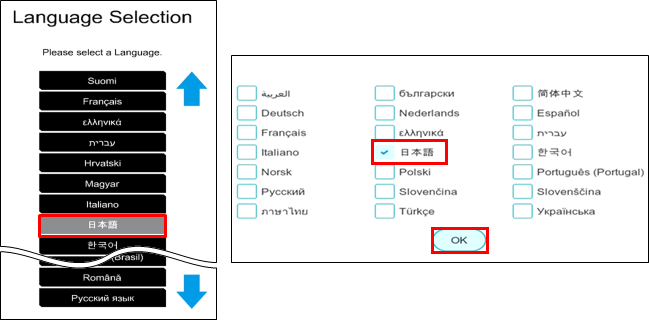
表示されない場合は次の手順へ進みます。 - 製品情報および保証内容を含むお客様のコンピューターに関する情報の使用について確認画面が表示された場合は、「はい」または「いいえ」を選択します。
※バージョンにより画面表示は異なります。
表示されない場合は次の手順へ進みます。 - HP PC Hardware Diagnostics UEFI(白い背景)が起動します。
バージョンにより画面表示が異なります。該当の項目へ進んでください。Ver 9.1.0.0 以下 Ver 10.1.0.0 以降 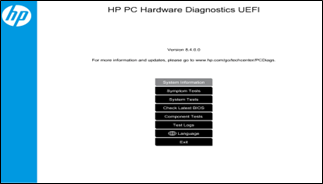

Ver 9.1.0.0 以下の場合に進みます Ver 10.1.0.0以降の場合に進みます Ver 9.1.0.0 以下の場合- 「コンポーネント テスト」を選択します。
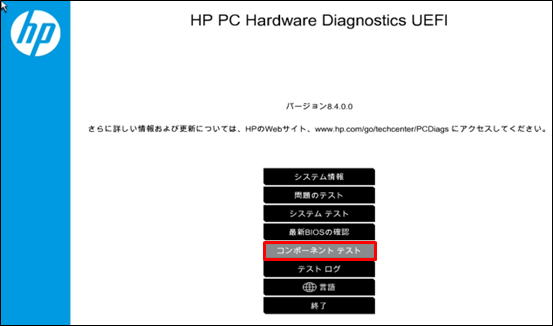
- コンポーネント テストの一覧から「オーディオ」を選択します。
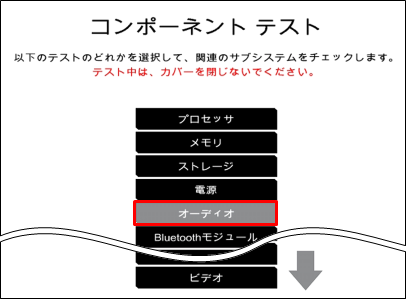
- 「マイク録音テスト」を選択します。

- 「1回実行」を選択します。
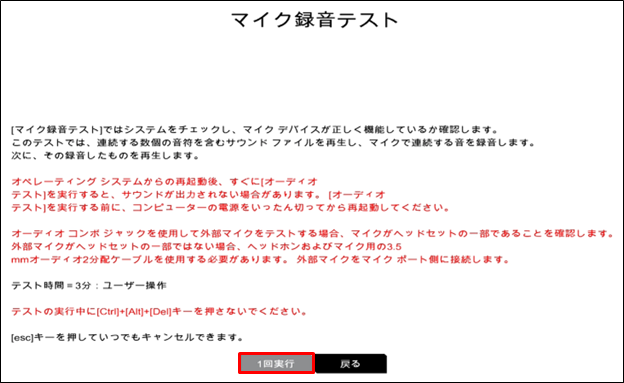
- テストするデバイスを選択します。
※製品により表記やテスト項目は異なります。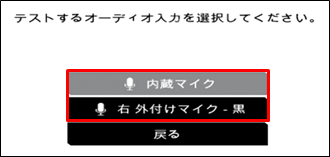
※選択したデバイスから大きめの音が鳴りますのでご注意ください。 - 選択したマイクで録音された音が再生されます。
「再生中」「録音中」と表示されテストが実行されます。テストは数秒で終了します。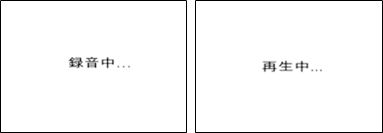
- QRコードの画面が表示されます。テストが正しく行われたか、「はい」もしくは「いいえ」を選択します。
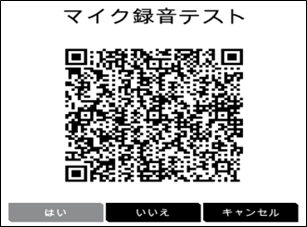
※QRコードから、オーディオに関するトラブルシューティングのページへアクセスすることができます。 - テストの結果が表示されます。
合格と表示された場合
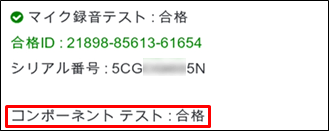
マイクの機能は正常です。問題が解決しない場合は、Windowsのトラブルシューティングを実施します。
参考情報不合格と表示された場合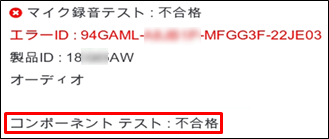
ハードウェアの故障と判断し、修理が必要です。
24 桁のエラー ID が表示されますので、修理申し込みの際に記載して頂くか、カスタマーケアセンターへお伝えください。- エラー ID の内容確認: ハードウェア診断ツールのエラーコードの内容を確認したい
- 修理依頼方法の確認: 修理のご案内
- メインメニューに戻ります。
引続き診断を行う場合は、実行するテストを選択し、終了してWindowsを起動する場合は「終了」を選択します。
※Windowsを起動せずに終了する場合は、電源ボタンを長押ししてシャットダウンしてください。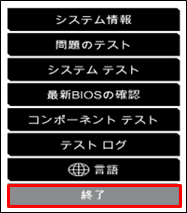
- スタートアップメニューが表示されます。Windowsを起動する場合は、「ブートの続行」を選択します。
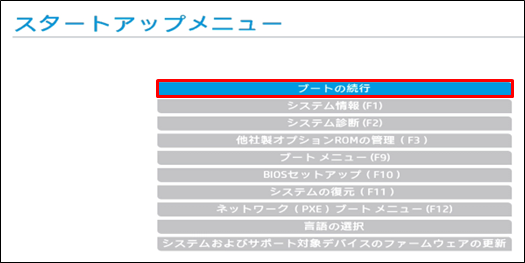
この画面が表示された場合は、Enter キーを押して Windows を起動します。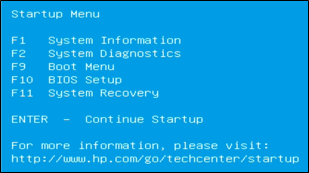
Ver 10.1.0.0 以降の場合- 「コンポーネント テスト」を選択します。

- コンポーネント テストの一覧から「オーディオ」を選択します。
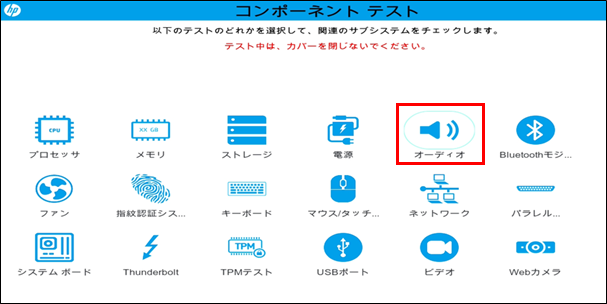
- 「オーディオ録音テスト」を選択します。
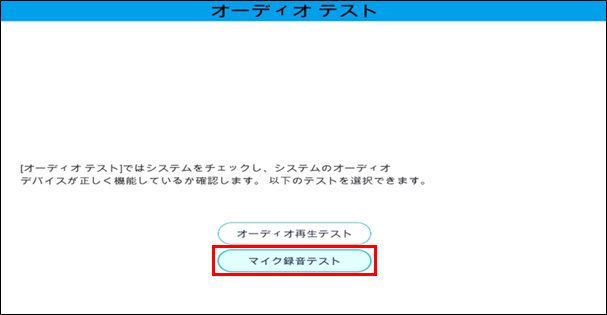
- 「1 回実行」を選択します。
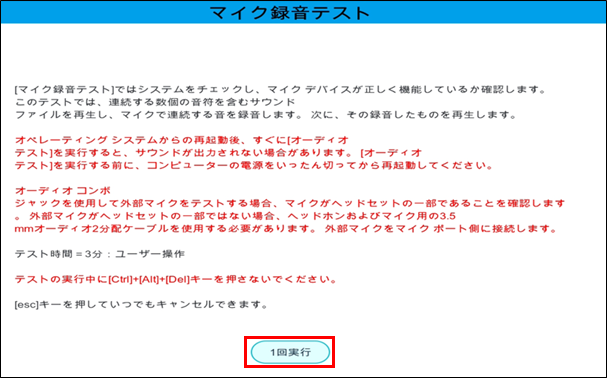
- テストするデバイスを選択します。
Pro、Elite シリーズで内蔵マイクが表示されていない場合、外付けマイクを選択してください。
※製品により表記は異なります。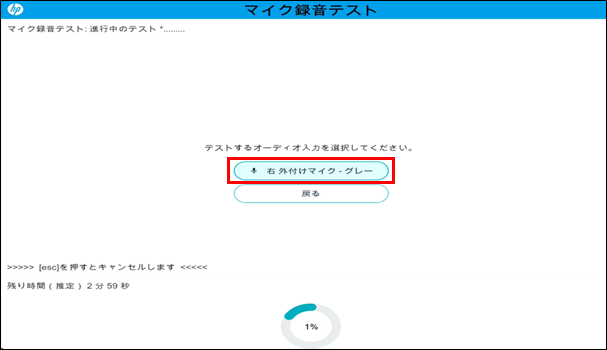
※選択したデバイスから大きめの音が鳴りますのでご注意ください。 - 選択したマイクで録音された音が再生されます。
「再生中」「録音中」と表示されテストが実行されます。テストは数秒で終了します。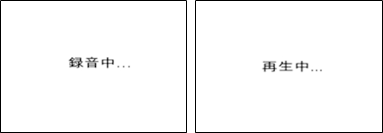
Pro、Elite シリーズで「マイクが検出されませんでした」と表示された場合は、「続行」を選択するとテストが開始されます。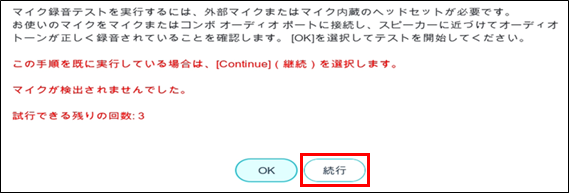
- テストの結果が表示されます。
合格と表示された場合
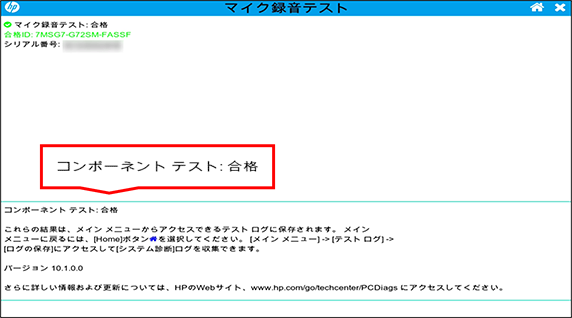
マイクの機能は正常です。問題が解決しない場合は、Windowsのトラブルシューティングを実施します。
参考情報不合格と表示された場合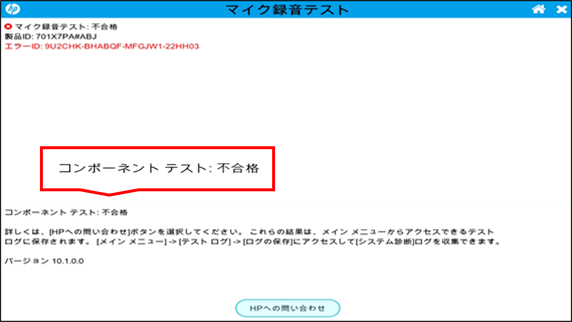
ハードウェアの故障と判断し、修理が必要です。
24 桁のエラー ID が表示されますので、修理申し込みの際に記載して頂くか、カスタマーケアセンターへお伝えください。- エラー ID の内容確認: ハードウェア診断ツールのエラーコードの内容を確認したい
- 修理依頼方法の確認: 修理のご案内
- メインメニューに戻ります。
引き続き診断を行う場合は実行するテストを選択し、終了してWindowsを起動する場合は右上の [×] を選択します。
- 確認画面が表示されたら、「はい」を選択します。
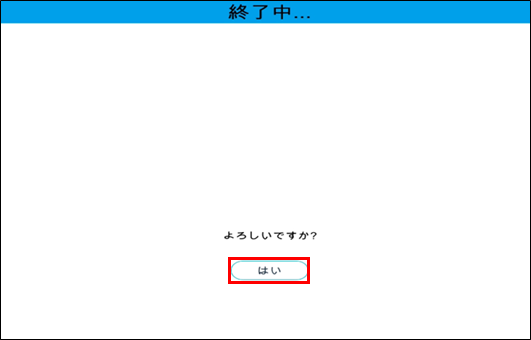
- スタートアップ メニューが表示されます。Windows を起動する場合は「ブートの続行」を選択します。
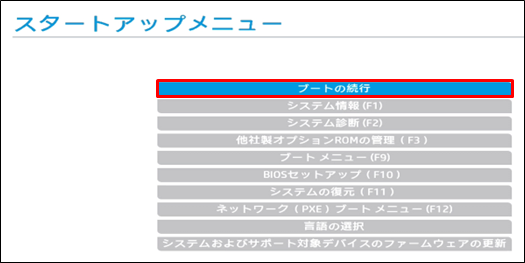
この画面が表示された場合は、Enter キーを押して Windows を起動します。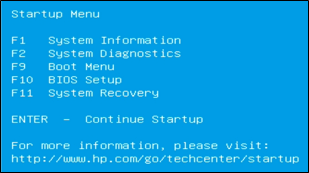
- 「コンポーネント テスト」を選択します。
HP PC Hardware Diagnostics Windows はWindows 上で動作するアプリケーションです。マイクが無効になっていたり、認識していない場合、診断はおこなえません。マイクのトラブルシューティングもあわせてご参照ください。
※USB 接続のヘッドセット/マイクでも診断が可能です。
- スタート メニューのアプリ一覧から 「HP PC Hardware Diagnostics Windows」を選択します。
Windows 10の場合 Windows 11の場合 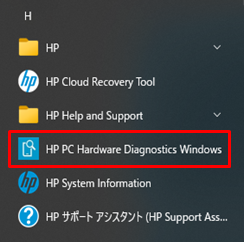
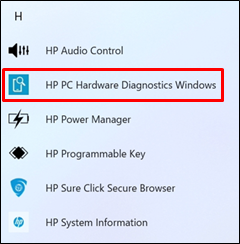
- 「このアプリがデバイスに変更を加えることを許可しますか?」と表示されたら、「はい」を選択します。

- HP PC Hardware Diagnostics Windowsが起動したら、「コンポーネント テスト」を選択します。
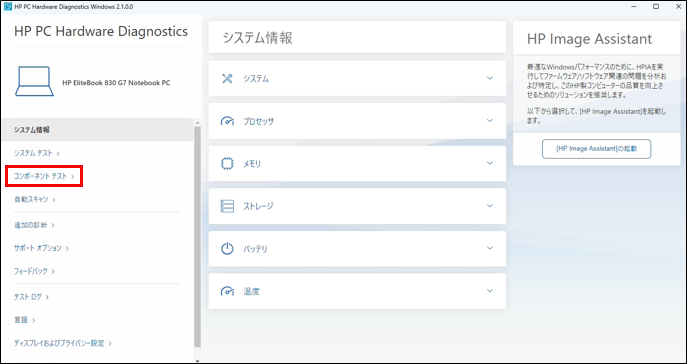
- 「オーディオ」(①)の配下にある「オーディオ録音テスト」(②)にチェックを入れて、「選択したテストを実行する」(③)を選択します。
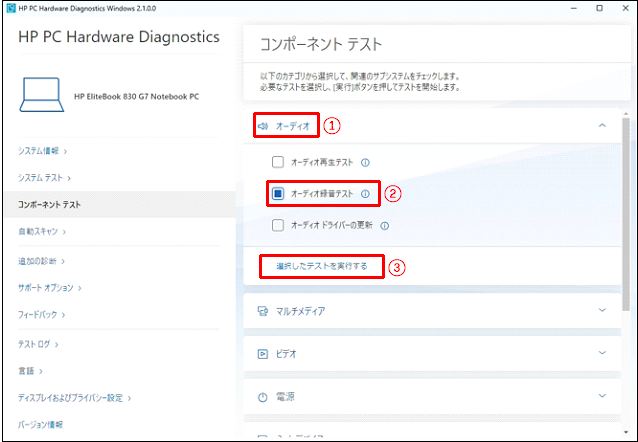
- マイクとして認識されているデバイスの一覧が表示されます。
※表示されたすべてのデバイスのテストが実行されます。テスト中は大きめの音が鳴りますので、ご注意ください。
準備ができたら、「マイクのテスト」を選択します。
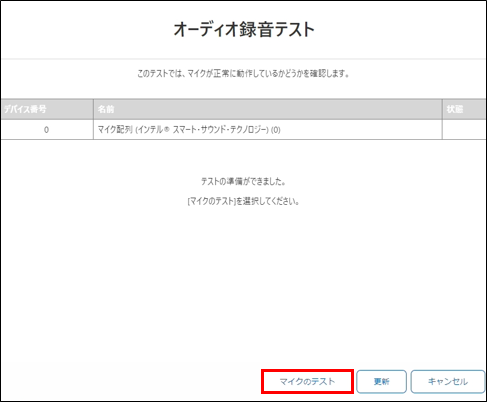
- スピーカーやヘッドセットから音が流れます。マイクをスピーカーに近づけるか、マイクに向かって話してください。
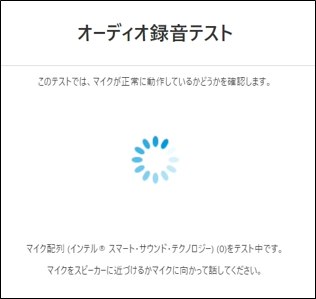
- 正常に動作している場合は、「問題は見つかりませんでした」と表示されます。「次へ」を選択します。
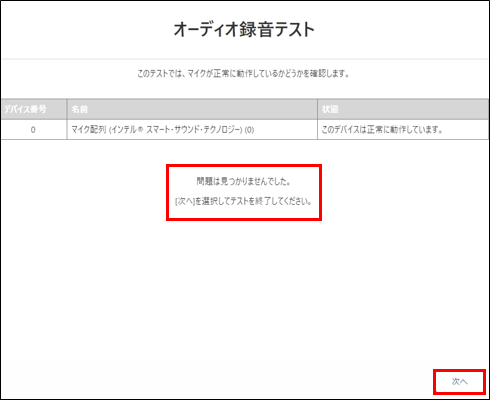
- テストの結果が表示されます。

- 合格
マイクの機能は正常です。問題が解決しない場合は、HP PC - マイクのトラブルシューティング を参照してください。 - 不合格
HP PC Hardware Diagnostics UEFI で再度診断テストを実行します。
- 合格
- テストが終了したら「戻る」を選択します。
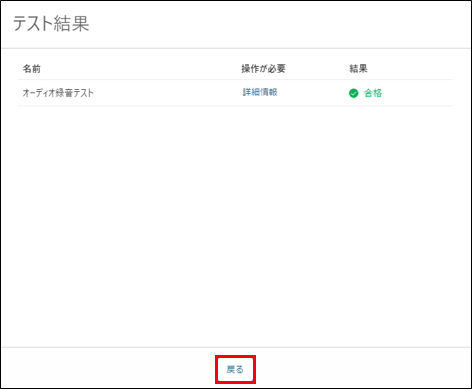
- コンポーネントテスト に戻ります。引き続き診断を行う場合は実行するテストを選択し、終了する場合は右上の「×」ボタンをクリックします。
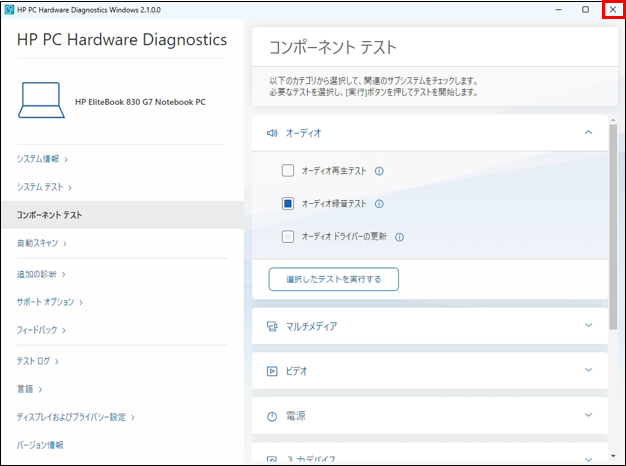
- 確認のメッセージが表示されたら、「はい」を選択します。
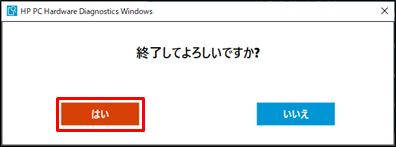
<関連情報>