文書番号:a50075
Windowsが正常に起動できない場合の対処方法
Windowsが正常に起動しない場合は、何らかの問題が発生していますので、下記のトラブル シューティングを実施して原因の特定をおこなってください。
- 電源リセットの実施
手順は電源リセットを実施したいを参照してください。
この作業で改善する場合は、一時的な症状ですので問題ありません。 - ハードウェア診断
電源リセットで改善しない場合は、ハードウェアの診断を実施します。
手順は ハードウェア診断ツールで システム全体に問題がないか確認をしたい を参照してください。
診断の結果不合格が出た場合は、修理が必要です。
修理のご依頼は 修理のご案内 を参照してください。
ハードウェアの診断テストで問題が検出されない場合は、次の操作をお試しください。 - 高速起動を無効にする
高速起動を無効化して改善するか確認します。
手順は、高速起動を無効にしたい を参照してください。 - セーフモードで起動する
セーフモードとは、診断用の起動モードです。必要最低限のドライバーや機能以外は無効になっています。(1) セーフモードを起動します。起動できない場合は、手順 4 に進みます。
(2) セーフモードで起動できた場合は、以下をお試しください。
グラフィック ドライバー(ディスプレイ アダプター)の削除グラフィック ドライバーが正しく認識されない場合、起動時に問題が発生することがあります。既存のグラフィックドライバーを削除し、Windows 標準のドライバーを適用して起動できるか確認します。
①デバイス マネージャー上でデバイスを削除します。スタート メニューを右クリックし、“デバイス マネージャー”を選択します。
Windows10 の場合 Windows11 の場合 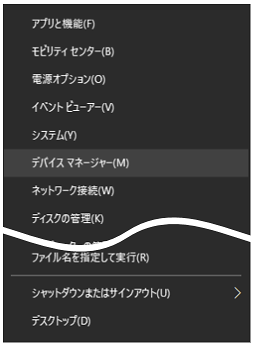
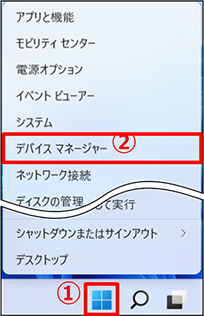
②「ディスプレイ アダプター」の項目を展開し、「Intel」または「AMD(Radeon)」から始まる項目を右クリックします(①)。「デバイスのアンインストール」を選択します(②)。
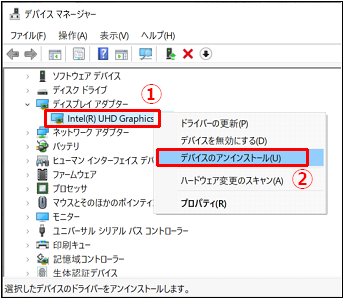
③「デバイスのアンインストール」の確認画面が表示されます。「このデバイスのドライバー ソフトウェアを削除します。」にチェックを入れてから(①)、「アンインストール」を選択します(②)。
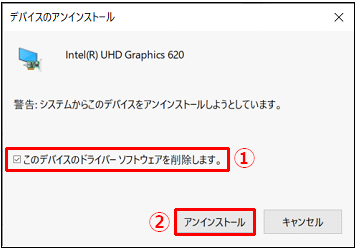
④「デバイスのアンインストールの確認」の画面が表示されたら、「OK」を選択します。
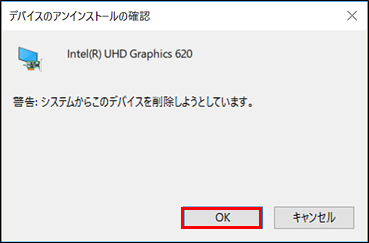
⑤削除後に、再起動を促すメッセージが表示されます。
手順②でディスプレイ アダプターが 1つの場合は「はい」を選択して再起動します。
ディスプレイアダプターが、複数ある場合は「いいえ」を選択し、すべて削除してから再起動します。
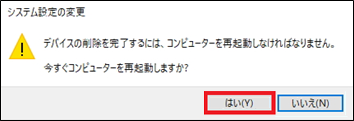
※再起動を促すメッセージが表示されない場合は、スタートから電源-再起動を選択し、Windowsを再起動してください。⑥Windowsが通常モードで起動したら、グラフィック ドライバーを再インストールします。手順はこちらをご確認ください。
グラフィック ドライバー削除後も起動できない場合は次の手順を試してください。常駐プログラムを停止するWindowsと同時に起動し動作するプログラムを一時的に停止することで、問題が改善するか確認します。
常駐プログラムを停止する方法は、以下を参照してください。
- システムの復元
セーフモードでも起動できない場合、システムの復元で正常に動作していた時点の状態に戻すことで改善する可能性があります。
手順は システムの復元をしたい を参照してください。
※復元ポイントが作成されていない場合、システムの復元は実行できませんので、Windowsの再インストールをおこなってください。 - Windows の再インストール
1~4 の操作で改善しない場合は、Windows の再インストールが必要です。
再インストールの手順は、以下を参照してください。