文書番号:a50056
グラフィックドライバーの再インストール手順を知りたい
既存ドライバーを削除してから、インストールします。
ここでは、再インストールに必要なドライバーのダウンロードとインストールの手順について説明します。
【対象 OS】Windows 10 / 11
【注意事項】
- 操作中、一時的に画面表示が乱れることがあります。
- 作業中のファイルは保存し、起動中のアプリケーションは、すべて終了してから操作してください。
グラフィックドライバーのダウンロード
- ダウンロードするドライバーを特定するため、デバイスマネージャーから、“ディスプレイアダプター”を確認します。
※ダウンロードするドライバーをご存じの場合は、手順4 から進めてください
スタートメニューを右クリックし、“デバイスマネージャー”を選択します。
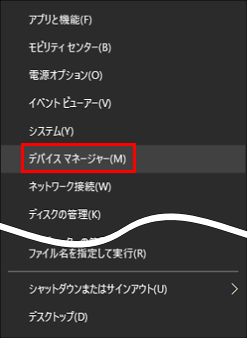
- “デバイスマネージャー”が表示されたら、“ディスプレイアダプター”の項目を選択して展開します。
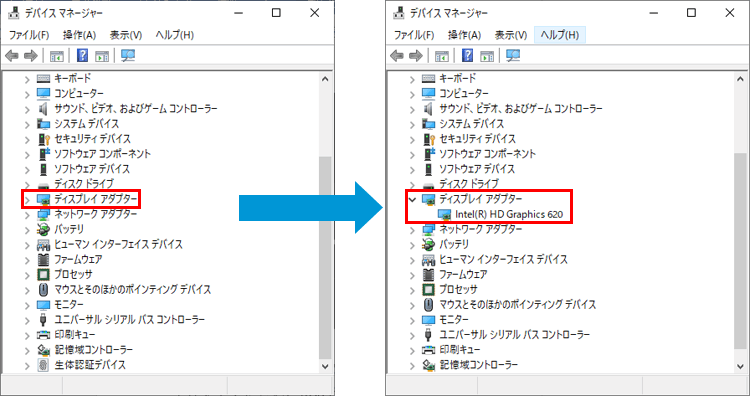
- 表示されたデバイスから名称を確認します。
以下は表示例です。
※「Radeon」と記載されている場合は、「AMD」のドライバーを選択します。Intel 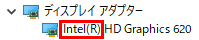
AMD 
Intel/AMD(Radeon) 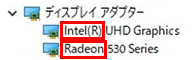
- ダウンロードサイトにアクセスします。
ノートブック製品:
https://support.hp.com/jp-ja/drivers/laptops
デスクトップ製品:
https://support.hp.com/jp-ja/drivers/desktops - 「HPにお使いの製品を特定させる」をクリックするか、シリアル番号もしくは製品名を入力します。
※「HPにお使いの製品を特定させる」を選択した場合、HP Support Solutionのインストールが必要になることがあります。
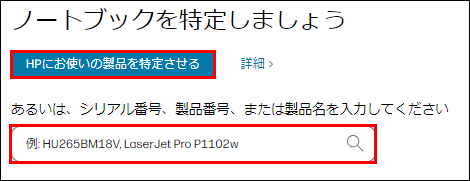
- プルダウンメニューから、OS の種類と OS バージョンを選択して、「送信」をクリックします。
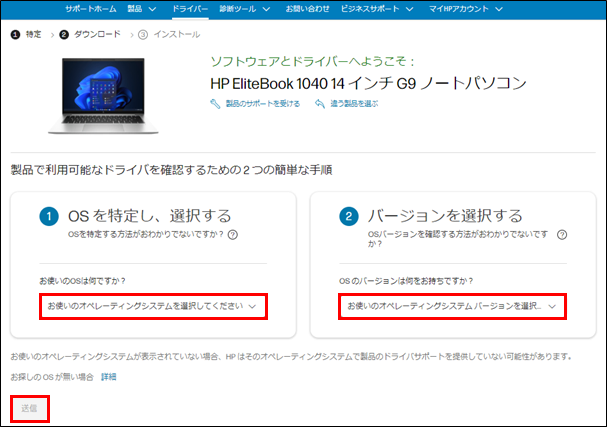
OS の種類とバージョンの確認方法
- ① キーボードの「Win」キーと「R」のキーを同時に押し、「ファイル名を指定して実行」を開きます。
- ② 名前の入力ボックスに「winver」と入力して、“OK”をクリックします。
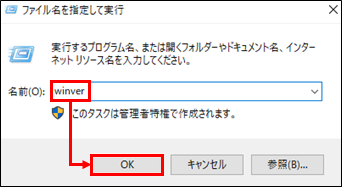
- ③ Windows のバージョン情報が表示されます。
OS の種類(①)とバージョン(②)を確認します。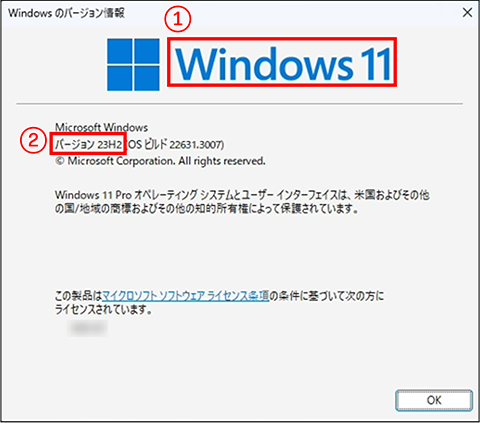
- ドライバーの一覧が表示されます。
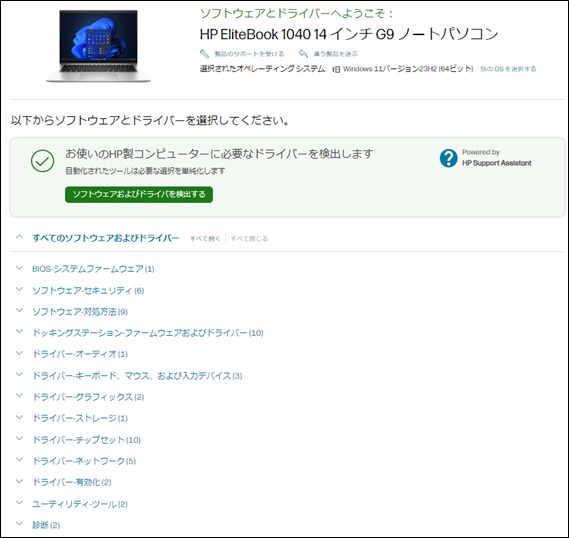
- “ドライバー - グラフィックス”から、手順 3 で確認した名称から始まるドライバーの「ダウンロード」をクリックします。
※同じ名称のドライバーが複数表示される場合は、新しいバージョンを選択してください

Kaby Lake・Whiskey Lake などのプロセッサの種類や OS のバージョンで多くの選択肢が表示され、ドライバーの判別が難しい場合は、「ソフトウェアおよびドライバを検出する」を選択して、自動検出することをお勧めします。
※HP Support Solutionのインストールが必要になることがあります。
- ダウンロードおよびインストールアシスタントが表示されます。
※この手順では、手動による操作を例に説明しますので、「いいえ、手動でダウンロードおよびインストールする」を選択します。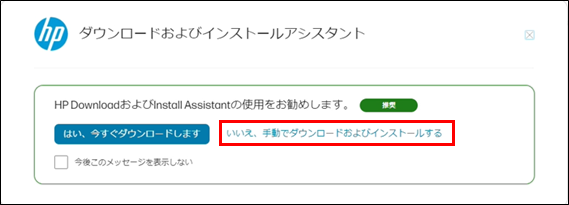
- ドライバーのダウンロードは以上です。
グラフィックドライバーの再インストール
- 既存のアプリを削除します。
スタートメニューを右クリックし、“アプリと機能”または“インストールされているアプリ”を選択します。Windows 10 Windows 11 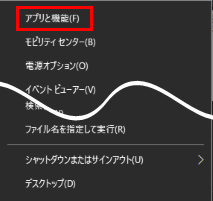
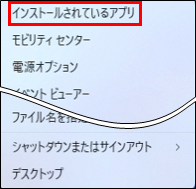
- アプリの一覧から、以下を削除します
※Windows 10 / Windows 11 ともに手順は共通です。ディスプレイアダプターが「Intel」の場合「インテル(R)グラフィックス・コマンド・センター(ドライバー)」または「Intel Graphics Control Panel」
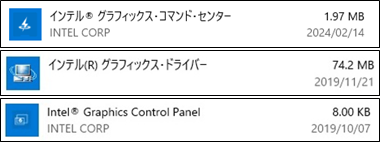
「アンインストール」を選択して削除します。再起動を求められた場合は、「後で再起動」を選択してください。
※2021 年以降のモデルまたはWindows 10 20H1 以降はこれらのアプリがインストールされていない場合があります。該当のアプリがない場合は手順 3 に進みます。ディスプレイアダプターが「AMD」の場合「AMD Software」

- (1) 「アンインストール」を選択します。
※該当のアプリがない場合は、手順 3 に進みます。
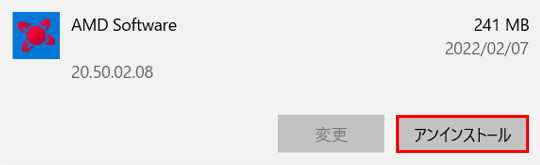
- (2) “このアプリとその関連情報がアンインストールされます。”と表示されたら、「アンインストール」を選択します。
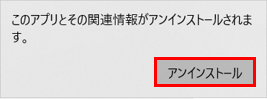
- (3) “このアプリがデバイスに変更を加えることを許可しますか?”と表示された場合は、「はい」を選択します。
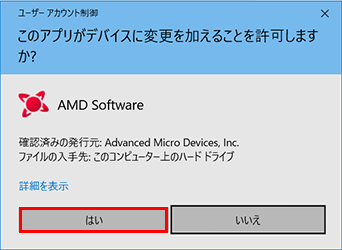
- (4) “Radeon Software requires a system reboot to begin.”が表示されたら、「OK」を選択します。
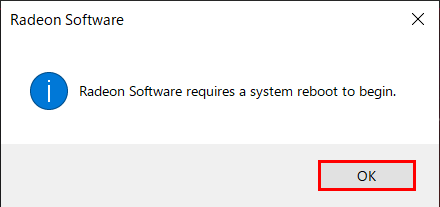
- (5) AMD のインストーラが起動します。「アンインストール」を選択します。
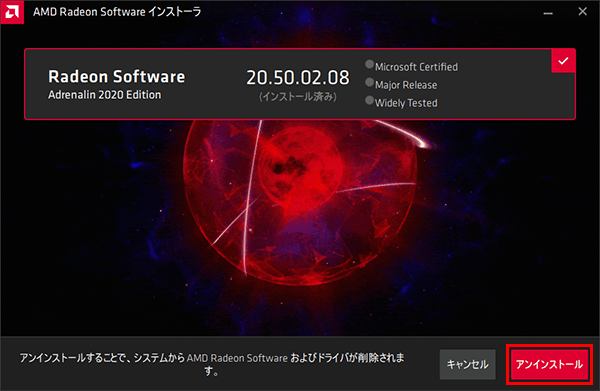
- (6) アンインストールが完了するまでお待ちください。
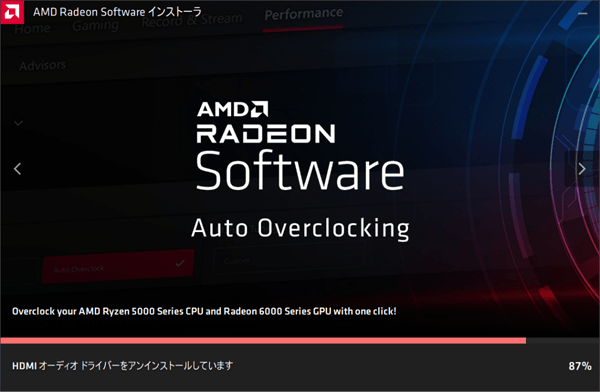
- (7) “アンインストール済み”と表示されたら、「終了」を選択します。
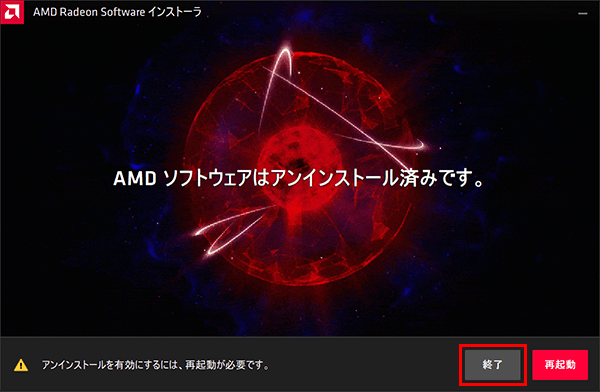
ディスプレイアダプターが「Intel/Radeon(AMD)」の場合「Intel」「AMD」それぞれの手順を実施します。 - (1) 「アンインストール」を選択します。
- 続けて、デバイスマネージャーから、ディスプレイアダプターを削除します。
スタートメニューを右クリックし、“デバイスマネージャー”を選択します。
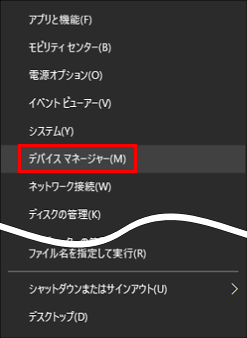
- “ディスプレイアダプター”の項目を展開し、「Intel」または「AMD(Radeon)」から始まるデバイスを右クリックして(①)、「デバイスのアンインストール」を選択します(②)。
例:Intelの場合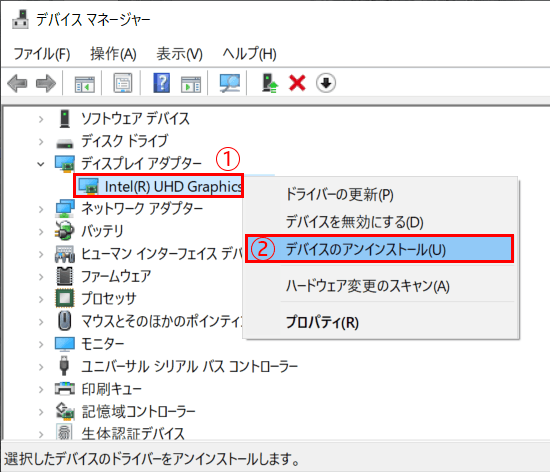
- “デバイスのアンインストール”という画面が表示されます。“このデバイスのドライバー ソフトウェアを削除します。”にチェックを入れてから(①)、「アンインストール」を選択します(②)。
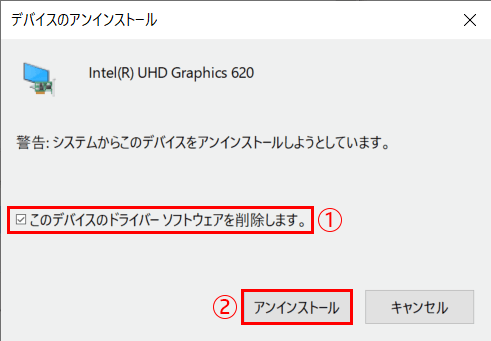
- “デバイスのアンインストールの確認”の画面が表示されたら、「OK」を選択します。
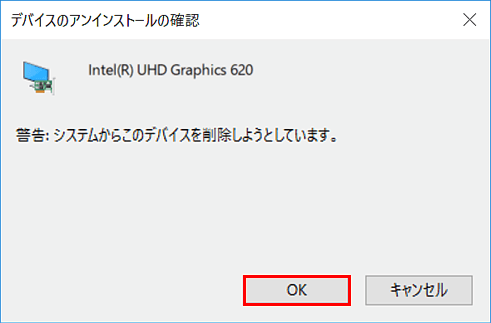
- 削除完了後、再起動を促す画面が表示された場合は「いいえ」を選択します。
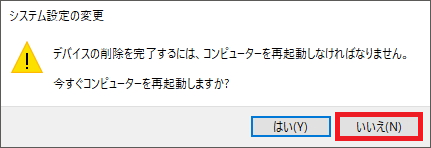
- デバイスマネージャーの一覧から“ディスプレイアダプター”の項目が削除されます。
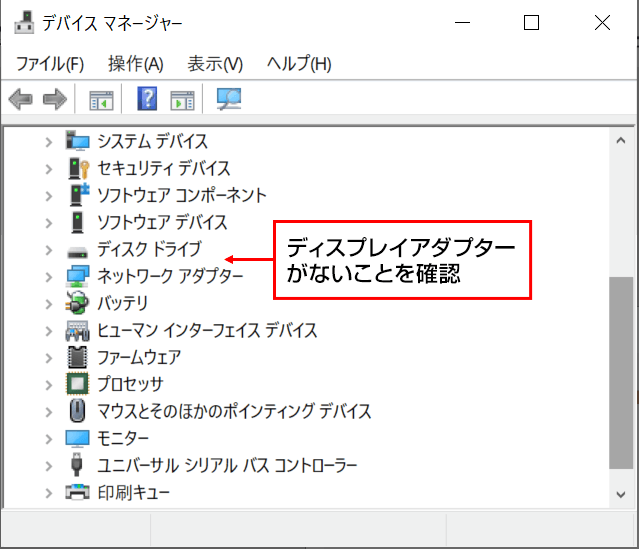
- 「ハードウェア変更のスキャン」を実行します。
メニューの「操作」から、ハードウェア変更のスキャンを選択します。
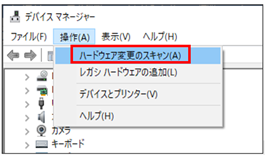
※メニューバーの
 (ハードウェア変更のスキャン)をクリックしても実行できます。
(ハードウェア変更のスキャン)をクリックしても実行できます。 - “ディスプレイ アダプター“ が検出されたら、”Microsoft 基本ディスプレイアダプター“になっていることを確認します。
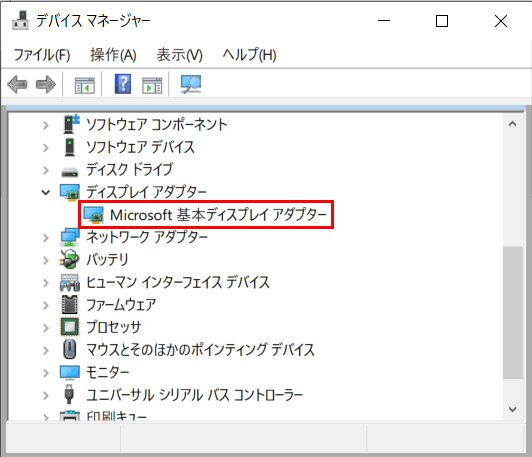
※この表示にならない場合は、手順 4 からの操作を再度お試しください。
- グラフィックドライバーをインストールします。
ダウンロードしたexeファイルをダブルクリックして実行します。 - “このアプリがデバイスに変更を加えることを許可しますか?”と表示された場合は、「はい」を選択します。
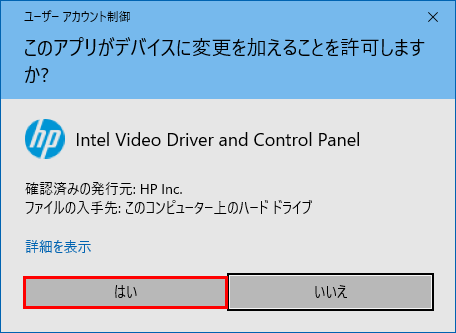
- プログラムが起動したら、「次へ」を選択します。
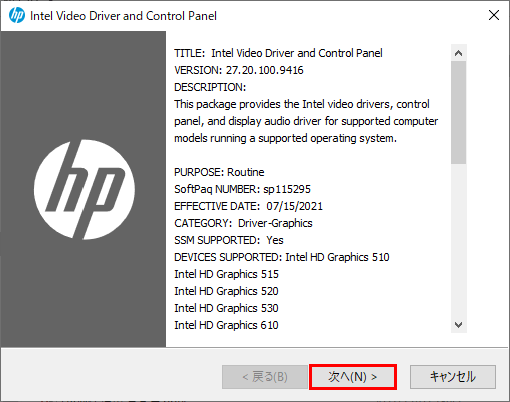
- License Agreement(ソフトウェア使用許諾契約)を確認の上、同意して(①)、「次へ」を選択します(②)。
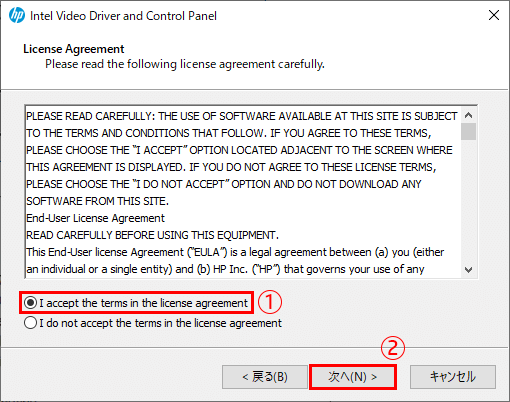
- ファイルの保存先を指定します。
変更する場合は、“Save files in folder”に、任意のフォルダーを指定して(①)、「次へ」をクリックします(②)。
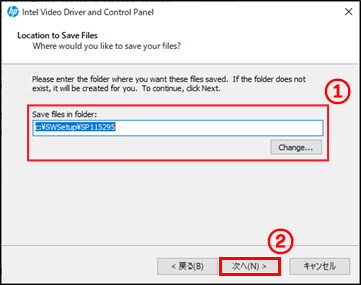
- プログラムが解凍されます。
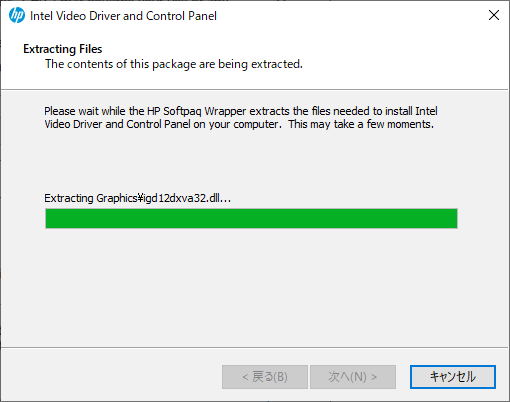
- 解凍後、画面に何も表示されない場合は 、ドライバーのインストールも完了していますので、PC を再起動して動作を確認してください。
コマンドプロンプトやインストール画面が表示された場合は、ドライバーの名称により手順が異なります。「Intel」の場合ドライバーのバージョン等により、インストール画面が異なります。コマンドプロンプト画面が表示された場合- (1) インストール中は、以下のようにコマンドプロンプトが表示されます。
※以下は画面表示の一例です。
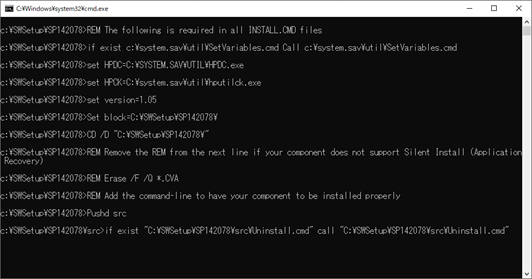
- (2) コマンドプロンプトが消えたら、インストールは完了です。
PCを再起動して動作を確認してください。
セットアップ・プログラムが表示された場合-
(1) “セットアップ・プログラムへようこそ”が表示されたら、「次へ」を選択します。
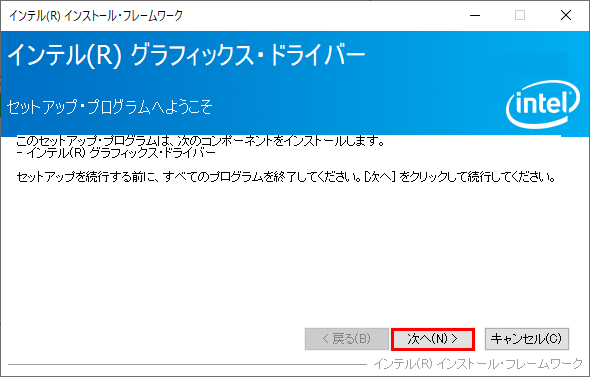
-
(2) 使用許諾契約書を確認の上、「はい」を選択します。
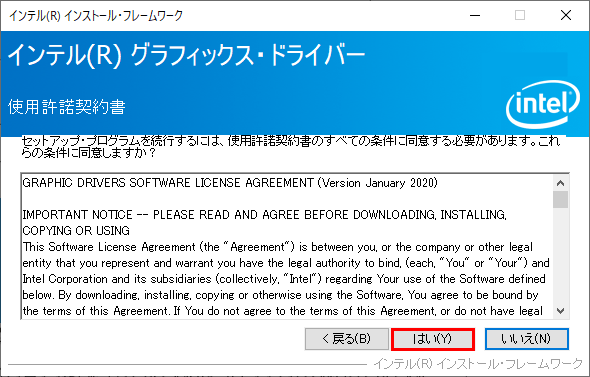
- (3) システム要件とインストール情報が表示されます。確認の上、「次へ」を選択します。
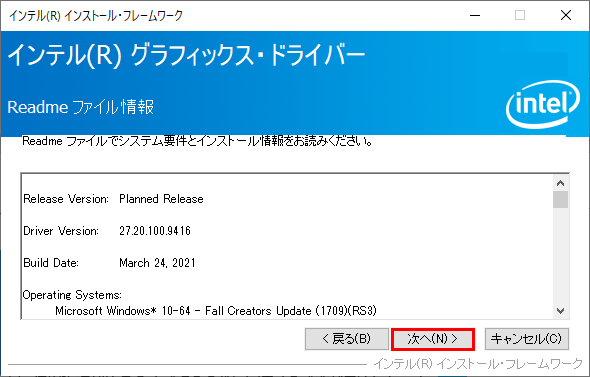
- (4) ドライバーのインストールが開始されます。そのままお待ちください。
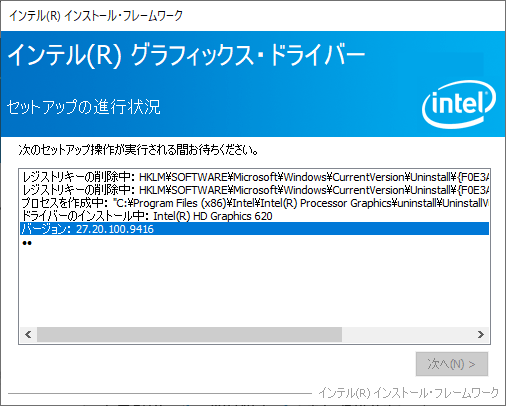
- (5) “[次へ]をクリックして続行してください。”と表示されたら、「次へ」を選択します。
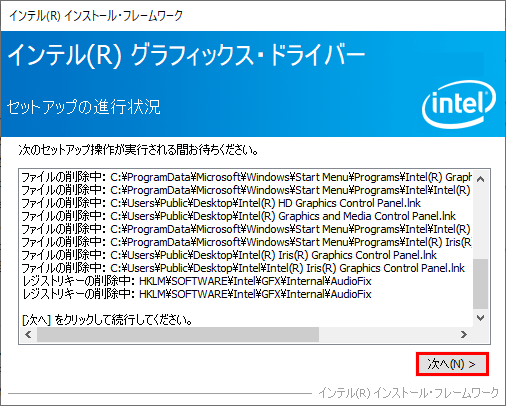
- (6) “セットアップ完了”の画面が表示されたら、「はい、コンピューターを今すぐ再起動します」(①)を選択して、「完了」(②)を選択します。
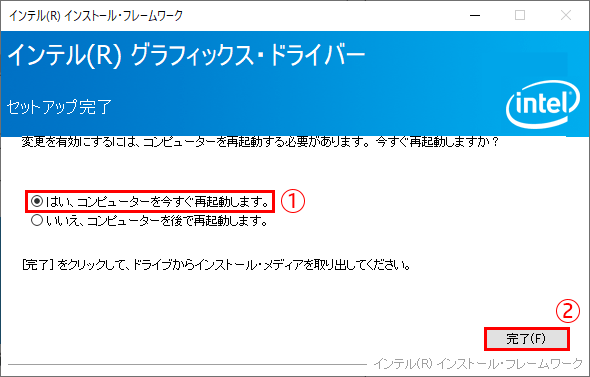
- (7) インストールは以上です。PCが再起動したら、動作を確認して下さい。
「AMD」の場合- (1) インストール中は、以下のようにコマンドプロンプトが表示されます。
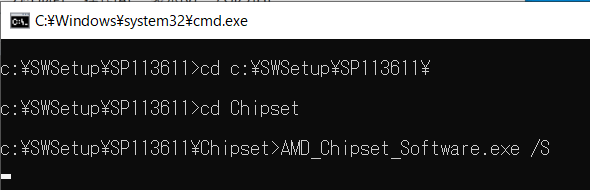
- (2) コマンド プロンプトが消えたら、インストールは完了です。
PC を再起動して動作をご確認ください。
「Intel/Radeon(AMD)」の場合「Intel」「AMD」それぞれの手順を実施します。 - (1) インストール中は、以下のようにコマンドプロンプトが表示されます。