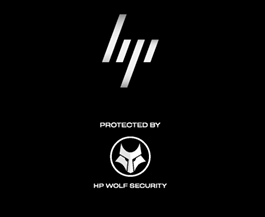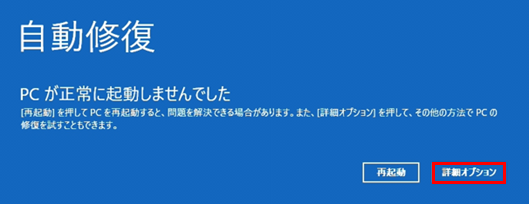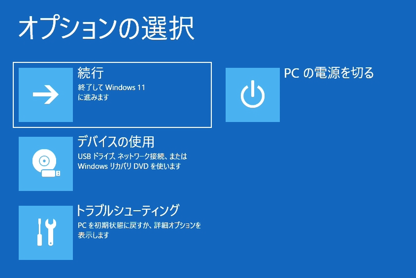文書番号:a50069
Windows を初期状態に戻したい(Windows 11)
以下の手順で初期状態に戻すこと(リカバリ)が可能です。
【注意事項】
- リカバリを行うと内部データ、ソフトウェア、設定など、全て削除され、復元できません。
重要なファイル、データ、写真、動画などは、事前にバックアップをお取りください。 - ノートPCやタブレットの場合、必ずAC アダプターを接続してください。また、完了するまでACアダプターは取り外さないでください。
- BitLocker が有効の場合、回復キーを求められます。事前に BitLocker の解除または回復キーをご用意ください。
解除方法:HDD/SSD の暗号化の確認、および暗号化を無効にする方法
確認方法:BitLocker の回復キーのバックアップをしたい
Windows から行う手順
- スタートボタンから、「設定」を選択します。
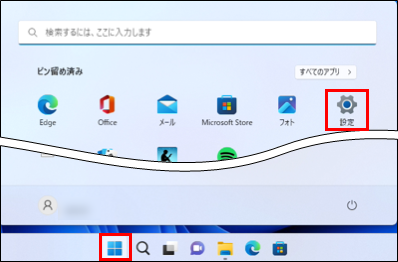
- 「システム」から、「回復」を選択します。
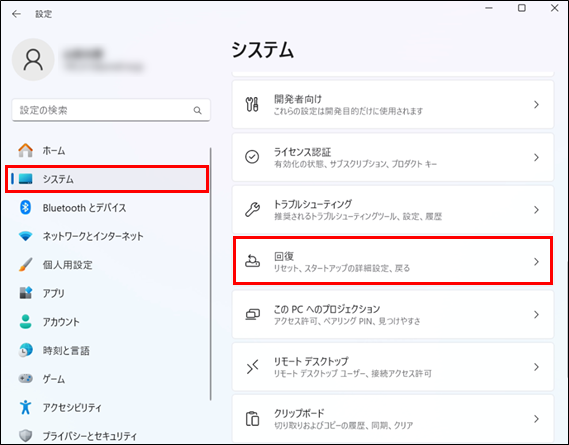
- 「PC をリセットする」を選択します。
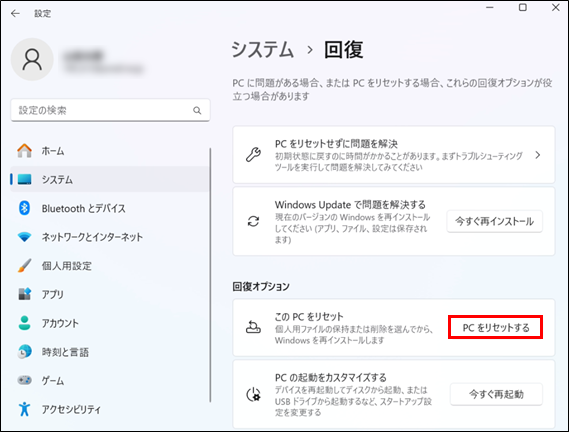
- 初期状態に戻すには、「すべて削除する」を選択します。
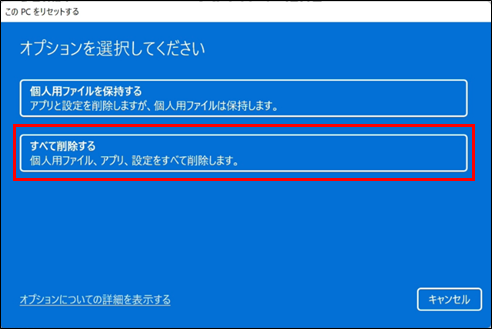
- Windows の再インストール方法を選択します。
ここでは「ローカル再インストール」を例に説明します。
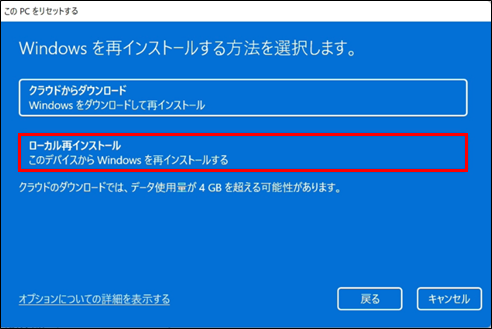
- 現在の設定内容が表示されます。確認の上「次へ」を選択します。
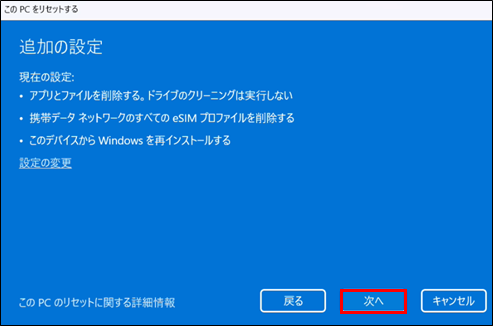
- 内容を確認し「リセット」をクリックします。
※「次へ」を選択するとリカバリが開始され、PC 内のデータが削除されます。
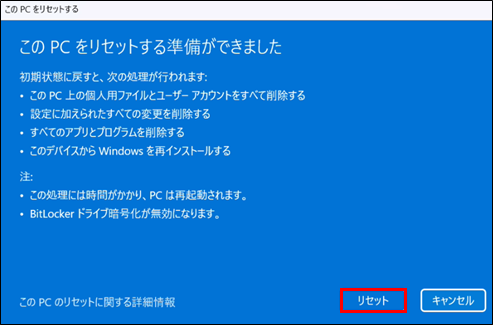
- リカバリの実行中に表示される画面の例です。
何度か再起動がかかりますので、このままお待ちください。
※ノート PC・タブレットの場合は、AC アダプターを外さないでください。
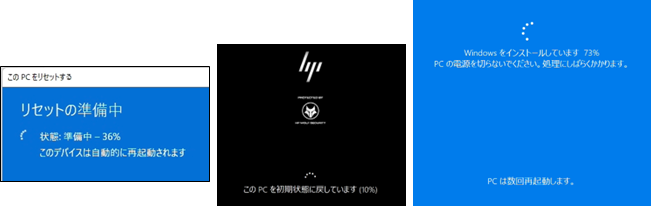
- Windows が起動し初期セットアップの画面が表示されたら、画面に沿って設定を進めてください。
初期セットアップの手順は、Windows11の初期セットアップ手順を知りたい を参照してください。
システムの復元(F11)から行う方法
- Windows の回復環境を起動するために、電源を投入してすぐに「F11」キーを連打します。
※「ESC」を連打するとスタートメニューを経由して起動が可能です。詳しくは、スタートアップメニューの起動方法と詳細を知りたい を参照してください。
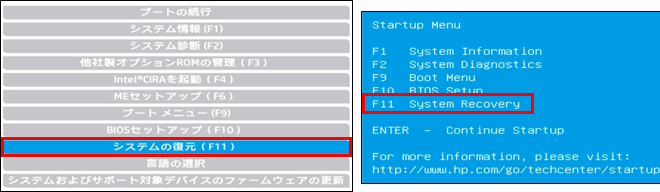
補足:
上記手順で回復環境が起動できない場合は、リカバリメディアを使用した起動を試します。
手順は リカバリメディアを使用して回復環境を起動したいを参照してください。
回復環境起動後、手順 3 へ進みます。 - 表示された画面によって手順は異なります。
オプションの選択が表示された場合 HP Sure Recoverと表示された場合 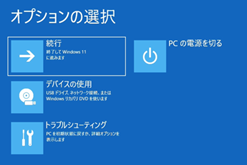
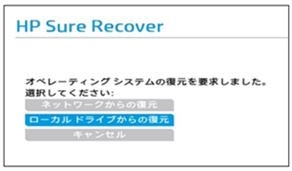
手順 3 へ進みます HP Sure Recover 搭載製品の回復環境起動方法へ進みます HP Sure Recover 搭載製品の回復環境起動方法Sure Recoverのイメージが存在する場合は、Windows 回復環境は起動せずに即リカバリが開始されます。
予期しないデータ消失を防ぐため、以下の方法で回復環境が起動できるかお試しください。- (1) HP Sure Recover の画面で「キャンセル」をクリックします。。
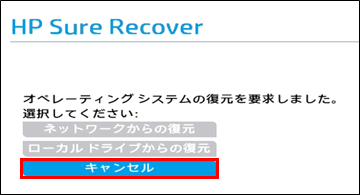
- (2) PC が再起動します。再起動完了後、PC をシャットダウンしてください。
回復環境を起動するには、HP Sure Recover の機能を無効にするか、自動修復の画面から起動します。HP Sure Recover の機能を無効にする場合HP Sure Recover の有効 / 無効方法を知りたい を参照し、無効にします。
無効後、再度手順 1 の作業を実施し回復環境を起動します。
作業完了後は HP Sure Recover を有効に戻してください。
- (1) HP Sure Recover の画面で「キャンセル」をクリックします。。
- “オプションの選択”画面で「トラブルシューティング」を選択します。
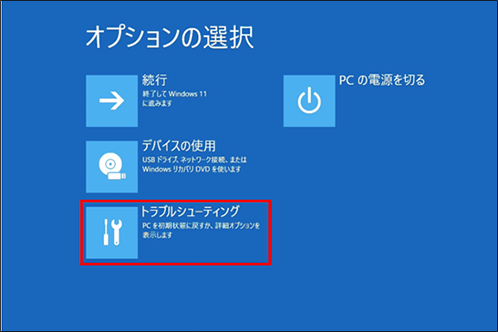
- 「このPCを初期状態に戻す」を選択します。
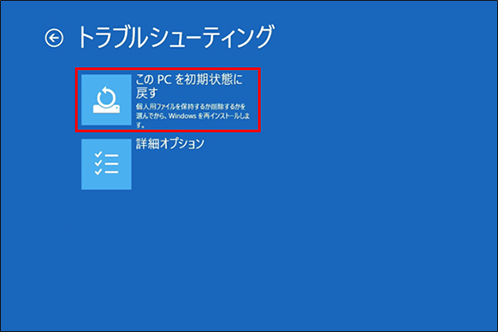
- 「すべて削除する」を選択します。
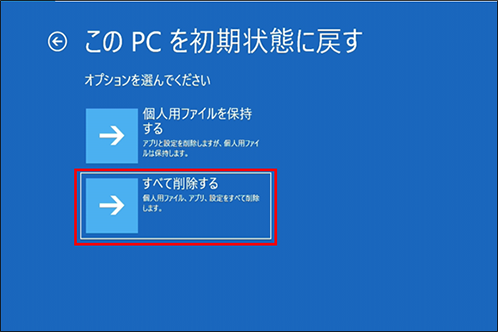
- Windowsの再インストール方法を選択します。
ここでは「ローカル再インストール」を例に説明します。
※BitLockerを解除せずに行った場合、Windowsの再インストール方法選択前に回復キーの入力を求められます。回復キーを入力するか、BitLocker を解除してから再度実行してください。
・BitLocker回復キーの確認方法
・BitLockerの解除方法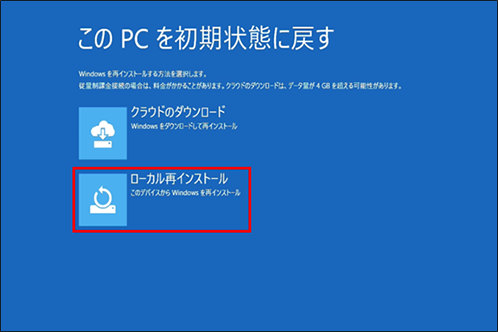
- ファイルの削除についての確認画面が表示されます。
ここでは、「ファイルの削除のみ行う」を例に説明します。
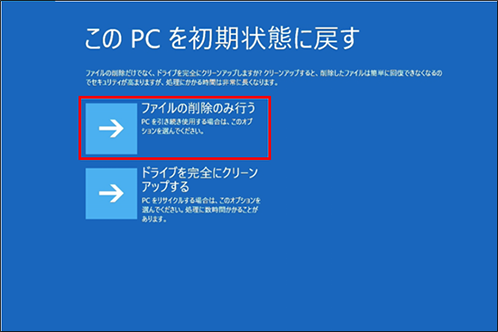
※PCをリサイクルする場合は、「ドライブを完全にクリーンアップする」を選択してください。 - 内容を確認し「初期状態に戻す」を選択します。
※「初期状態に戻す」を選択するとリカバリが開始され、PC 内のデータが削除されます。
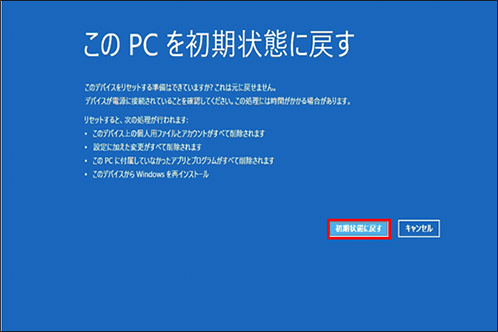
- リカバリの実行中に表示される画面の例です。
何度か再起動がかかりますので、そのままお待ちください。
※ノート PC・タブレットの場合は、接続した AC アダプターを外さないでください。
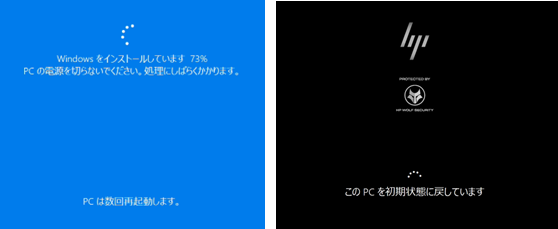
- Windows が起動し初期セットアップの画面が表示されたら、画面に沿って設定を進めます。
初期セットアップの手順は、以下を参照してください。
Windows11の初期セットアップ手順を知りたいを参照してください。