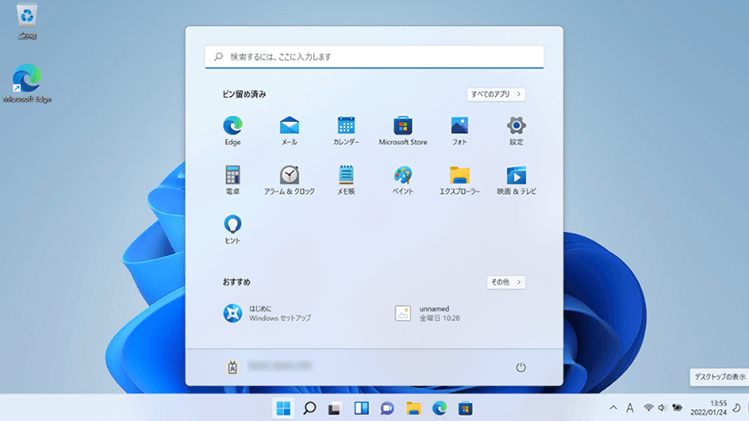文書番号:a50055
Windows11の初期セットアップ手順を知りたい
Windows 11 の初期セットアップは、以下の手順で実施します。
【対象OS】Windows11 バージョン 21H2
【注意事項】
このセットアップ手順はWindows11バージョン21H2用です。
Windows11 バージョン 22H2 から、初期設定にMicrosoftアカウントが必須となります。
そのため、設定時にインターネット接続が必要となりますので、ご注意ください。
- 言語選択の画面が表示されるので “日本語”を選択し「はい」をクリックします。
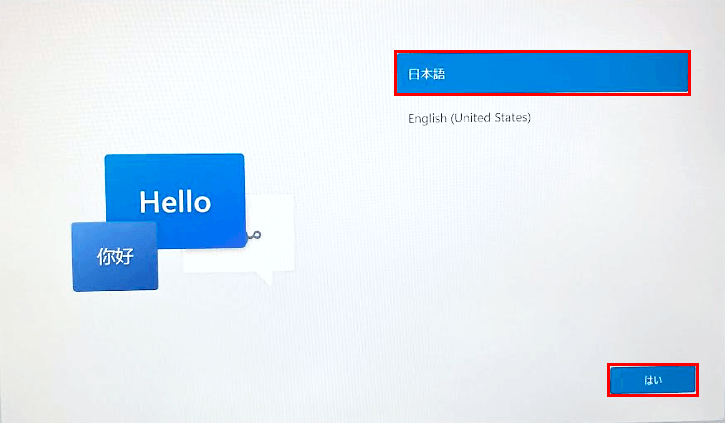
- “国または地域はこれでよろしいですか?”の画面にて “日本”を選択し「はい」をクリックします。

- “これは正しいキーボードレイアウトまたは入力方式ですか?”の画面にて Microsoft IME が選択されている事を確認し「はい」をクリックします。
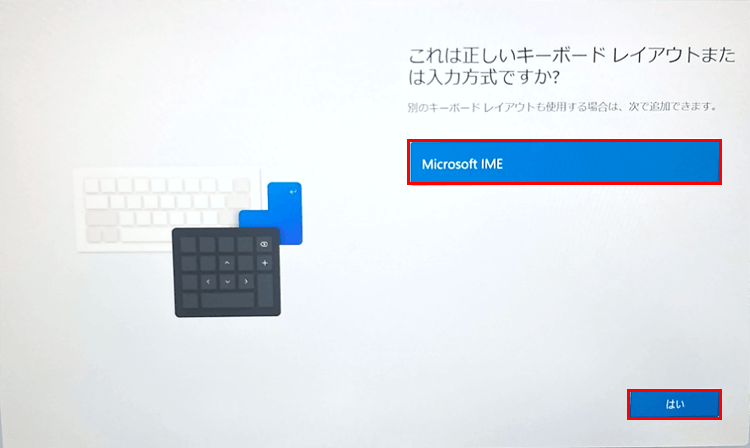
- “2 つ目のキーボードレイアウトを追加しますか?”の画面にて「スキップ」をクリックします。
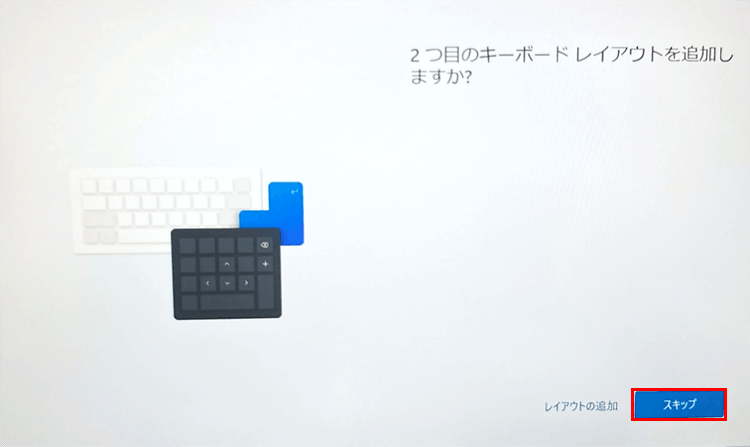
- “ネットワークに接続しましょう”画面が表示されます。
Windows 11 Pro でネットワーク接続をしない場合は、ローカルアカウントでの設定になります。ネットワーク接続をしない設定方法は、下記をご確認ください。ネットワーク設定を行わない場合- ① 「インターネットに接続していません」をクリックします。
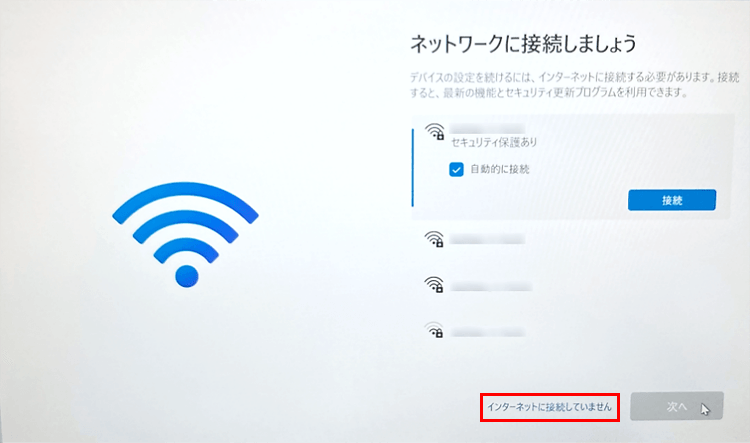
- ② 「制限された設定で続行」をクリックします。
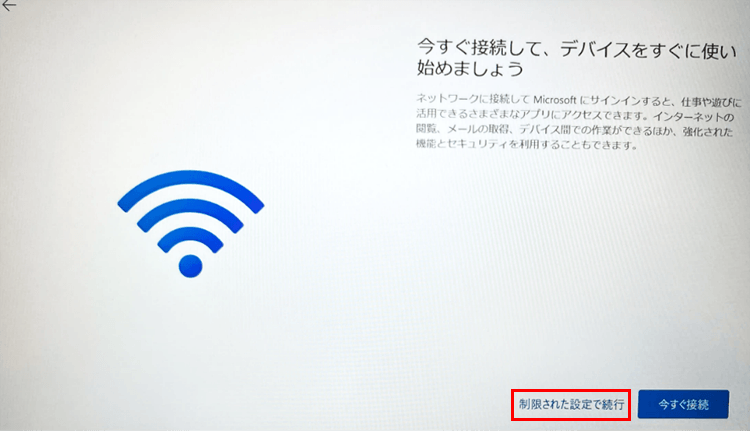
- ③ “ライセンス契約をご確認ください”の画面にて、内容を確認の上「同意」ボタンをクリックします。
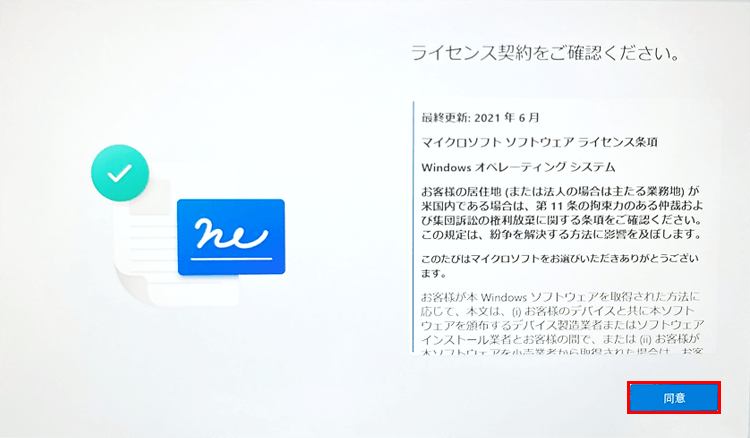
- ④ “このデバイスを使うのはだれですか?”の画面が表示されます。入力した名前がアカウント名になります。名前を入力し(①)、「次へ」をクリックします(②)。
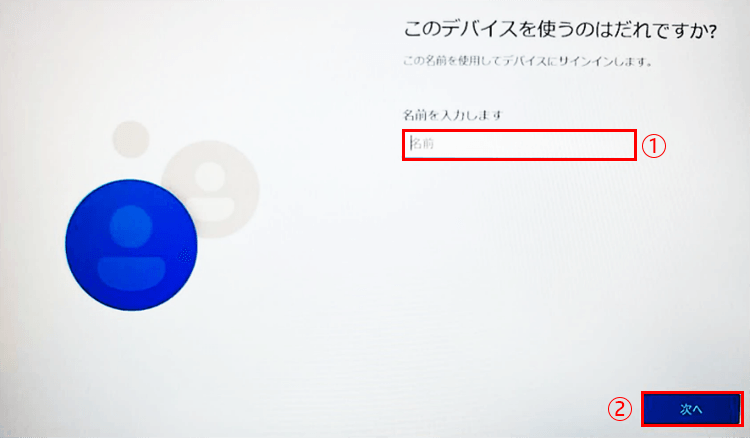
- ⑤ “確実に覚えやすいパスワードを作成します”という画面が表示されます。任意のパスワードを設定し(①)、「次へ」をクリックします(②)。
※空欄のまま「次へ」をクリックすることも可能です。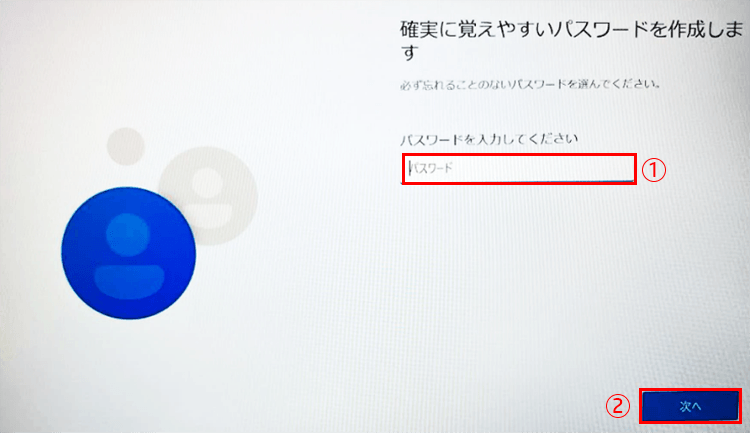
- ⑥ “パスワードの確認”が表示されます。もう一度同じパスワードを入力し、「次へ」をクリックします。
- ⑦ “ここでセキュリティの質問を追加します”の画面が表示されます。表示された質問の中からお好みの質問を選択します。
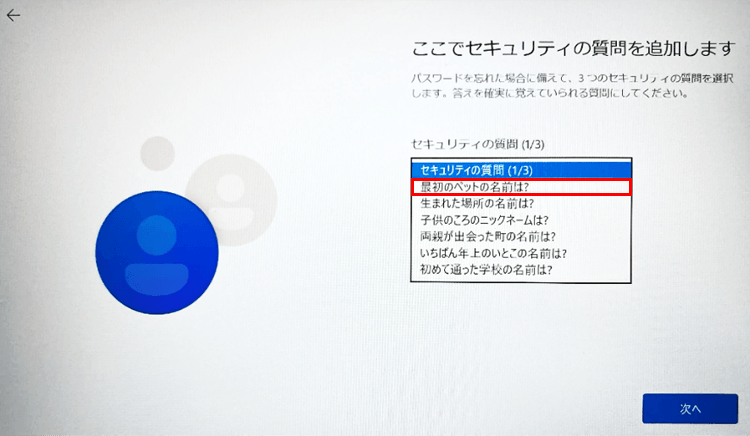
- ⑧ 質問に対する答えを入力し(①)、「次へ」をクリックします(②)。質問に対する答えを3つ登録する必要があります。
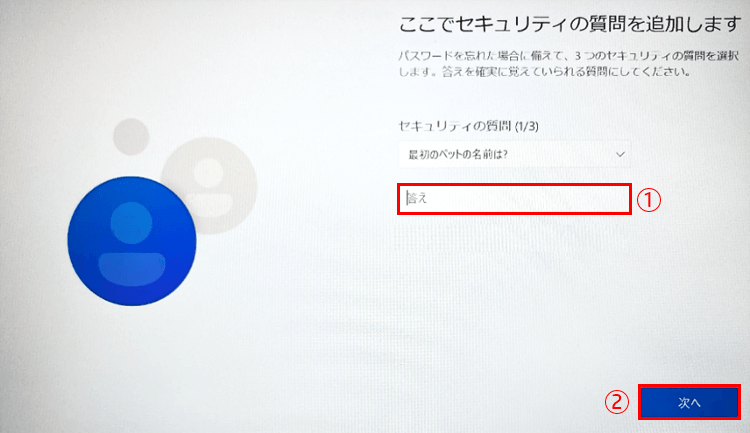
- ⑨ 手順 16 に進みます。
Windows 11 Home では、PC の利用にネットワーク接続が必須です。
使用している接続機器のネットワーク名(SSID)を選択し(①)、「接続」をクリックします(②)。
※有線接続の場合は「イーサネット」という項目が表示されます。
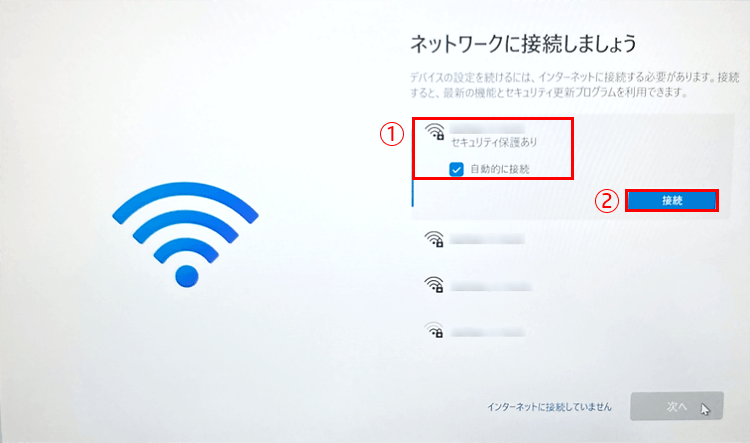
- ① 「インターネットに接続していません」をクリックします。
- ネットワーク名(SSID)のパスワードを入力し(①)、「次へ」ボタンをクリックします(②)。
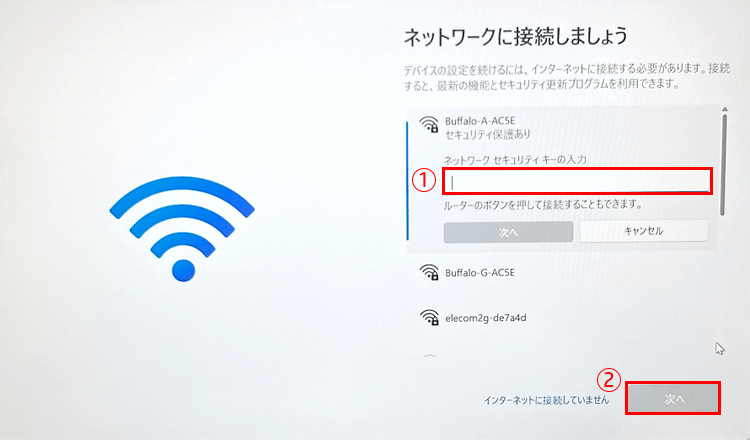
- “接続済み”の状態になったことを確認し(①)、「次へ」をクリックします(②)。
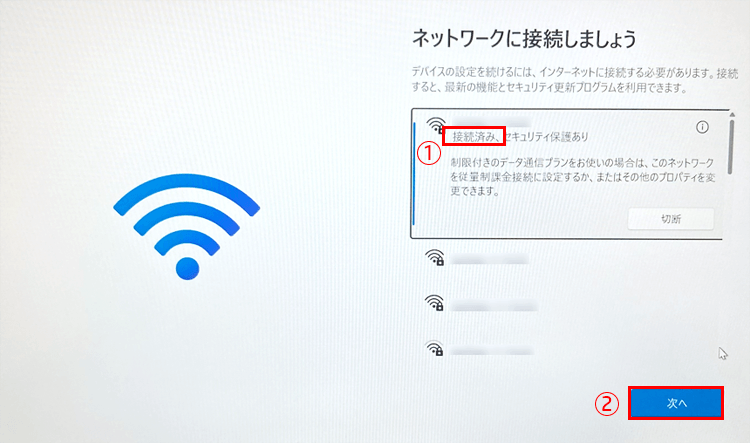
- “アップデートを確認しています”と表示されるので、画面が変わるまでお待ちください。
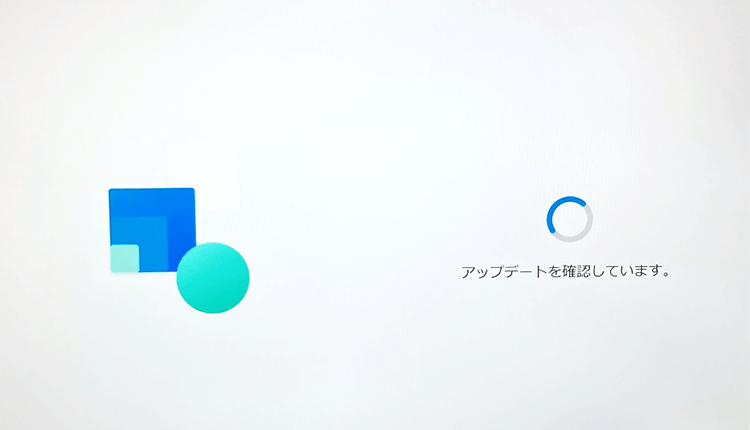
- “ライセンス契約をご確認ください”と表示されます。内容を確認し「同意」ボタンをクリックします。
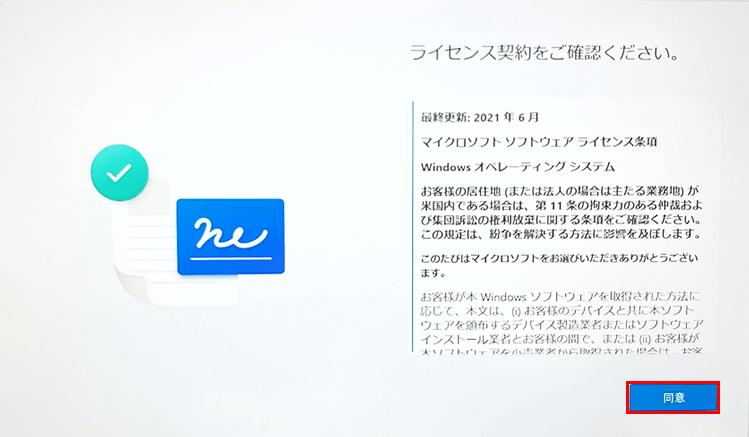
- “デバイスに名前を付けましょう”と表示されます。PC の名前を設定し(①)、「次へ」をクリックします(②)。
※これはアカウント名とは異なります。この PC を他と区別できる名前に設定します。
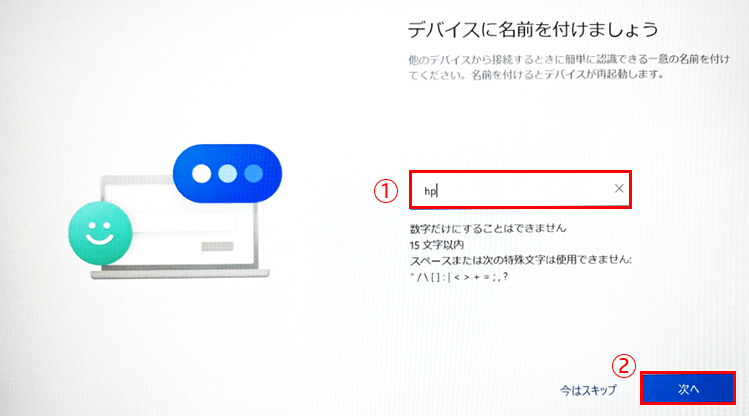
- この後の手順は、Windows のエディションによって異なります。
- Windows 11 Home
Pro の“個人用に設定”を選択後の手順と同様です。こちらをご確認ください。
- Windows 11 Pro
“このデバイスをどのように設定しますか?”と表示されます。
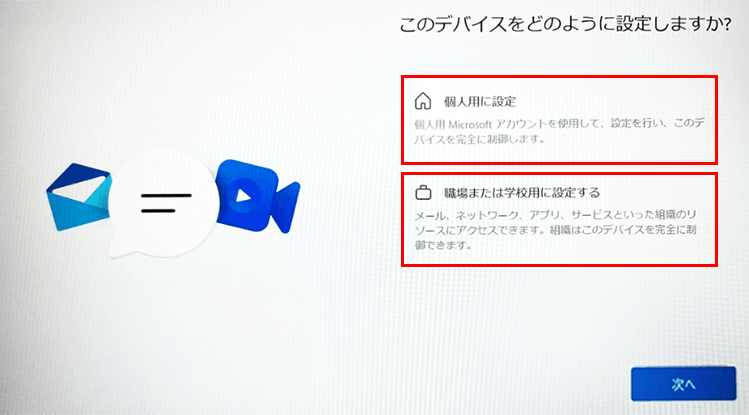
個人用に設定個人で利用する場合に選択します。既存の Microsoft アカウントを利用する場合- ① “Microsoft アカウントを追加しましょう”と表示されます。
使用する Microsoft アカウントを入力し(①)「次へ」をクリックします(②)。
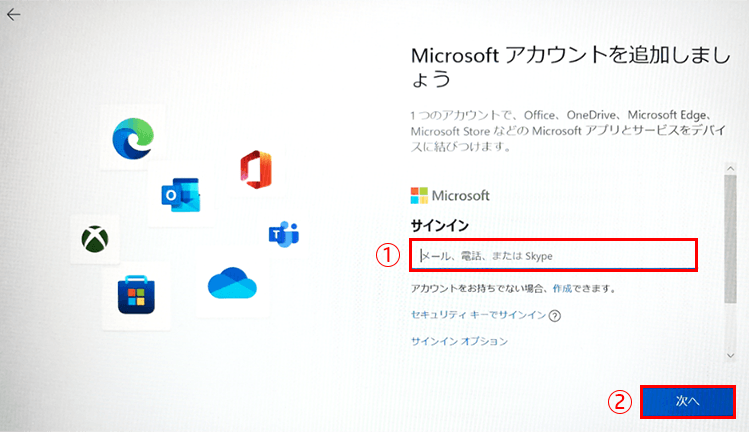
- ② Microsoft アカウントのパスワードを入力し(①)、「サインイン」をクリックします(②)。
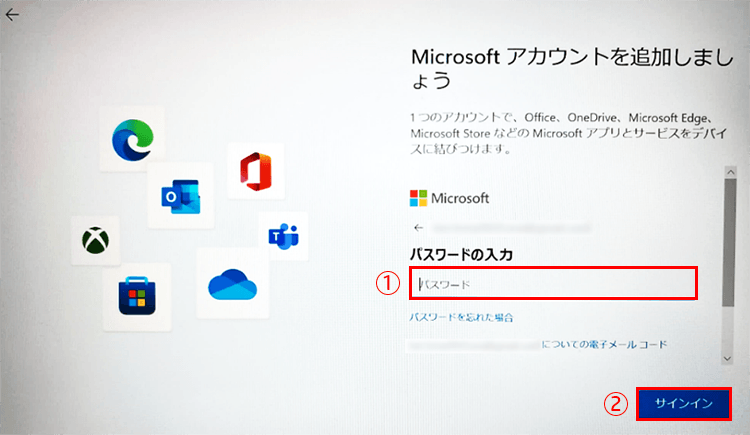
- ③ 手順 12 に進みます。
新規で Microsoft アカウントを作成する場合- ① 「アカウントをお持ちでない場合、作成できます」の“作成”をクリックします。
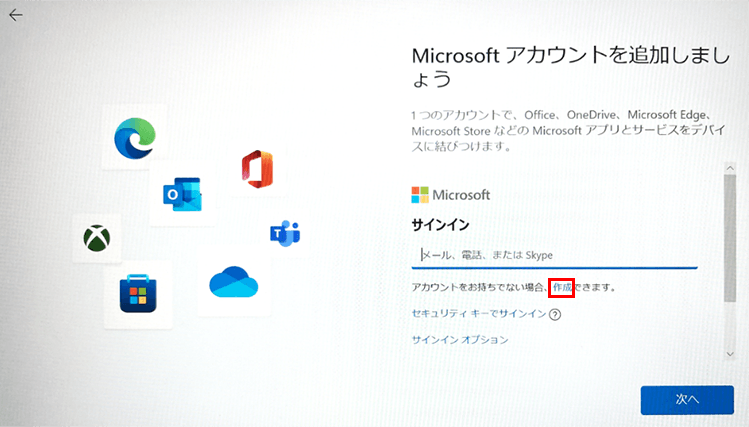
- ② ここでは例として「または、既にお持ちのメールアドレスを使う」を選択します。
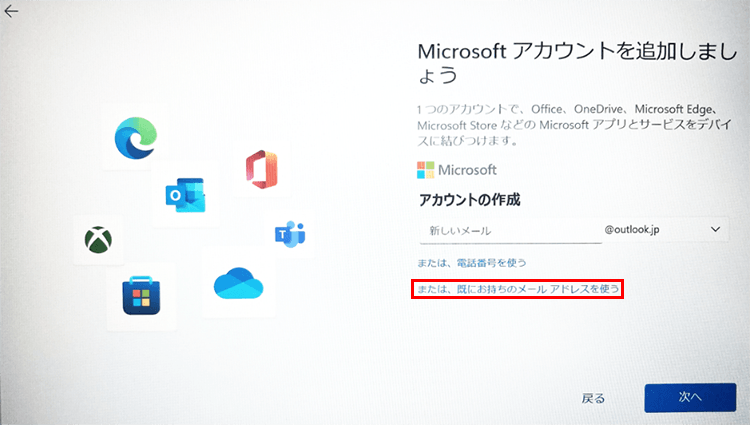
- ③ “アカウントの作成”の下にある欄に、メールアドレスを入力し(①)、「次へ」をクリックします(②)。
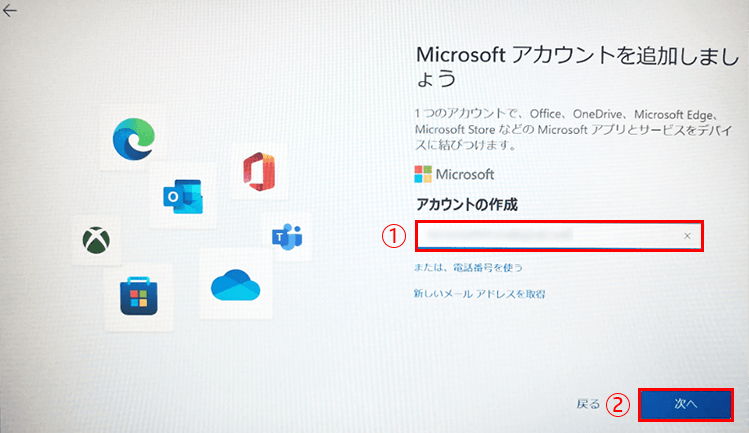
- ④ 使用するパスワードを入力し(①)、「次へ」をクリックします(②)。
※メールに使用しているパスワードではなく、Microsoft アカウント用の新規パスワードを設定します。忘れないように大切に保管してください。
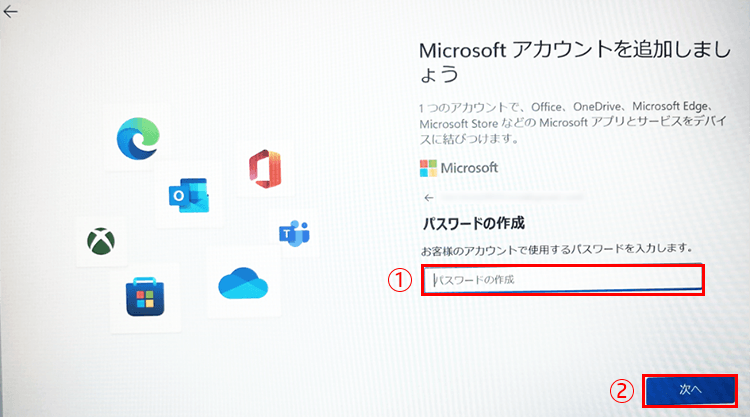
- ⑤ Microsoft アカウントで使用する姓・名をそれぞれ入力し(①)、「次へ」をクリックします(②)。
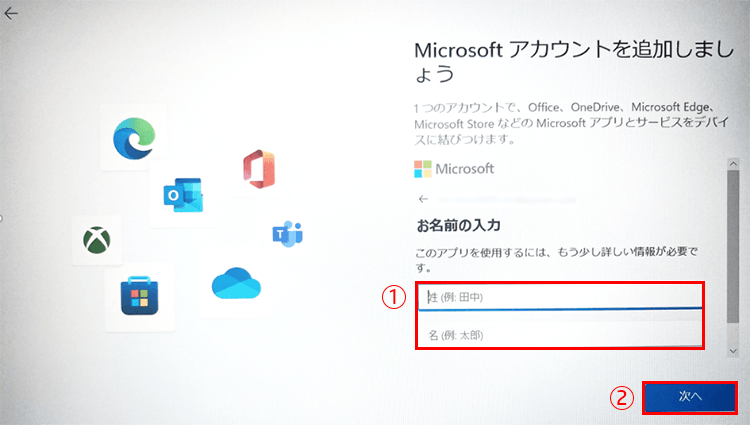
- ⑥ 「国/地域」(①)、生年月日を設定し(②)、「次へ」をクリックします(③)。
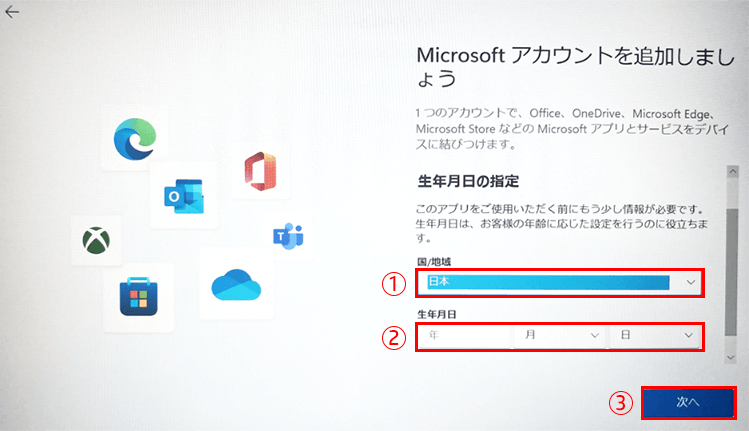
- ⑦ 入力したメールアドレス宛に、セキュリティコードが記載されたメールが届きます。コードを入力し(①)、「次へ」をクリックします(②)。
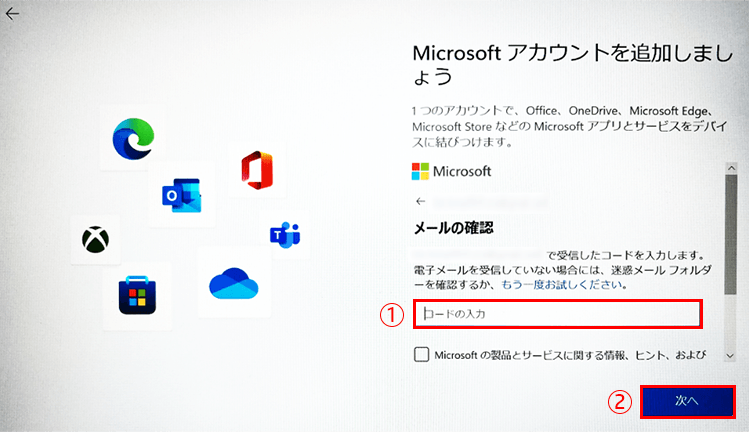
- ⑧ “しばらくお待ちください”と表示されている間はそのままお待ちください。
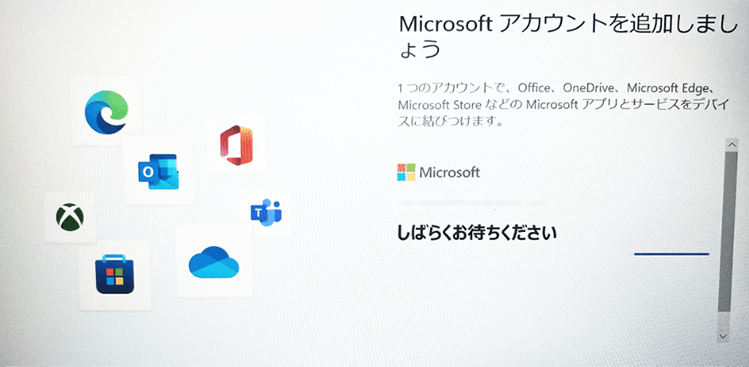
- ⑨ 手順 12 に進みます。
ローカルアカウントを作成する場合- ① “サインインオプション”をクリックします。
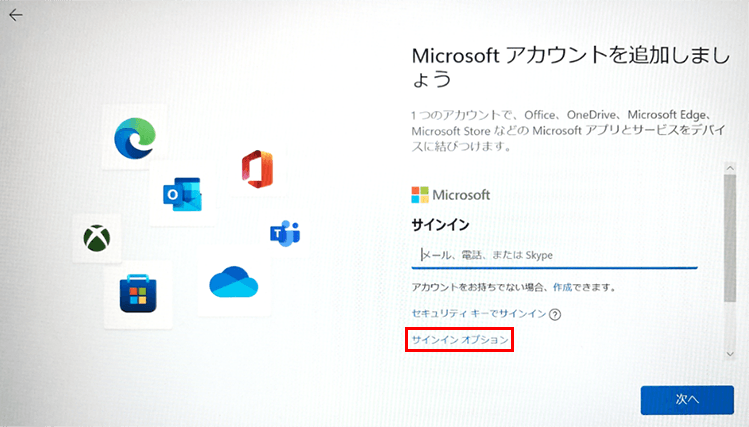
- ② “サインインオプション”の中から、「オフライン アカウント」を選択します。
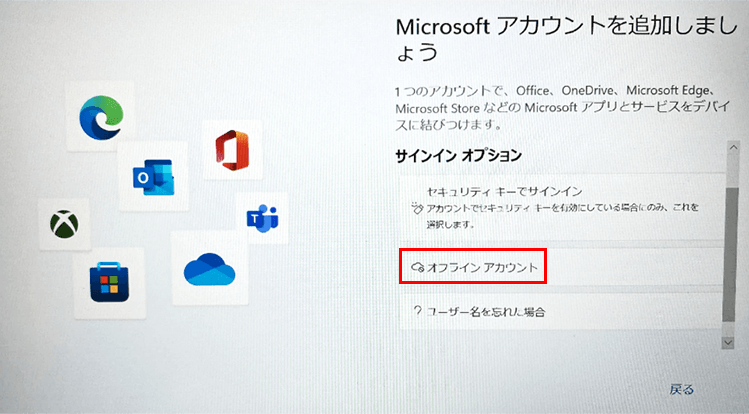
- ③ “Microsoft アカウントについて”という画面が表示されます。「今はスキップ」をクリックします。
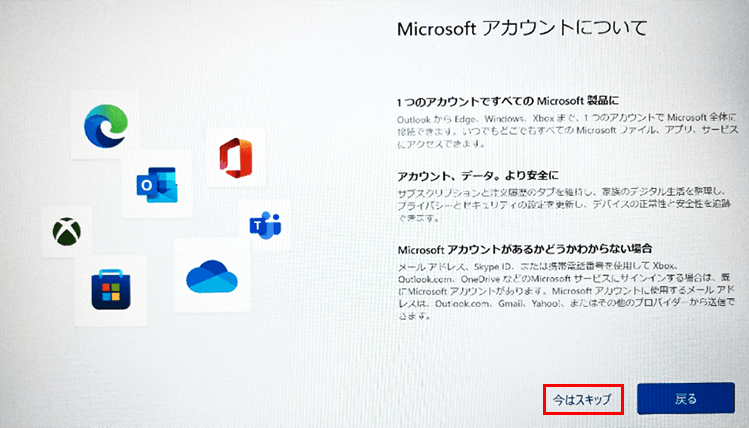
- ④ この後の手順は、ネットワーク接続をせずにセットアップをする場合と同様です。 詳細な手順はこちらをご確認ください。 ※若干表示に相違がありますが、設定手順に影響はありません。
職場または学校用に設定する職場や学校から指定された Microsoft アカウントでログインする場合に選択します。
- (1) Microsoft アカウントでのサインイン画面が表示されます。使用する Microsoft アカウントを入力し(①)、「次へ」をクリックします(②)。
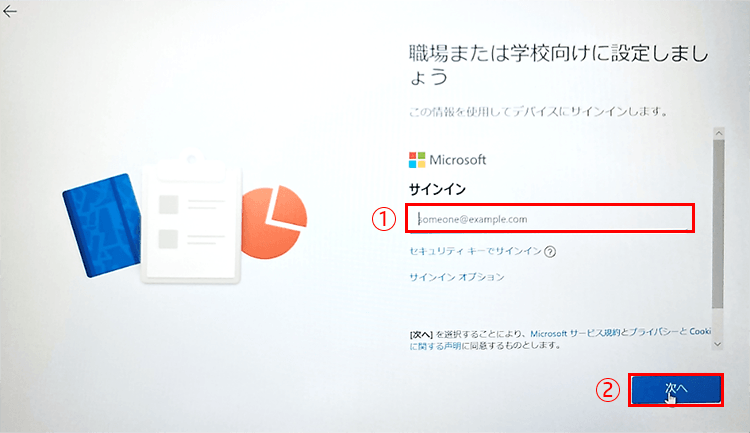
- (2) “組織のサインインページに移動します”と表示されるので、しばらくお待ちください。
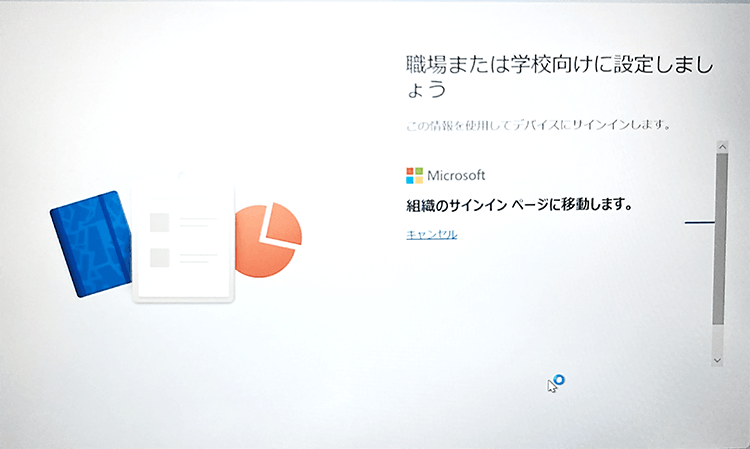
- (3) “デバイスを設定中です。しばらくお待ちください”と表示されるので、しばらくお待ちください。
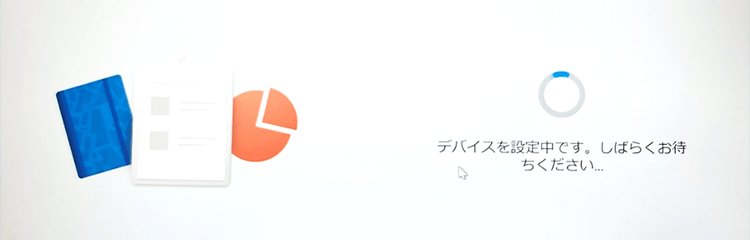
- (4) 手順 12 に進みます。
- Windows 11 Home
- 顔認証または指紋認証の設定画面が表示された場合は、「今はスキップ」をクリックします。表示しない場合は、次の手順に進みます。
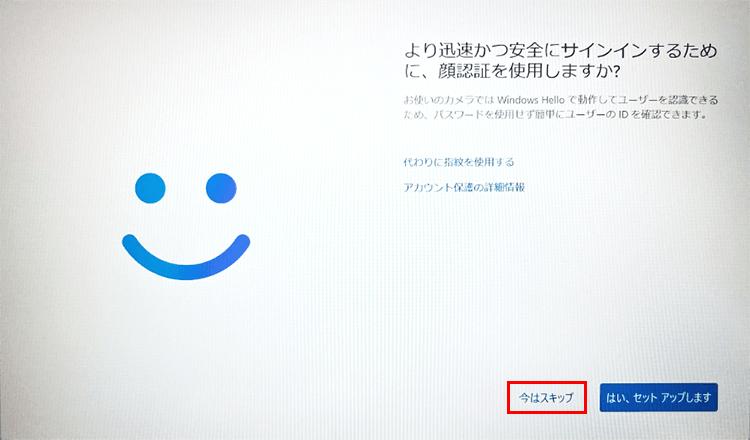
- “PIN を作成します”と表示されるので「PIN の作成」ボタンをクリックします。
※Microsoft アカウントのパスワードの代わりとなる、4 桁の数字の組み合わせ(暗証番号)です。
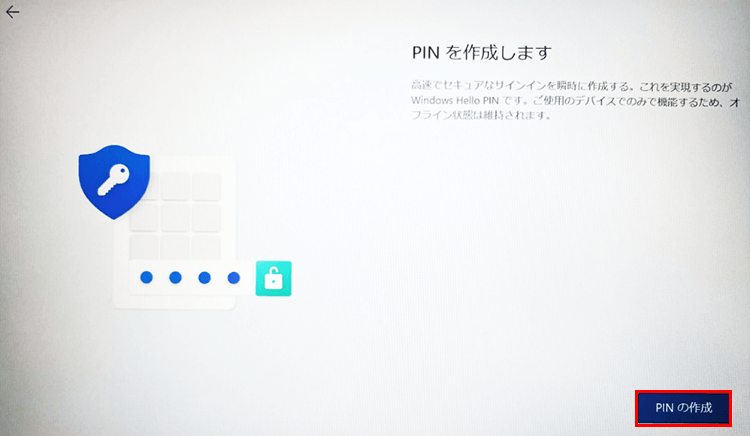
- “PIN のセットアップ”画面が表示されます。
PIN コードを設定し、上の欄と下の欄に同じものを入力します(①)。「OK」をクリックします(②)。
※「英字と記号を含める」にチェックを入れると、英字などを含めてより多くの桁数で設定できるようになります。
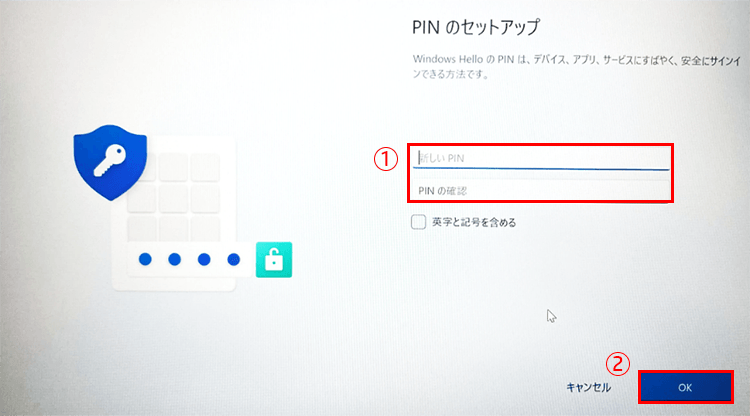
- “すべての設定が完了しました”と表示されるので、「OK」をクリックします。
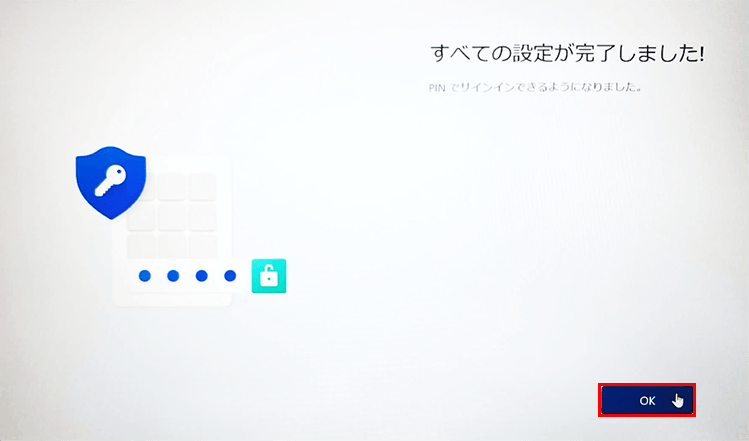
- “デバイスのプライバシー設定の選択”画面が表示されます。必要な項目を [はい] に設定して「次へ」をクリックします。すべての設定が終わったら「同意」をクリックします。
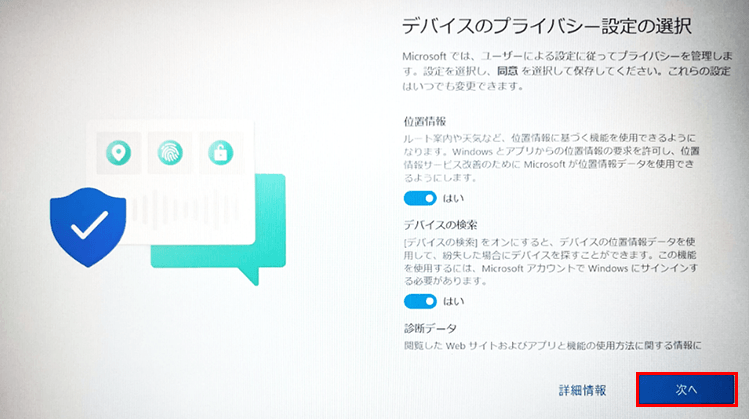
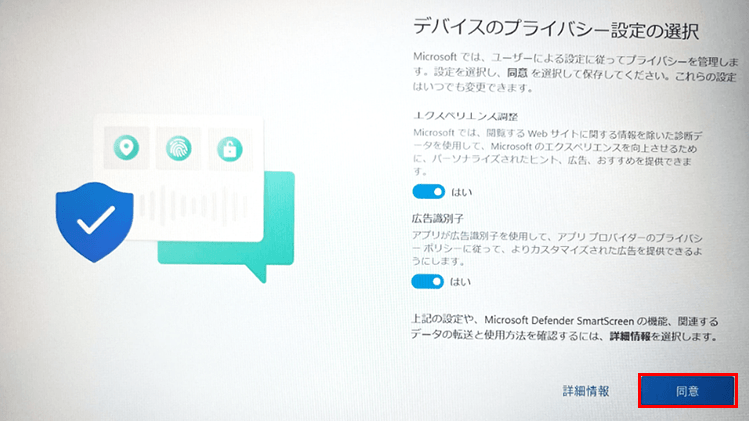
- 「エクスペリエンスをカスタマイズしましょう」と表示されます。必要な項目にチェックを付けて、「承諾」ボタンをクリックします。スキップしても構いません。
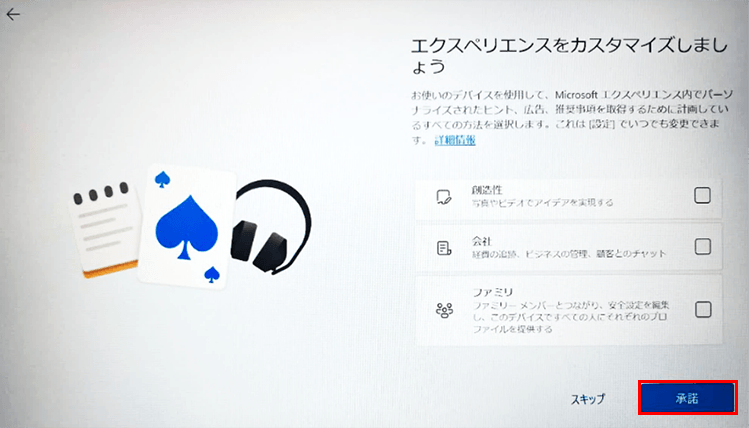
- “OneDrive を使用してファイルをバックアップ”と表示されます。OneDrive を使用しない場合は、「この PC にのみファイルを保存する」を選択します。設定する場合は「次へ」ボタンをクリックし、設定を進めます。
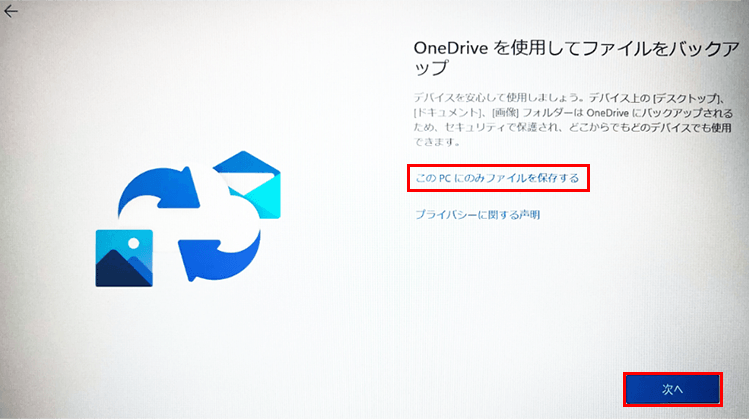
- “100 作品以上の高品質の PC ゲームを PC Game Pass でプレイしましょう”と表示された場合は、内容を確認し必要に応じて設定します。不要な場合は「今はしない」を選択します。
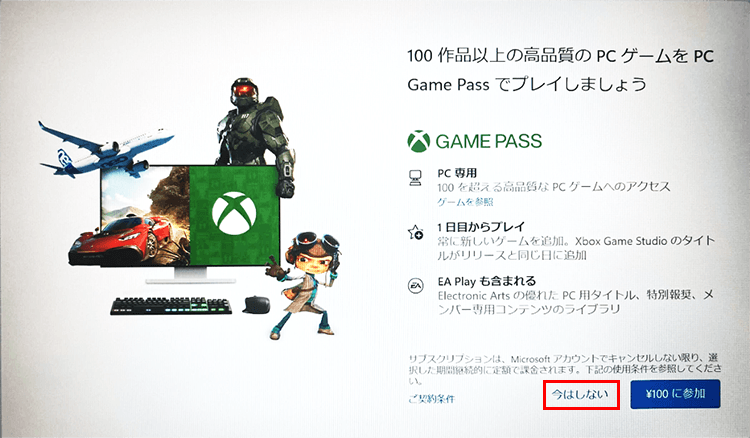
- “お待ちください…”または“これには数分かかる場合があります”と表示されるので、完了までそのままお待ちください。

- デスクトップ画面が表示されたら、セットアップは完了です。