文書番号:a50258
USB ポートを無効化する方法を知りたい
BIOS の設定で無効化することができます。
【対象製品】HP / Pro / Elite シリーズ
Pro / Elite シリーズ
- 電源投入後、すぐに「F10」キーを繰り返し押して、BIOS を起動します。
備考:
起動方法はこちら » BIOS 画面を表示したい
言語を日本語にする方法はこちら » BIOSの言語を日本語に変更したい - 「詳細設定」から、「ポート オプション」を選択します。

以降の手順は製品により異なります。ノートブック製品- (1) 無効にする USB ポートを選択し、チェックを外します。

各項目の詳細は下表を参照してください。
※構成により項目は異なります。項 目 説 明 左(右) USB ポート チェックを外すと、すべての USB ポートを無効にします。 左(右)の USB ポート 1 ~ チェックを外したUSBポートを無効にします。
手前から順に数字が割り当てられています。USB 充電用ポートの機能 PC がシャットダウンまたは休止状態中でも、USB Type-A に接続している周辺機器に電力を供給する機能です。
「スリープ / オフ で充電用ポートを無効にする(%)」から充電が設定値を下回った場合、電力供給を停止する設定ができます。
Thunderbolt Type-C ポート チェックを外すと Thunderbolt Type-C ポートを無効にします。 「USB デバイスの制限」から特定のデバイスのみ接続を許可する設定ができます。

- (2) 設定後、手順 3 へ進みます。
デスクトップ製品- (1) 無効にする USB ポートを選択し、チェックを外します。
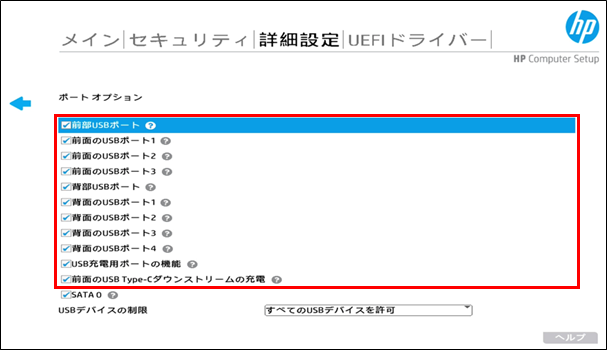
各項目の詳細は下表をご参照ください。
※構成により項目は異なります項 目 説 明 前部(背部) USB ポート チェックを外すとすべてのUSB ポートを無効にします。 前面(背面)の USB ポート 1 ~ チェックを外したUSB ポートを無効にします。
横置きの場合、下から上、次に左から右の順に数字が割り当てられています。USB 充電用ポートの機能 PC がシャットダウンまたは休止状態中でも、USB Type – A に接続している周辺機器に電力を供給する機能です。 前面(背面)の USB Type – C ダウンストリームの充電 PC がシャットダウンまたは休止状態中でも、USB Type – C に接続している周辺機器に電力を供給する機能です 「USB デバイスの制限」から特定のデバイスのみ接続を許可する設定ができます。

- (2) 設定後、手順 3 へ進みます。
- (1) 無効にする USB ポートを選択し、チェックを外します。
- 設定を保存します。
F10 キーを押して、確認画面が表示されたら「はい」を選択して終了します。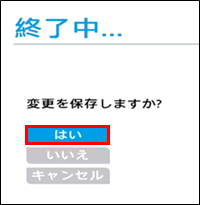
- 設定は以上です。
Windowsが起動したら、設定したUSB ポートが無効になっていることをご確認ください。
HP シリーズ
※製品により BIOS 画面が異なります。
ノートブック製品
- 電源投入後、すぐに「F10」キーを繰り返し押して、BIOS を起動します。
備考:
起動方法はこちら » BIOS 画面を表示したい - 「Configuration」から、「Built-in Device Options」を選択します。

- 「External USB Port」を選択します。
※すべての USB ポートが無効になります。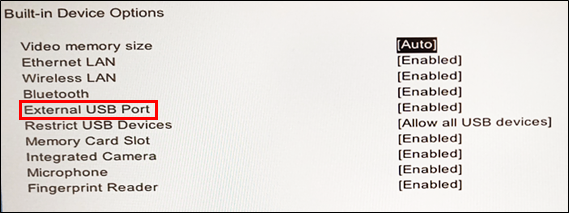
「Restrict USB Device」から特定のデバイスのみ接続を許可する設定ができます。

- 「Disabled」を選択します。
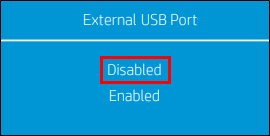
- 設定を保存します。
「F10」キーを押して、確認画面が表示されたら「Yes」を選択します。
- 設定は以上です。
Windowsが起動したら、設定したUSBポートが無効になっていることをご確認ください。
デスクトップ製品
- 電源投入後、すぐに「F10」キーを繰り返し押して、BIOS を起動します。
備考:
起動方法はこちら » BIOS 画面を表示したい - 「Security」から、「USB Security」を選択します。
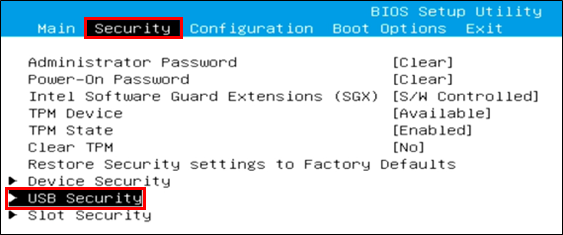
- 無効にする USB ポートを選択します。
USBポートをすべて無効または個別で無効にすることができます。
※構成により表記は異なります。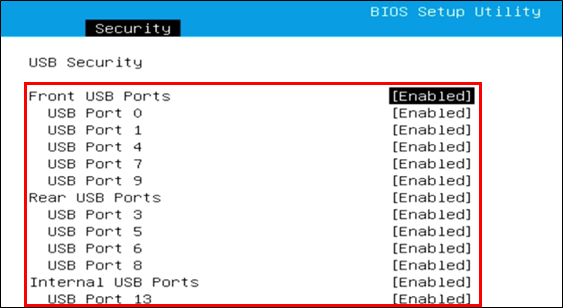
- 「Disabled」を選択します。
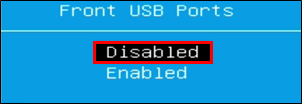
- 設定を保存します。
「F10」キーを押して、確認画面が表示されたら「Yes」を選択します。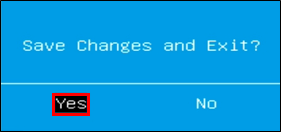
- 設定は以上です。
Windowsが起動したら、設定したUSBポートが無効になっていることをご確認ください。