文書番号:a50116
TPM をクリアする方法を知りたい
TPM に保存された情報は、Windows または BIOS から削除することができます。
TPM(Trusted Platform Module)とは、暗号キーの生成や保存、デジタル証明書などを格納するマイクロチップで、システムボード上に搭載されています。
【注意事項】
- TPMの情報をクリアにすると、関連づけられているデータは全て消去されます。
【削除される項目】
- BitLocker ドライブ暗号化
- 指紋情報
- スマートカード
- PINコード
- BitLocker を有効にしている場合は、事前に必ず無効にします。手順は以下を参照してください。
»HDD/SSDの暗号化の確認、および暗号化を無効にする方法(Windows10)
»HDD/SSD の暗号化の確認、および暗号化を無効にする方法(Windows11)
Windowsから削除する方法
- 「Win」キーと「R」キーを同時に押して 「ファイル名を指定して実行」 を開きます。
入力欄に 「tpm.msc」 と入力して(①)、OK を選択します(②)。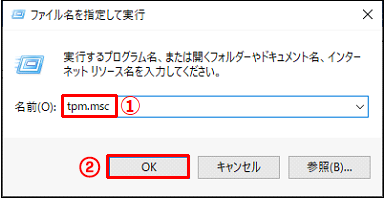
- TPM の管理画面が開きます。「TPM をクリア」 をクリックします。
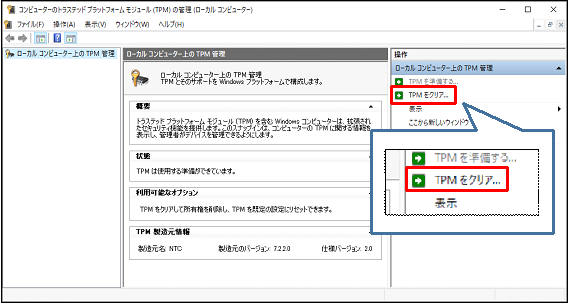
- 確認画面が表示されます。TPM をクリアする場合は、内容を確認の上、 「再起動」 をクリックします。
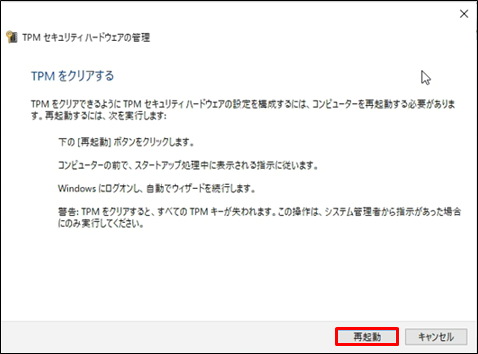
- 「TPM PPI」の画面が表示されたら、内容を確認の上、F1キーを押して承諾します。
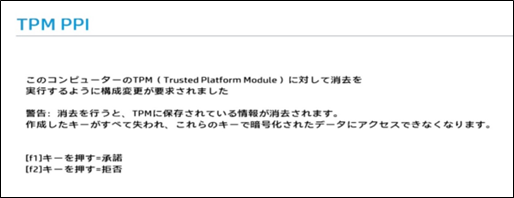
- Windows が起動したら完了です。起動後に動作を確認してください。
BIOSから削除する方法
- 電源投入後、すぐに「F10」キーを繰り返し押して、BIOS を起動します。
備考:
起動方法はこちら » BIOS 画面を表示したい
言語を日本語にする方法はこちら » BIOSの言語を日本語に変更したい - 「セキュリティ」から、「TPM 内蔵セキュリティ」を選択します。
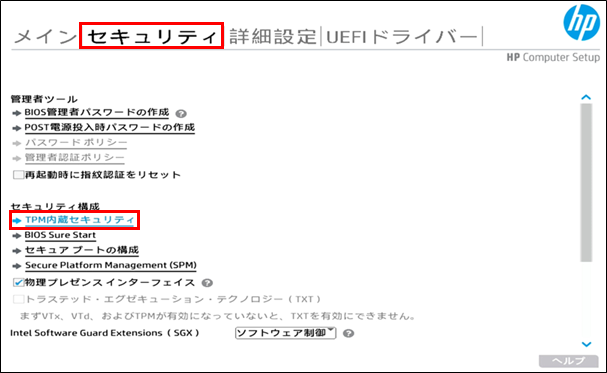
- 「クリア TPM」のプルダウンメニューから 「次回ブート時」を選択します。
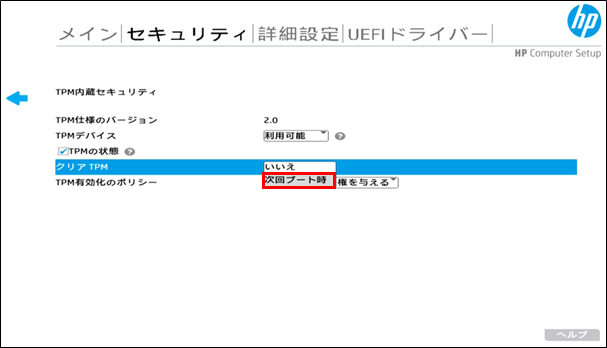
- 設定を保存します。
F10 キーを押して、確認画面が表示されたら「はい」を選択して終了します。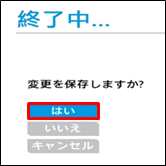
- 「TPM PPI」の画面が表示されます。内容を確認の上、F1 キーを押して承諾します。
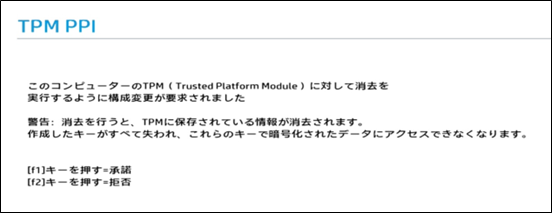
- Windows が起動したら完了です。起動後に動作を確認してください。
TPMのトラブルシューティングについては、Microsoftのサポートページを参照してください。
TPM のトラブルシューティング(Microsoft.com)