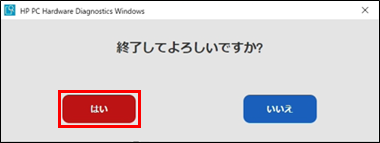文書番号:a50283
ハードウェア診断ツールでマウス / タッチパッドのテストをしたい
ハードウェア診断ツール(HP PC Hardware Diagnostics/ HP PC Hardware Diagnostics Windows)を使用して、マウスの診断テストを実行する手順を説明します。
※HP Basic System Diagnostics(黒い背景)では、マウスの診断テストは実行できません。
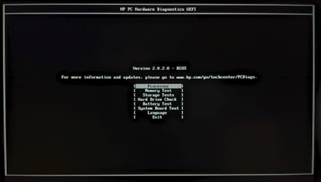
マウス /タッチパッドの診断テストをおこなうにはHP PC Hardware Diagnostics UEFIをHDD/SSD、またはUSBメモリにインストールしてください。
インストール手順は、診断ツール(HP PC Hardware Diagnostics)をインストールしたい を参照してください。
※Bluetooth マウスは診断できません。
PCに搭載されている Bluetooth モジュールは診断が可能です。
- Bluetoothモジュールの診断方法: ハードウェア診断ツールで Bluetooth モジュールのテストをしたい
- Bluetoothマウスのトラブルシューティング:無線接続のキーボード / マウスが使用できない場合の対処方法を知りたい
※ここでは日本語表示を例に説明します。
- 電源投入後、すぐに「F2」キーを連続で押します。
※うまく起動できない場合は、電源投入後に「ESC」キーを連打します。
スタートアップ メニューが起動しますので、F2システム診断(System Diagnostics)を選択します。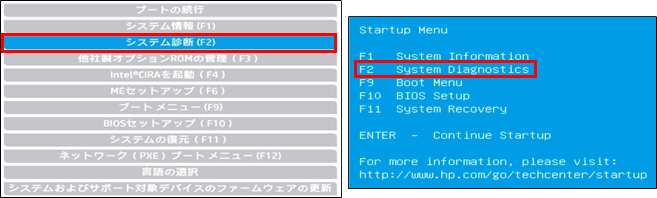
※タブレットなど、キーボードがない製品の場合は、電源ボタンと音量の-ボタンを同時に押すとスタートアップ メニューが起動します。
詳しくは、スタートアップメニューの起動方法と詳細を知りたい を参照してください。 - 言語選択の画面が表示されたら「日本語」を選択します。
※バージョンにより画面が異なります。言語選択画面の例:
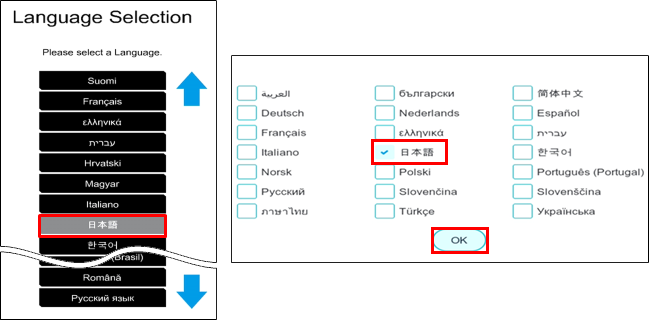
表示されない場合は次の手順へ進みます。 - 製品情報および保証内容を含むお客様のコンピューターに関する情報の使用について確認画面が表示された場合は、「はい」または「いいえ」を選択します。
※バージョンにより画面表示は異なります。
表示されない場合は次の手順へ進みます。 - HP PC Hardware Diagnostics UEFI(白い背景)が起動します。
バージョンにより画面表示が異なります。該当の項目へ進んでください。Ver 9.1.0.0 以下 Ver 10.1.0.0 以降 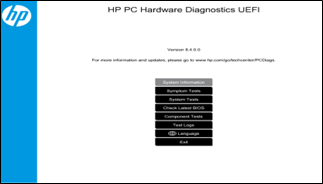

Ver 9.1.0.0 以下の場合に進みます Ver 10.1.0.0以降の場合に進みます Ver 9.1.0.0 以下の場合- (1) 「コンポーネント テスト」を選択します。
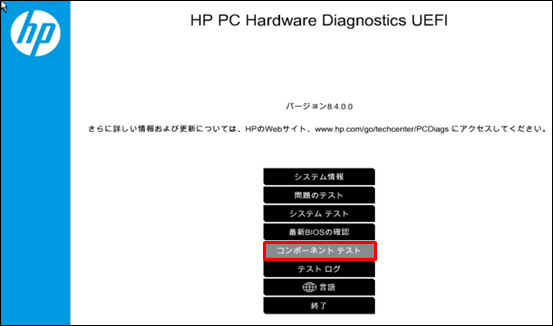
- (2) 「マウス /タッチパッド」を選択します。
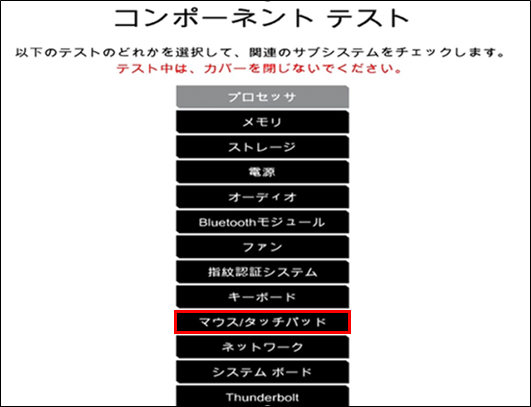
- (3) テストを実行する項目を選択します。
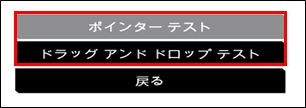 ポインターテスト
ポインターテスト- ① 「1 回実行」を選択します。
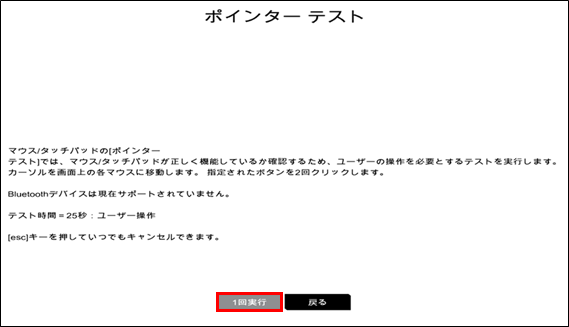
- ② 左上に表示されたカーソルを枠の中に移動させると次のテストに移行します。
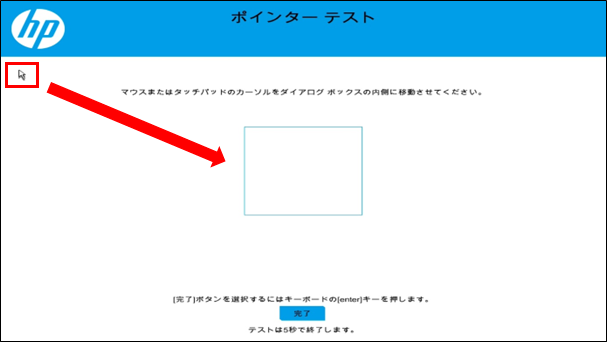
- ③ 左右それぞれのボタンをダブルクリックするとテストの結果が表示されます。
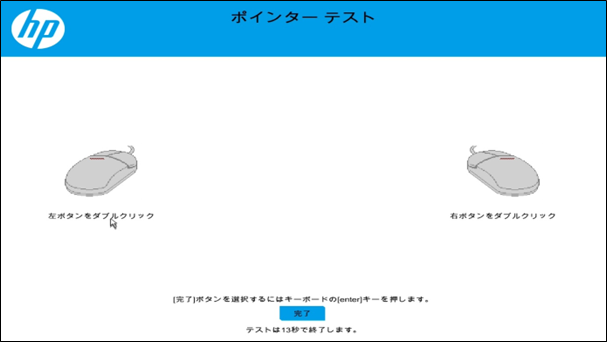
ドラッグ アンド ドロップテスト- ① 「1 回実行」を選択します。
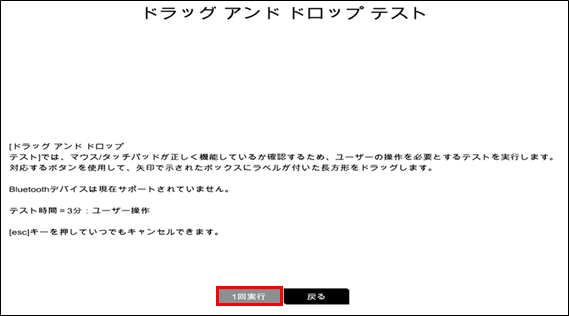
- ② 左上に表示されたカーソルを枠の中に移動させると次のテストに移行します。
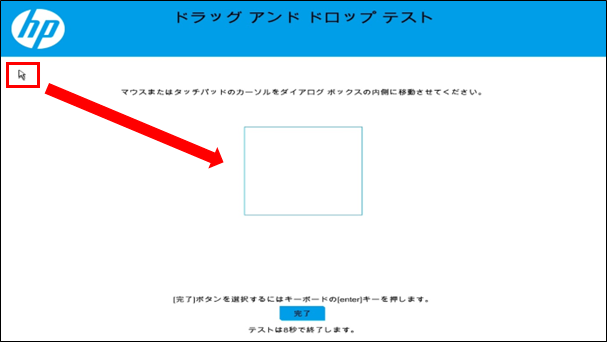
- ③ 「左」、「右」と書かれたオレンジ色の四角を矢印に従いドラッグしていきます。
※「左」であれば左ドラッグ、「右」であれば右ドラッグをします。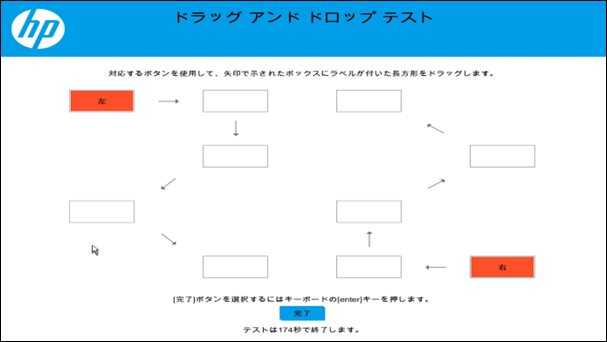
- ④ 左右それぞれ最後までドラッグし終わるとテストの結果が表示されます。
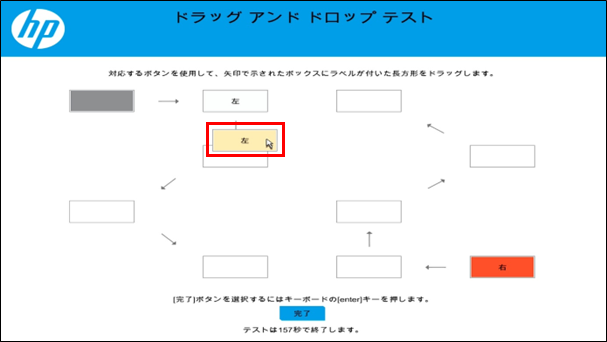
- ① 「1 回実行」を選択します。
- (4) テストの結果が表示されます
合格と表示された場合
マウス / タッチパッドの機能は正常です。問題が解決しない場合は、Windowsのトラブルシューティングを実施します。
【参考情報】
不合格と表示された場合ハードウェアの不具合と判断し、修理が必要です。
24 桁のエラー ID が表示されますので、修理申し込みの際に記載して頂くか、カスタマーケアセンターへお伝えください。- エラー ID の内容確認: ハードウェア診断ツールのエラーコードの内容を確認したい
- 修理依頼方法の確認:修理のご案内
- (5) メインメニューに戻ります。
引続き診断を行う場合は、実行するテストを選択し、終了してWindowsを起動する場合は「終了」を選択します。
※Windowsを起動せずに終了する場合は、電源ボタンを長押ししてシャットダウンしてください。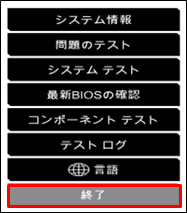
- (6) スタートアップメニューが表示されます。Windowsを起動する場合は、「ブートの続行」を選択します。
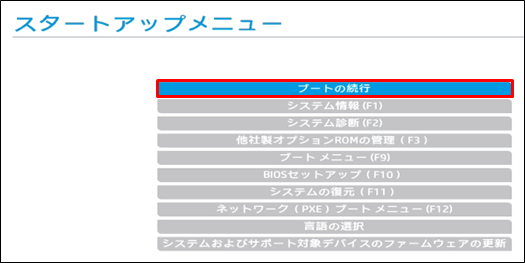
この画面が表示された場合は、Enter キーを押して Windows を起動します。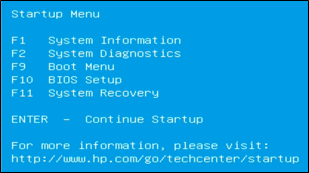
Ver 10.1.0.0 以降の場合- (1) 「コンポーネント テスト」を選択します。

- (2) 「マウス / タッチパッド」を選択します。
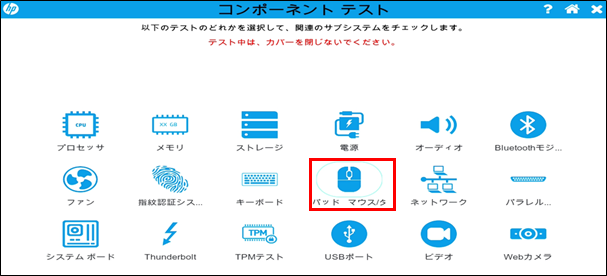
- (3) テストを実行する項目を選択します。
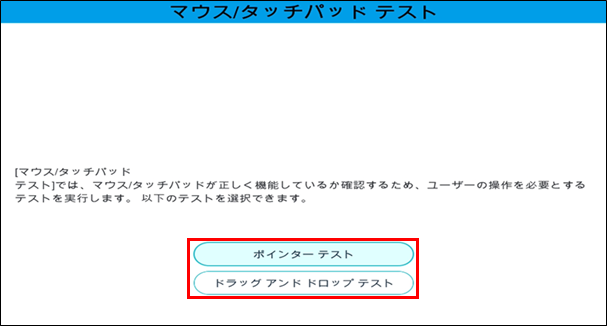 ポインターテスト
ポインターテスト- ① 「1 回実行」を選択します。
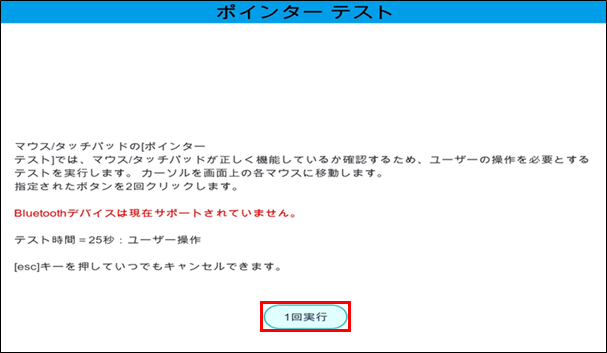
- ② 左上に表示されたカーソルを枠の中に移動させると次のテストに移行します。
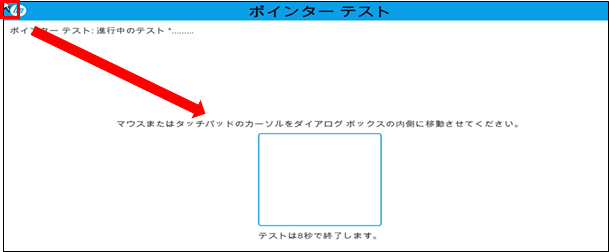
- ③ 左右それぞれのボタンをダブルクリックするとテストの結果が表示されます。
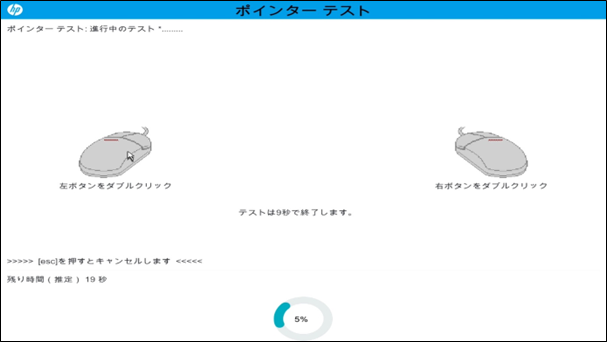
ドラッグ アンド ドロップテスト- ① 「1 回実行」を選択します。
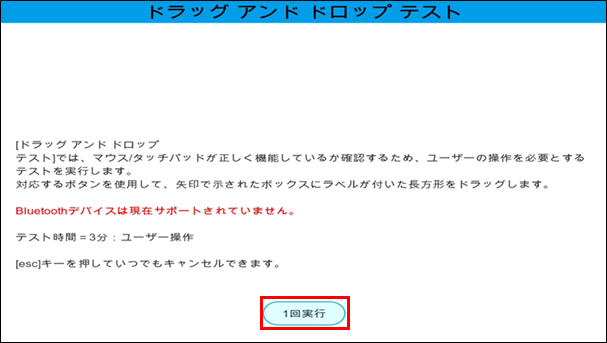
- ② 左上に表示されたカーソルを枠の中に移動させると次のテストに移行します。
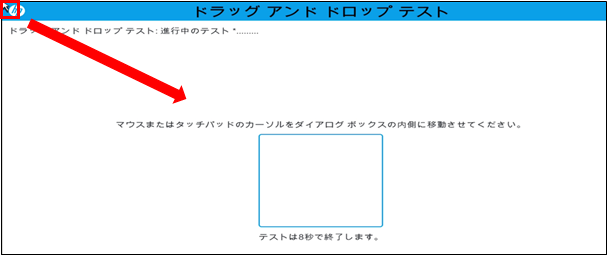
- ③ 「左」、「右」と書かれたオレンジ色の四角を矢印に従いドラッグしていきます。
※「左」であれば左ドラッグ、「右」であれば右ドラッグをします。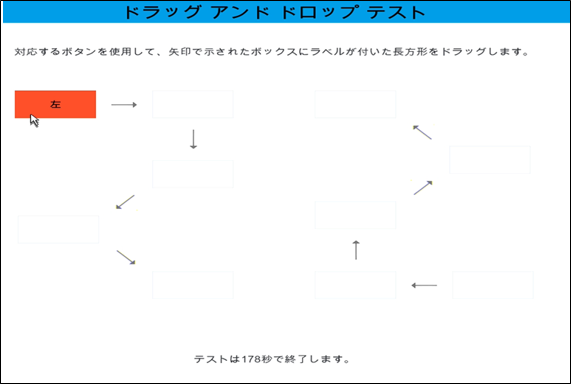
- ④ 左右それぞれ最後までドラッグし終わるとテストの結果が表示されます。
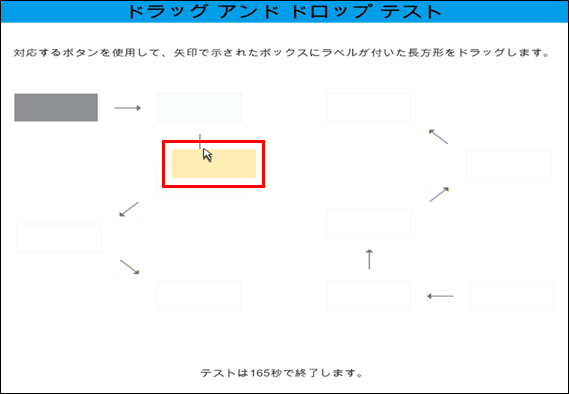
- ① 「1 回実行」を選択します。
- (4) テストの結果が表示されます
合格と表示された場合
マウス / タッチパッドの機能は正常です。問題が解決しない場合は、Windowsのトラブルシューティングを実施します。
【参考情報】
不合格と表示された場合ハードウェアの不具合と判断し、修理が必要です。
24 桁のエラー ID が表示されますので、修理申し込みの際に記載して頂くか、カスタマーケアセンターへお伝えください。- エラー ID の内容確認: ハードウェア診断ツールのエラーコードの内容を確認したい
- 修理依頼方法の確認:修理のご案内
- (5) メインメニューに戻ります。
引き続き診断を行う場合は実行するテストを選択し、終了してWindowsを起動する場合は右上の [×] をクリックします。
- (6) 確認画面が表示されたら、「はい」を選択します。
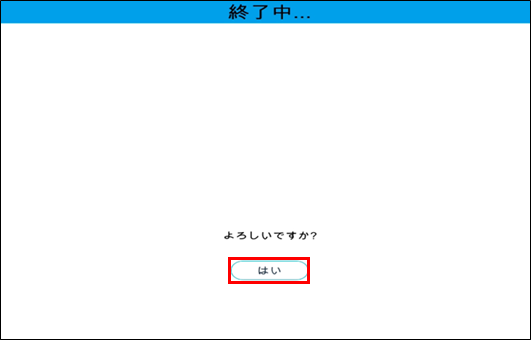
- (7) スタートアップ メニューが表示されます。Windows を起動する場合は「ブートの続行」を選択します。
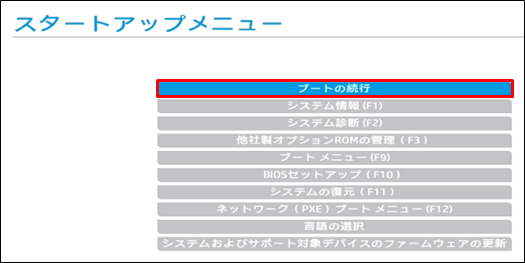
この画面が表示された場合は、Enter キーを押して Windows を起動します。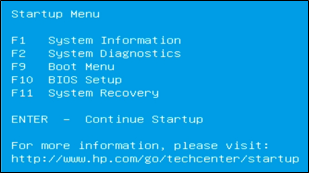
- (1) 「コンポーネント テスト」を選択します。
- スタート メニューのアプリ一覧から 「HP PC Hardware Diagnostics Windows」を選択し起動します。
Windows 10の場合 Windows 11の場合 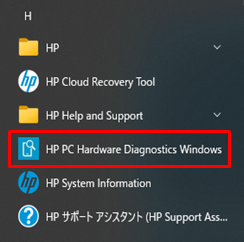
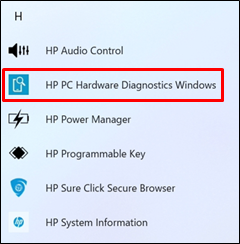
- 「このアプリがデバイスに変更を加えることを許可しますか?」と表示されたら、「はい」を選択します。

- HP PC Hardware Diagnostics Windowsが起動したら、メインメニューから、「コンポーネント テスト」を選択します。
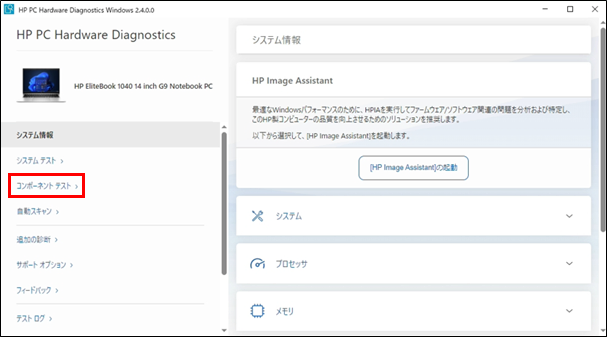
画面表示が異なる場合は歯車マークの「設定」からアプリケーションのテーマを「クラシック」に変更します。
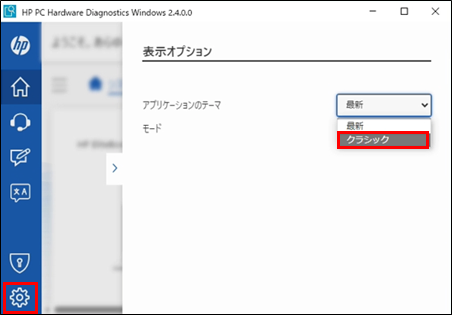
- 「入力デバイス」(①)内にあるテスト項目(②)にチェックを入れ、「選択したテストを実行する」(③)を選択します。
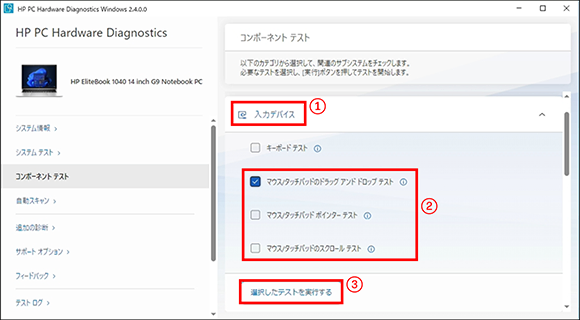 マウス / タッチパッドのドラッグ アンド ドロップ テスト
マウス / タッチパッドのドラッグ アンド ドロップ テスト- (1) カーソルを枠の中に移動させると次のテストに移行します。
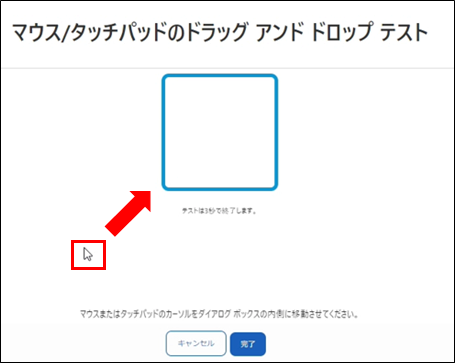
- (2) 「左」、「右」と書かれたオレンジ色の四角を矢印に従いドラッグしていきます。
※「左」であれば左ドラッグ、「右」であれば右ドラッグをします。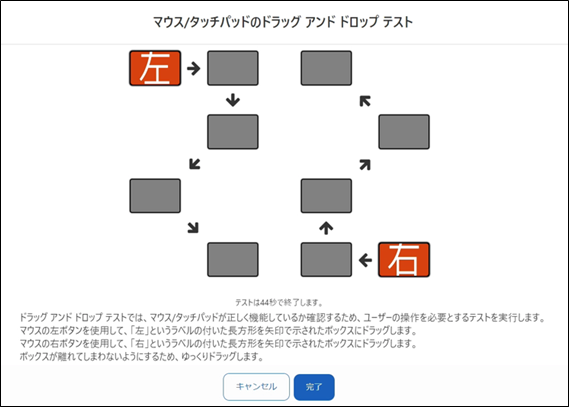
- (3) 左右それぞれ最後までドラッグし終わるとテストの結果が表示されます。
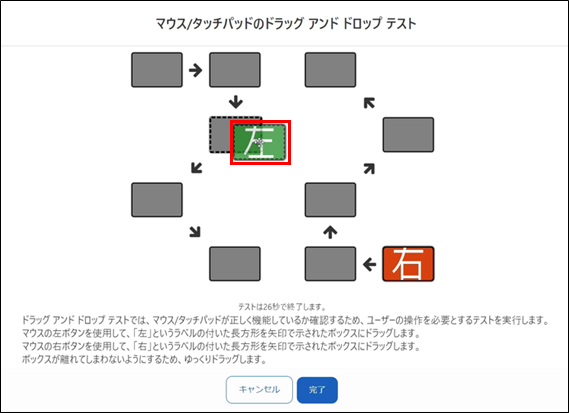
マウス / タッチパッド ポインター テスト- (1) カーソルを枠の中に移動させると次のテストに移行します。
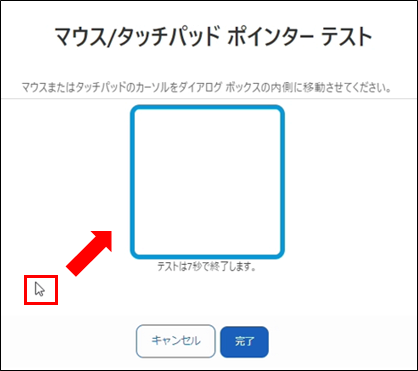
- (2) マウス / タッチパッドの種類を選択します。
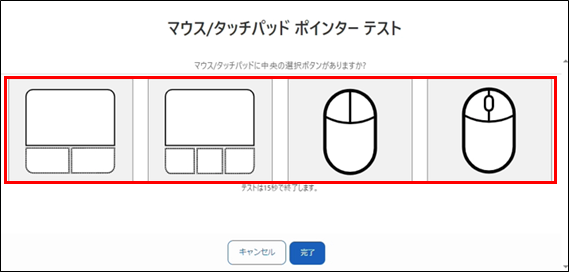
- (3) 指示通りにボタンをダブルクリックしていきます。ダブルクリックされたボタンは緑色に表示されます。
全てのボタンのテスト完了後、テスト結果が表示されます。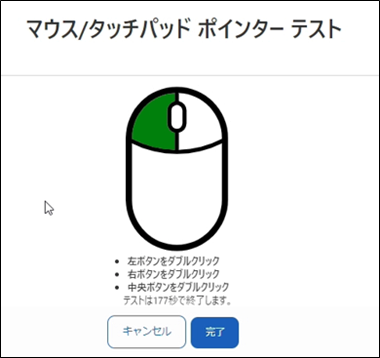
マウス / タッチパッドのスクロール テスト- (1) カーソルを枠の中に移動させると次のテストに移行します。
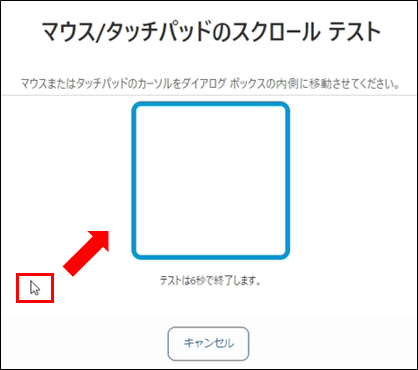
- (2) タッチパッド / マウス を選択します。
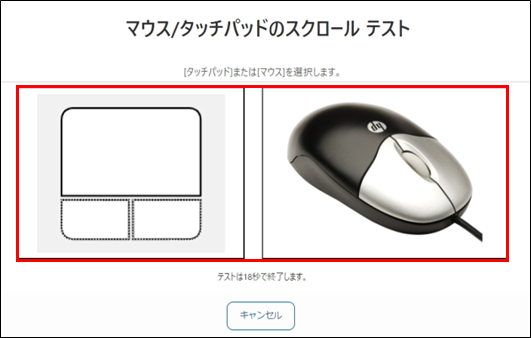
- (3) タッチパッドやマウスホイールを前後に複数回スライド / スクロールするとテスト結果が表示されます。
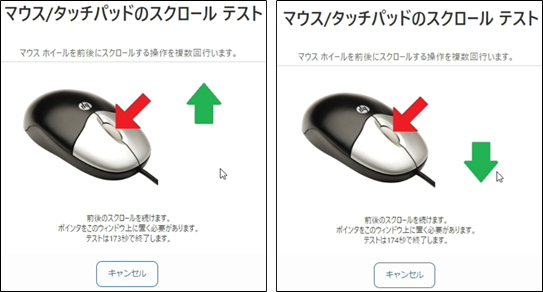
- (1) カーソルを枠の中に移動させると次のテストに移行します。
- テストの結果が表示されます。
合格と表示された場合
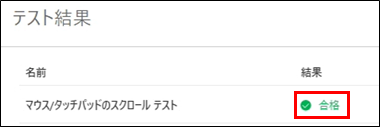
マウス / タッチパッドの機能は正常です。問題が解決しない場合は、Windowsのトラブルシューティングを実施します。
【参考情報】
不合格と表示された場合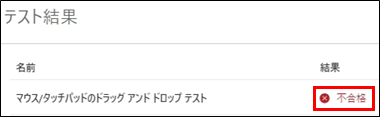
- ① 「トラブルシューティング」をクリックします。
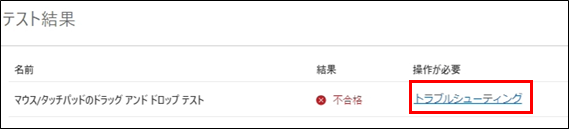
- ② ドキュメントを参照し、トラブルシューティングを試した後「次へ」をクリックします。
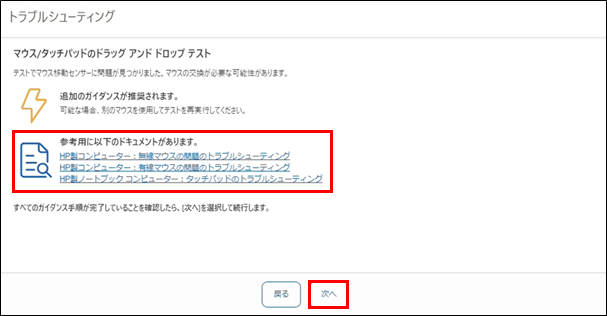
- ③ 「はい」または「いいえ」を選択します。
「はい」を選択した場合は手順 6 へ
「いいえ」を選択した場合は手順 ④ へ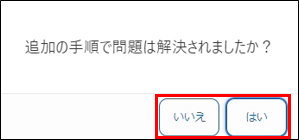
- ④ 「お使いの HP 製コンピューターに関する情報を HP が使用することを許可します。」にチェックをいれ、「次へ」をクリックします。
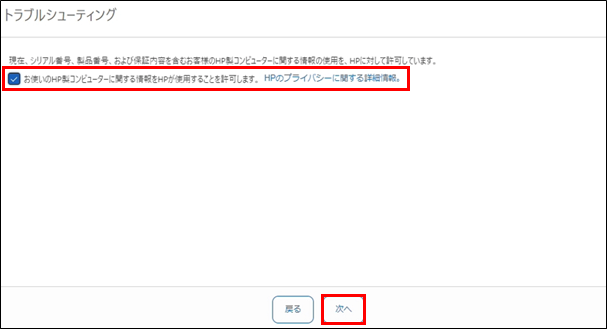
- ⑤ ハードウェアの不具合と判断し、修理が必要です。
24 桁のエラー ID が表示されますので、修理申し込みの際に記載して頂くか、カスタマーケアセンターへお伝えください。
「次へ」をクリックすると不合格の画面に戻ります。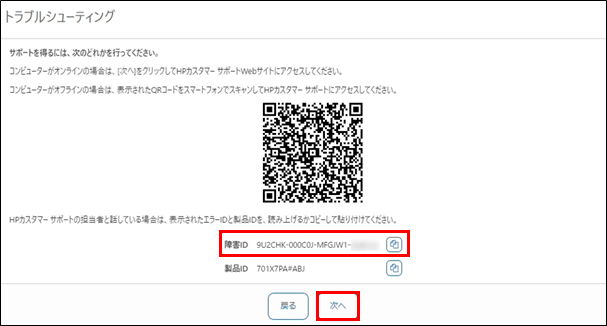
- エラー ID の内容確認: ハードウェア診断ツールのエラーコードの内容を確認したい
- 修理依頼方法の確認:修理のご案内
- ① 「トラブルシューティング」をクリックします。
- 結果を確認したら、「戻る」をクリックします。
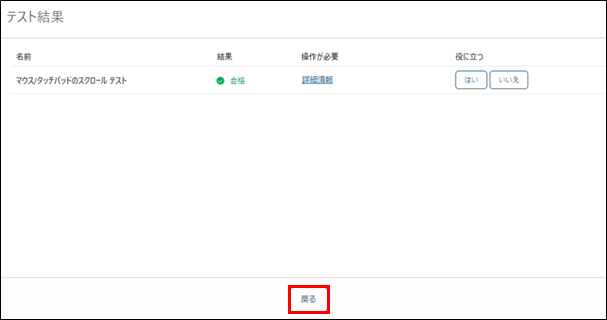
- コンポーネント テストに戻ります。引き続き診断を行う場合は実行するテストを選択し、終了する場合は右上の「×」をクリックします。
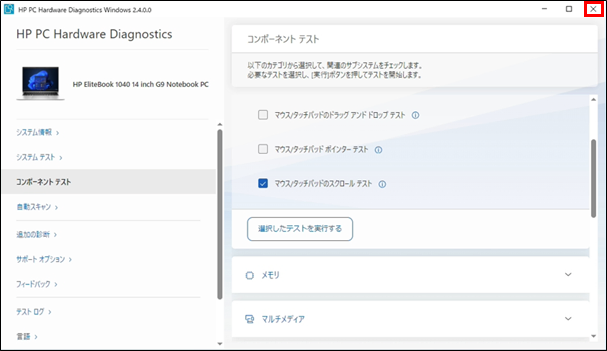
- 確認のメッセージが表示されたら、「はい」をクリックします。