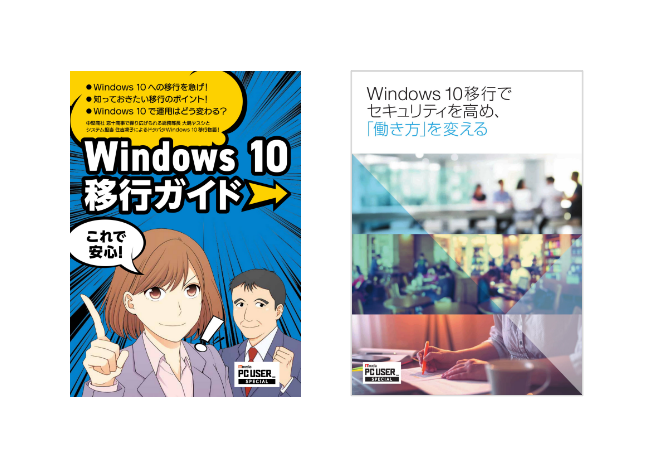HP Tech&Decive TV 以外のコンテンツも検索対象となります。
2019.04.05
Windows 10 の初期設定での注意点は?設定の手順とポイントを紹介
企業で新たにWindows 10 搭載PCを購入する、またはOSをWindows 10 へアップデートする場合、その全てのPCで最低限必要な初期設定や作業があります。
今回この記事では、それらの設定や作業をよりスムーズに行えるよう押さえておくべきポイントや手順を紹介します。
1.初期設定を始める前に確認したいこと
Windows 7 やWindows 8.1 からアップグレードしたり、Windows 10 搭載PCを購入してきて電源を入れた時、Windows 10 のセットアップが始まります。初期設定を迅速かつ安全に完了させるため、セットアップ前にインターネットへの接続環境を整え、また電源ケーブルがしっかり接続されているか確認しておきましょう。
1-1.インターネットへの接続環境
Windows 10 の機能をフルに活用するためには、Microsoftアカウントへの登録が必要になります。セットアップ後でも登録できますが、インターネット接続が可能であればセットアップ時に登録しておくことで、スムーズに初期設定ができます。
1-2.電源ケーブルを接続する
セットアップ中に電源を切る、電源ケーブルのプラグを抜く、バッテリーがなくなる…などは、パソコンの故障の原因になります。しっかり電源ケーブルを接続してからセットアップを行いましょう。
2.初期設定の主な手順
Windows 10 を初めて起動した後の初期設定は、大まかに次の手順となります。
2-1.基本設定を行う
起動後にはまず、「基本」設定にて「お住まいの地域」と「キーボードレイアウト」を設定します。本記事では日本語環境での使用を想定し、「お住まいの地域」では「日本」、「キーボードレイアウト」では「Microsoft IME」を選択します。2つ目のキーボードレイアウトを選ぶことができますが、特に必要がない人は「スキップ」を選択してください。
2-2. Wi-Fiの接続設定を行う
次に、ネットワークの接続設定が続きます。ここで、すでに有線接続されていればこの項目はスキップされます。それ以外の環境では、Wi-Fi接続できるネットワーク名(SSID)が表示されます。接続するSSIDを選択してセキュリティキーを入力、「接続済み」となればインターネット接続完了です。
2-3.ログインアカウントの設定
次に、ログインアカウントの作成が求められます。Microsoftアカウントをすでに持っている場合は、Microsoftアカウントで設定することも可能です。アカウントのメールアドレス、パスワードを入力すれば次の項目へ進みます。
ローカルアカウントでログインする場合は、「オフラインアカウント」を選択し、パスワードを入力すれば完了です。Microsoftアカウントを作成する場合は、「アカウントの作成」を選択してください。
2-4.PINの作成
アカウント作成が完了すると、PINの作成に進みます。PINは、ログインをパスワードではなく、簡単な数字で作成するパスワードです。PINは、サーバー上にパスワード情報があるMicrosoftアカウントとは異なり、そのパソコン上にしか情報がないので、セキュリティ上の利点があります。また、ローカルアカウントとは異なり、Microsoftアカウントに紐づけされるので、Microsoftアカウントが必要なサービスも受けられます。
2-5.サービスの設定
次はサービスの設定項目です。ここでは、まず、スマートフォンとリンクするか、クラウドサービス「One Drive」を利用するか、音声アシスタントサービス「Cortana(コルタナ)」を利用するかを設定します。次に、アプリの利用履歴を記録し表示できるようになる、「アクティビティの履歴を利用してデバイス間でより多くのことを行う」という設定項目が続きます。
最後は「デバイスプライバシーの設定」です。地図アプリを使う場合は「位置情報」を「はい」、コルタナを使う場合はコルタナ項目を「はい」とし、それ以外は「いいえ」とするのが良いでしょう。
2-6.リカバリメディアの作成
この設定が完了すると、Windows 10 のデスクトップ画面が表示されます。その後は、手動で設定の確認や設定を行い、次にトラブル時に初期化(工場出荷)することができる「リカバリメディア」を作成します。
ここまでの手順は全てのWindows 10 ユーザーに共通した設定ですが、セキュリティ対策については企業によって標準搭載のセキュリティソフト「Windows Defender」では十分安全を確保できないと考える場合もあります。その場合は、市販のウィルス対策ソフトを導入しましょう。
3.おすすめの初期設定のポイント
Windows 10 の初起動時のセットアップでは、「デバイスプライバシーの設定」において、デフォルトで「はい」となっている設定を可能な限り「いいえ」と設定すると良いでしょう。また、Microsoftのさまざまなサービスを利用できるMicrosoftアカウントを使用することをおすすめします。
3-1.プライバシーの設定で情報漏えいを防止する
初回セットアップの「デバイスプライバシーの設定」で設定をデフォルトのままにすると、パソコンの入力データや位置情報データなどのプライバシー情報がMicrosoftへ送信されてしまいます。これらの設定は、主にMicrosoftの機能改善を目的としていますが、メリットよりもリスクが大きいように考えられるのでオフとするのが良いでしょう。
3-2.Microsoftのアカウントを使用する
Windows 7 では、初期設定でログオンするためのユーザーを登録していました。この設定したユーザーをローカルアカウントと呼びますが、Windows 10 では、これに加えてMicrosoftアカウントがあります。このMicrosoftアカウントをインターネット上で登録することで、Windows 固有のアプリや「One Drive」などのクラウドサービスが利用できるようになります。また、他のPCも使う場合やPCを新しくした時に素早く設定を読みこむことができ、同期などのサービスも使えるようになります。このような便利な機能を活用するため、Microsoftアカウントの使用をおすすめします。
4.Windows 10 をさらに安心に、使いやすく!推奨設定
Windows 10 をより安全に使用するため、プライバシー設定を確認し、設定することをおすすめします。また、必ず必要となるリカバリメディアの作成方法についても触れ、最後にセキュリティ対策をどう取るかについても解説します。
4-1.プライバシー設定の確認
「プライバシーの設定で情報漏えいを防止する」でも見たように、Windows 10 では、プライバシー情報を送信してしまう設定がデフォルトになっています。把握していない情報の漏洩がないよう、プライバシー設定を確認し、設定しましょう。
プライバシーの管理はスタートメニューの設定から行います。「Windowsの設定」というウインドウが開くので、プライバシーを選択します。プライバシーには、「Windowsのアクセス許可」と「アプリのアクセス許可」という2つの項目があります。
「Windowsのアクセス許可」では、Windows 10 が収集してMicrosoftへ送信する情報を設定することができます。情報を送信することで、ユーザーに合わせた広告やアプリ等が表示されるようになりますが、特に必要がなければオフに設定しましょう。ただし、「Cortana」を使用する場合は、「音声認識」をオンにする必要があります。
「アプリのアクセス許可」では、位置情報やアカウント情報などへのアクセスを個別のアプリごとに設定することができます。アプリによっては、該当する情報へのアクセスが機能を果たすために必要な場合がありますので、使用しないアプリはオフ、使用するアプリはオンに設定しましょう。
4-2.リカバリメディアの作成
アップデート方法や購入したPCにより、パソコンを工場出荷状態へ戻すリカバリメディアが付属していない場合があります。パソコンのトラブルによっては、メーカーにお願いしないと戻せない場合がありますので、必ずリカバリメディアを作成しておきましょう。
また、リカバリメディアとして、空のUSBフラッシュメモリが必要です。必要な容量は、PCによって異なりますが、およそ8GBから16GBの容量が必要なようです。
リカバリメディアの作成は、PCのメーカーが用意している場合としていない場合で異なります。メーカーが用意している場合は、スタートメニューのメーカー製アプリの中にリカバリメディアを作成するアプリがあるはずです。
リカバリメディアを作成するアプリがない場合は、Windows 10 の「回復ドライブを作成する」にて、リカバリメディアを作成しましょう。作成には、タスクバーで「回復ドライブを作成する」を検索して選びます。次に、「システム ファイルを回復ドライブにバックアップします」にチェックし「次へ」を選択します。そして、PCにUSBフラッシュメモリを接続し、作成します。1時間程度の時間がかかるので、電源やバッテリー等には注意してください。
4-3.セキュリティ対策の導入
Windows 10 には、「Windows Defender」というセキュリティソフトが搭載されています。Defenderは、セキュリティソフトの性能をチェックしている第三者機関(AV-Comparatives)でも評価は高く、無料のセキュリティソフトの中では、群を抜いていると言われています。
しかし、市販のセキュリティソフトは、ソフトによりますがDefender以上の結果を出しているものも多々あります。また、市販製品の場合、「Defender」にはない機能を持っていたり、手厚い電話サポートを受けられるものもあります。そのため、個人情報や機密情報を扱うようなPCの場合は、十分な調査のもと、市販のセキュリティソフトを選択するのが良いでしょう。
5.スムーズに初期設定を行ってWindows 10 を使いこなそう
今回挙げた設定や作業は、Windows10搭載PCの新規購入やWindows10へのアップデート後に最低限必要なものです。Windows10は、使用環境に合わせてさまざまな設定やカスタマイズができるので、インターネット上のWindows10のTipsやメーカーのカスタマーサポート等を通して改善していきましょう。
1 .マンガでわかる!Windows 10 移行ガイド
2. Windows 10 移行でセキュリティを高め、「働き方」を変える
2020年1月14日、Windows 7 延長サポート期限が終了します。
Windows 10 へのスムースな移行のヒントをPDFにまとめました。
もう困らない!Windows 10 移行ガイド