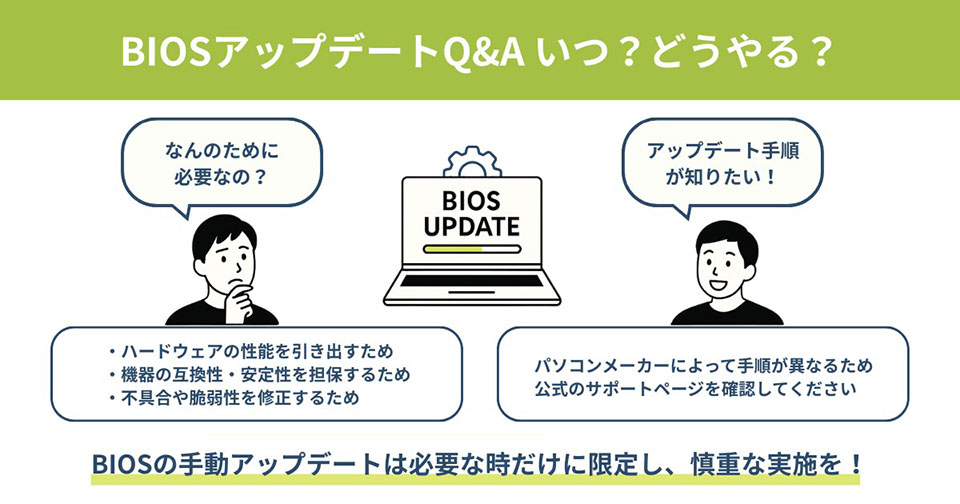Windows 11:BIOSアップデートQ&A|いつ?どうやる?失敗時は?
2025-08-01
失敗しないBIOSのアップデート!メーカー別の手順をチェック
パソコンの中枢ともいえる重要なプログラムといえば、「BIOS(バイオス)」です。基本的な制御を行うために欠かせない存在なので、万が一アップデートを失敗するとパソコンが起動しなくなるおそれもあり、十分に注意しなければなりません。
今回は、ビジネスやプライベートに欠かせない大切なパソコンを守るために、メーカー別の正しいBIOSアップデート方法を解説していきます。
1.BIOSとは
パソコンはさまざまなプログラムや部品から構成された精密機械であり、正常に機能させるためにはそれらを制御してコントロールする存在が必要です。その重要な役割を果たしているのが、「BIOS」というプログラムなのです。
BIOSは正式名称を「Basic Input/Output System」といい、主にOSの起動や、パソコンと接続機器との入出力を制御しています。これらの機能はパソコンを快適に使用するために欠かせないものであり、まさに「パソコンの根幹」ともいえるでしょう。
では、なぜBIOSのアップデートが必要なのでしょうか?主な理由は以下の通りです。
- 新しいハードウェアへの対応:新しいCPUやメモリなどをパソコンが正しく認識し、性能を最大限に引き出すために情報を更新する
- 互換性と安定性の向上:パソコン内部の部品同士の連携をスムーズにし、動作を安定させる
- 不具合や脆弱性の修正:メーカーが発見した問題点やセキュリティ上の弱点を修正する
このように、BIOSアップデートはパソコンを最適な状態で使い続けるために重要な役割を果たしますが、常に最新版にする必要はありません。しかし、パソコンの動作に問題がある場合や、新しい部品に交換した際には、アップデートが解決策となることがあります。
アップデートの目的や方法はパソコンメーカーごとに異なるため、メーカーの公式サイトなどを確認する必要があります。比較的新しいパソコンであれば、アップデートはインターネット経由で行えるので手間はあまりかかりません。
アップデート用のソフトウェア、更新ファイルなどをダウンロードし、指示に従って作業していくだけです。一般的にはパソコンが再起動したタイミングでBIOSのアップデートが行われるため、無事に再起動が完了するまではできるだけパソコンを触らないようにしましょう。
2.BIOSをアップデートする際の注意点
新たなCPUに対応したり、不具合を修正したりするために行われるBIOSのアップデートですが、自分でアップデートする場合は十分な注意が必要です。BIOSは非常に重要なプログラムであるため、仮にアップデートに失敗するとパソコンが故障し、修理が必要になる可能性もあります。
アップデートを正しい手順で行ったとしても、さまざまな要因により失敗してしまうリスクはあるので、万一の事態に備えてデータは必ずバックアップを取っておきましょう。バックアップさえあれば、パソコンが故障したとしても被害は最小限で済みます。
また、BIOSアップデートを行う際は、メーカー公式の専用ツールやアップデートプログラムを使用しますが、これらのツールは Windows 上で管理者権限が必要になります。そのため、あらかじめ「管理者アカウント」でサインインするか、インストーラ実行時に[管理者として実行]を選びましょう。権限が不足していると、ツールが正常に起動しなかったり、エラーでアップデートが中断される可能性があります。
さらに、アップデート中はパソコンの電源を切らないことも大切です。アップデートには安定した電力供給が必要となるため、もし途中でバッテリー不足などにより電源が落ちれば故障してしまうおそれもあります。電気工事や自然災害などで停電する可能性があるときは、できるだけアップデートを避けたほうが安心です。さらに、一度アップデートが完了すると、以前のバージョンに戻すことはできません。アップデートによって使い勝手が変わり、後悔してしまう場合もあるので、事前に必ず新バージョンの内容を確認しておきましょう。
3.パソコンメーカー別BIOSのアップデート方法
ではここから、パソコンメーカー別にBIOSのアップデート方法を解説します。
なお、富士通・ASUS・Dellについては手順やUIが変更になる可能性があるため、アップデート前に公式サポートページで最新情報の確認を行いましょう。
3-1.富士通編
富士通のパソコンで、Windows 11を使用している場合のアップデートの主な流れは以下の通りです。
- バージョンの確認:スタートボタンを右クリックし「システム」を選択し、「バージョン情報」画面の「BIOSバージョン/日付」で現在のバージョンを確認
- 更新データの確認と実行:タスクバーの通知領域にある「アップデートナビ」を起動し、「富士通へ最新情報を確認」をクリックして、新しいBIOSデータがないか確認
- 実行:新しいバージョンがあれば、画面の指示に従ってダウンロードとインストールを行う
3-2.ASUS編
ASUSのパソコンでWindows 11を使用している場合は、「MyASUS」アプリを利用するのが簡単です。
【「MyASUS」アプリを利用する】
- スタートメニューから「MyASUS」アプリを起動
- 左側のメニューから「カスタマーサポート」を選択し、その後「ライブアップデート」タブを開く
- 「最新」の項目にBIOSアップデートが表示されていれば、それを選択して実行
【手動でアップデートする(上級者向け)】
- 公式サイトからBIOSファイルをダウンロードし、USBメモリに保存
- PC再起動時に [F2] または [Del] キーでUEFI(BIOS)画面に入り、「EZ Flash」ユーティリティで更新
3-3.Dell編
DellのパソコンでWindows 11を使用している場合は、「Dell Update」アプリの利用が推奨されます。
【「Dell Update」アプリを利用する】
- スタートメニューから「Dell Update」または「Dell Command | Update」を起動
- アプリがシステムをスキャンし、利用可能なアップデート(BIOSを含む)の一覧を表示
- BIOSアップデートを選択し、インストールを実行
【手動でアップデートする】
- 公式サイトでお使いのPCのサービスタグを入力
- 「ドライバーおよびダウンロード」から最新のBIOSファイルをダウンロードして実行
3-4.HP編
Windowsの起動可能時
HPのパソコンでWindows 11が正常に起動する場合は、直接BIOSアップデートを行えます。
【BIOSアップデート前の準備】
- スタートメニューで「BitLocker」と検索し、「BitLockerの管理」を起動
- 「保護の中断」をクリックし、BitLockerを無効化 ※無効化しないまま実行すると、再起動後にキー認証ができずデータが消失するリスクがある
【BIOSアップデートを実行する】
- キーボードで「Fn + Esc」を押し、[HP System Information]を開く
- 製品番号、プロセッサ名、現在のBIOSバージョンを確認
- HP公式サイトで製品番号を入力し、最新BIOSを検索
- ダウンロードしたファイルを実行し、画面の指示に従ってアップデート
- 再起動後、「Fn + Esc」で再度確認し、バージョンが更新されていることをチェック
Windowsの起動不能時
HPのパソコンでWindows 11を使用していて、OSが起動できない場合は、ほかのPCでBIOS復元用USBを作成して更新を行います。
- インターネットに接続できる別のPCからHP公式サイトにアクセス
- 製品番号を入力して最新BIOSをダウンロード
- ダウンロードしたファイルを使って、BIOS復元用のUSBフラッシュドライブを作成する
- 復元用USBを対象PCに接続し、電源を入れます。多くの場合、自動的に復元が開始される
成功すれば自動再起動されますが、失敗しても自動復元することがあるため、電源は切らずに待ちましょう。
4. BIOSアップデートに関するQ&A
Q1. BIOSとUEFIの違いは何ですか?
UEFIは、従来のBIOSの役割を引き継ぐ、より高機能で新しい規格です。グラフィカルな画面でマウス操作ができたり、セキュリティ機能が強化されていたりする点が大きな違いです。Windows 11が動作する最近のパソコンは、すべてUEFIを搭載していますが、一般的にはまだ「BIOS」という呼び方が広く使われています。
Q2. アップデートに失敗したらどうすればいいですか?
まず、アップデートに失敗しても、絶対に電源を切らないでください。自動的に復旧プロセスが始まる機種もあります。しばらく待っても画面が変わらない、またはエラーメッセージが表示されたままの場合は、メーカーのサポートセンターに連絡しましょう。一部の機種には、USBメモリを使って強制的に復旧させる機能が搭載されていることもあります。
Q3. どのくらいの頻度でアップデートすべきですか?
PCを使用していて特に問題がなければ、無理にアップデートする必要はありません。原因不明の不具合が起きている場合や、セキュリティに関する重要な修正が含まれている場合にアップデートを検討するのが良いでしょう。
5.失敗したら大変!BIOSのアップデートは慎重に
あまりパソコンに詳しくない人にとって、BIOSのアップデートは非常にハードルが高く感じられるでしょう。
しかし、アップデートの流れや注意点などは各メーカーの公式サイトに丁寧に記載されています。指示された手順通りに作業していけば、決して難しいものではありません。
わかりにくい部分があれば、メーカーのカスタマーサポートに連絡すればアドバイスしてもらうこともできます。パソコンを快適に使用するためにも、最新バージョンのBIOSファイルがあればアップデートに挑戦してみましょう。
ただし、BIOSのアップデートには失敗するリスクも付きまといます。失敗すればパソコンが故障し、しばらく使えなくなってしまうおそれもあるので、くれぐれも慎重に作業していきましょう。
※このコンテンツには日本HPの公式見解を示さないものが一部含まれます。また、日本HPのサポート範囲に含まれない内容や、日本HPが推奨する使い方ではないケースが含まれている可能性があります。また、コンテンツ中の固有名詞は、一般に各社の商標または登録商標ですが、必ずしも「™」や「®」といった商標表示が付記されていません。