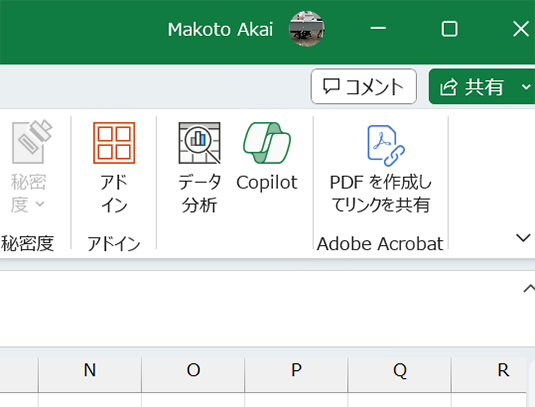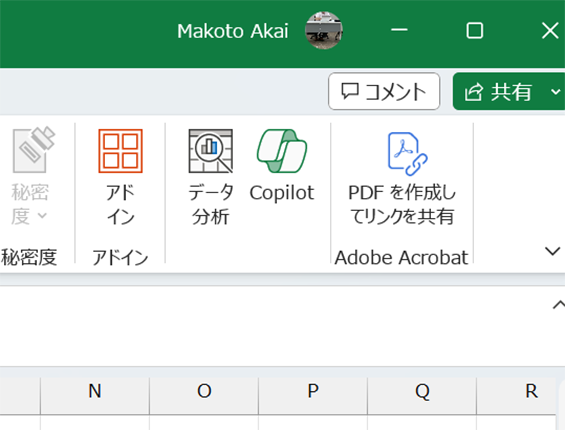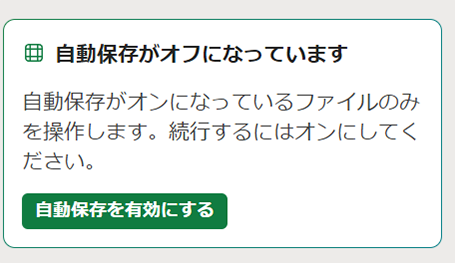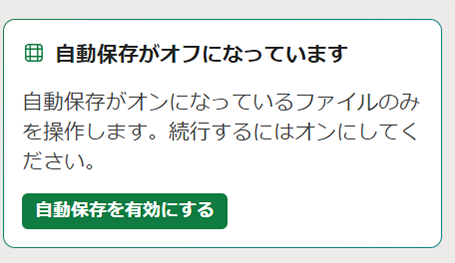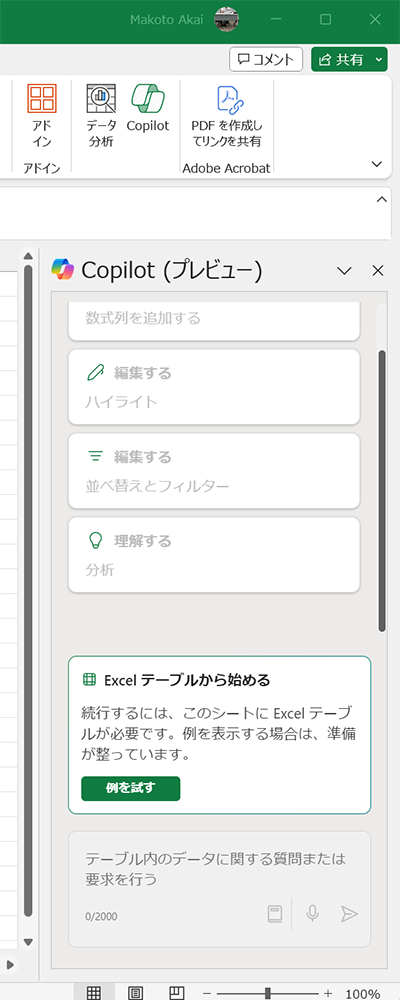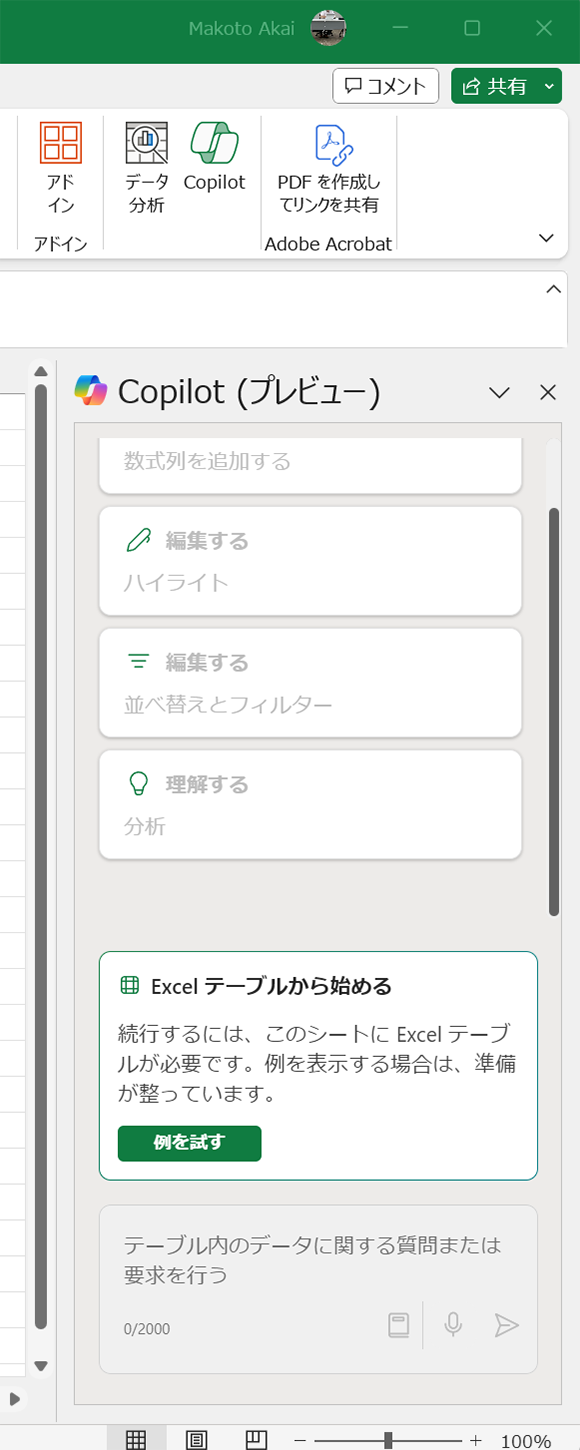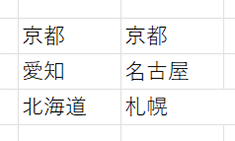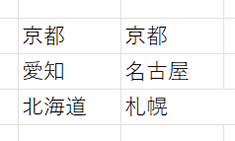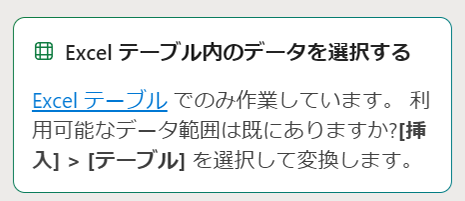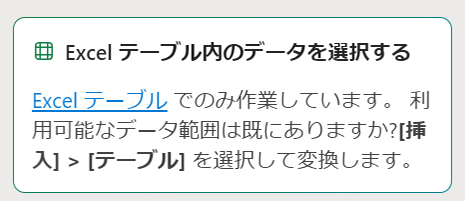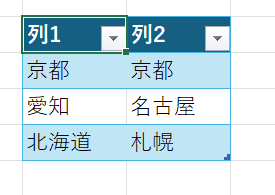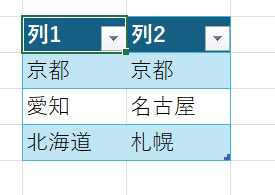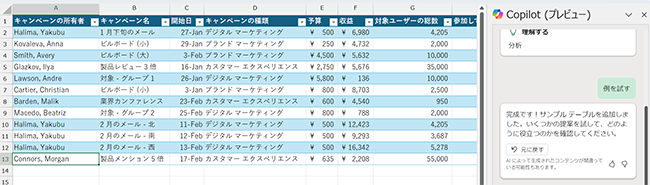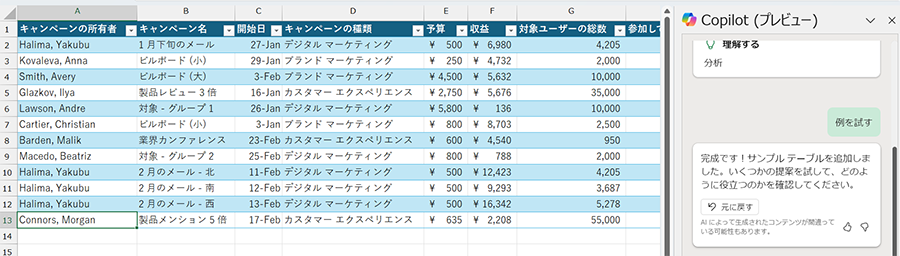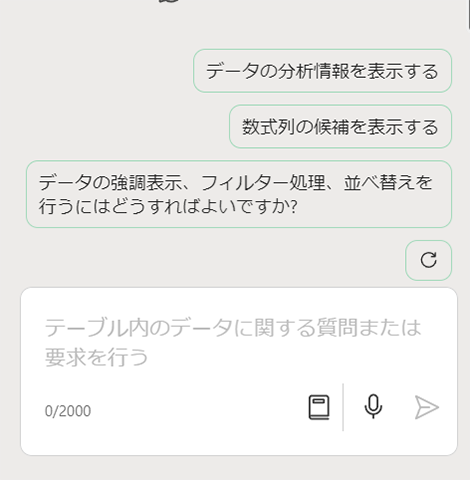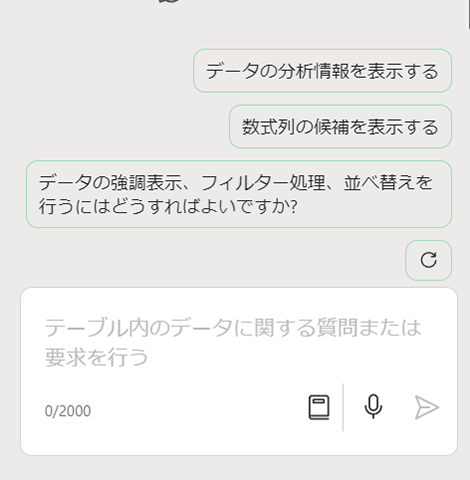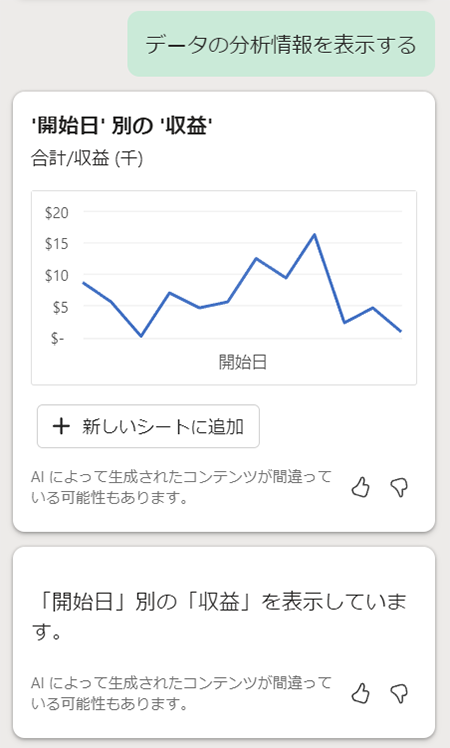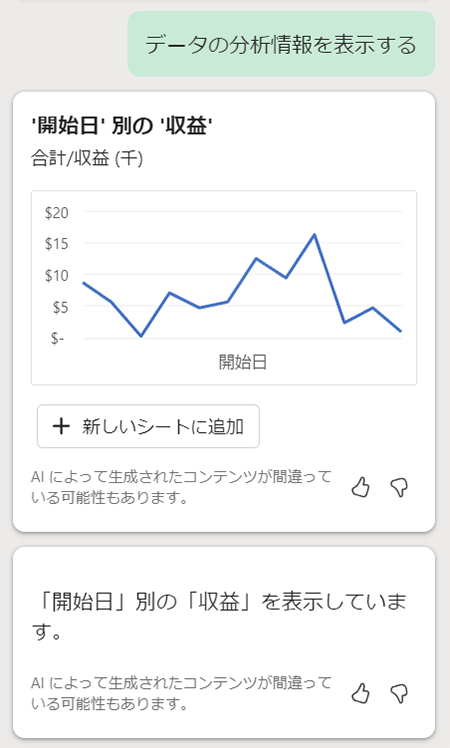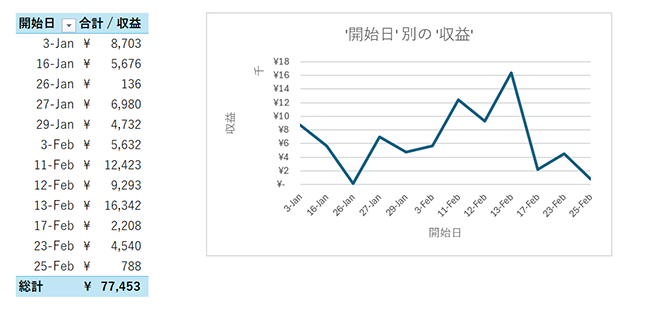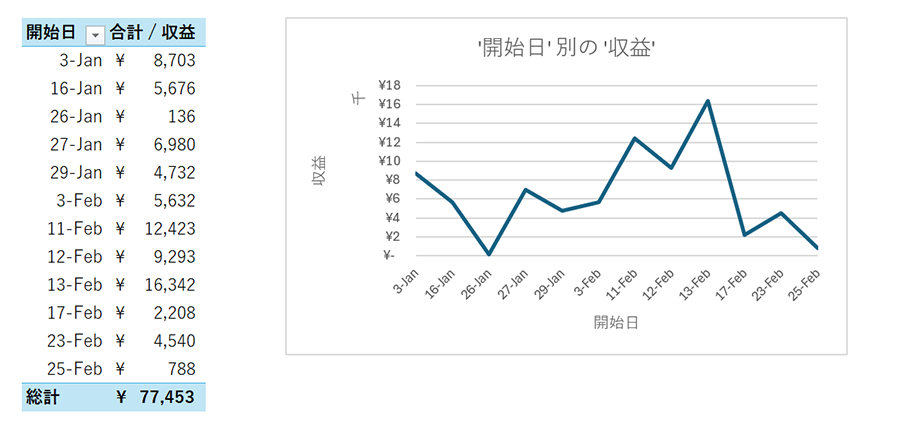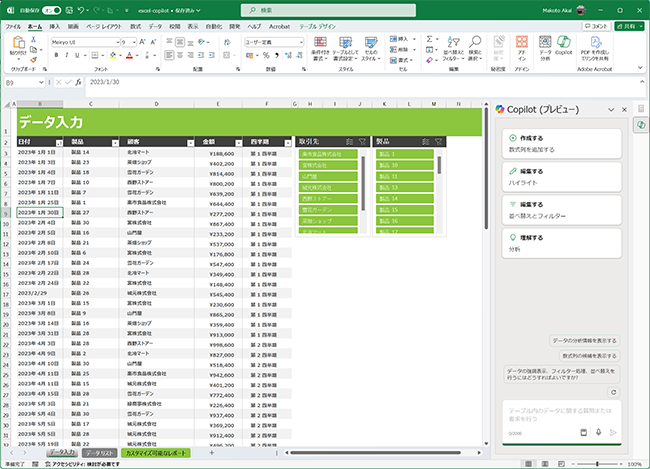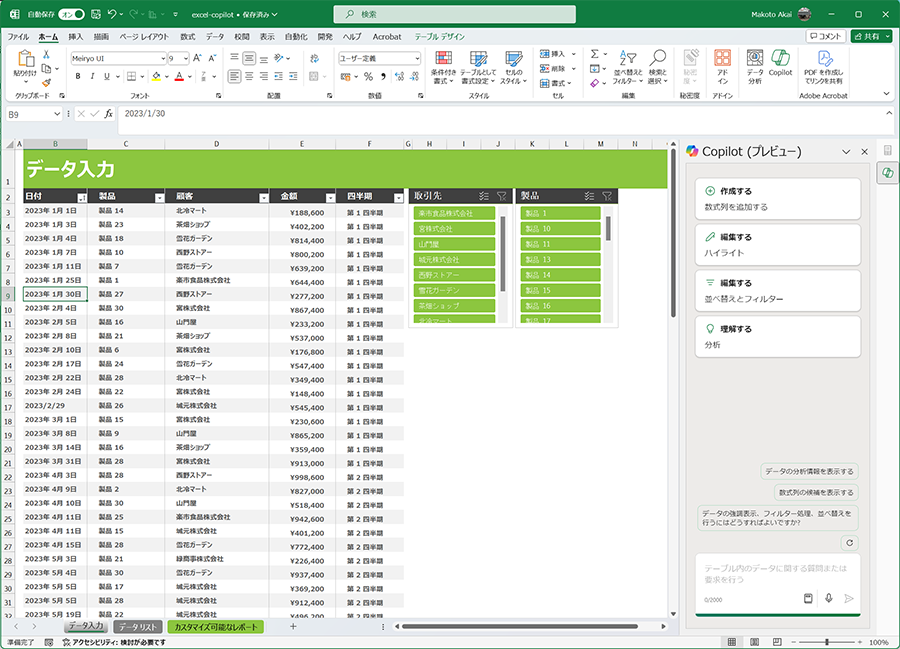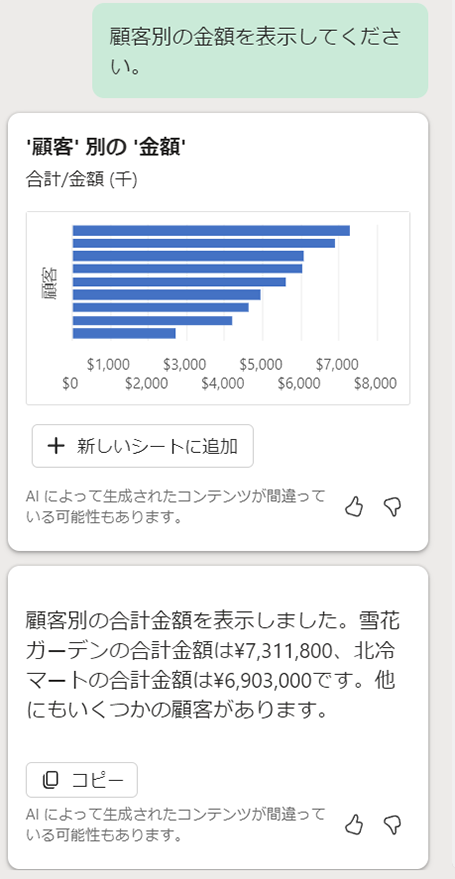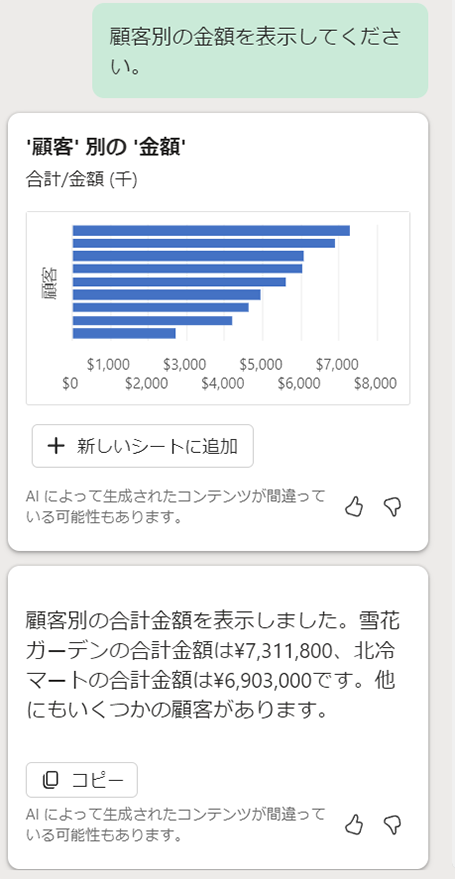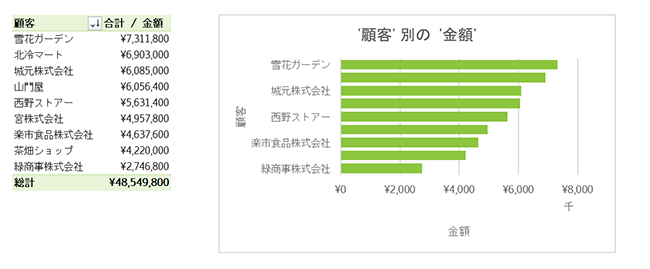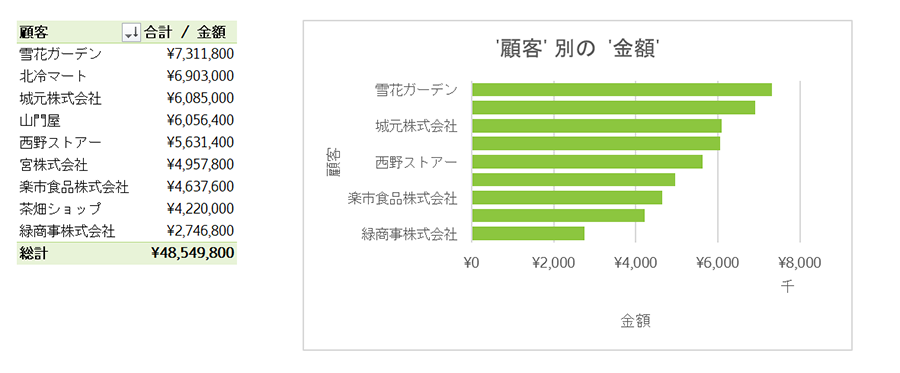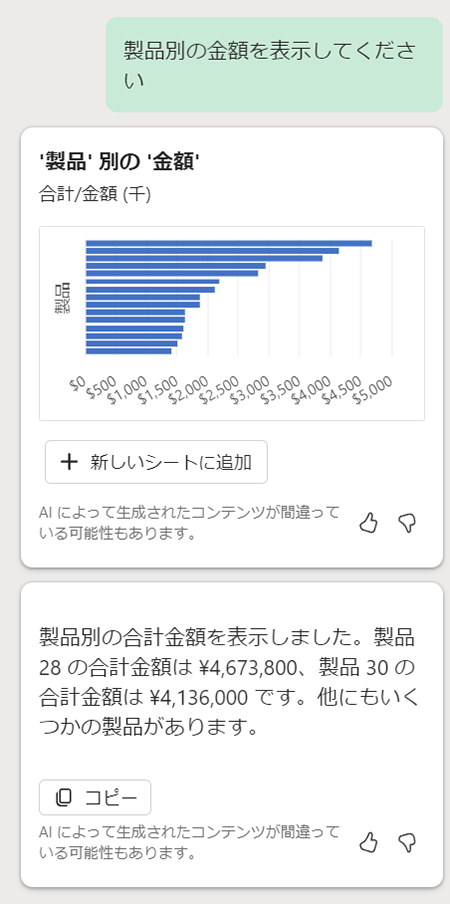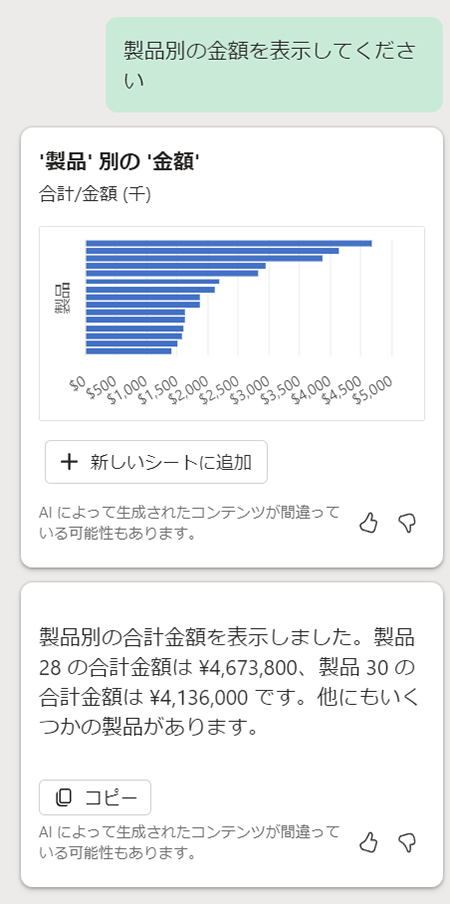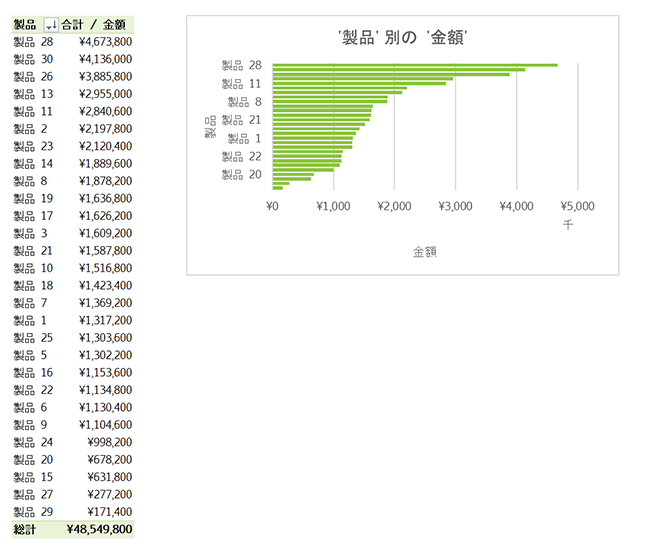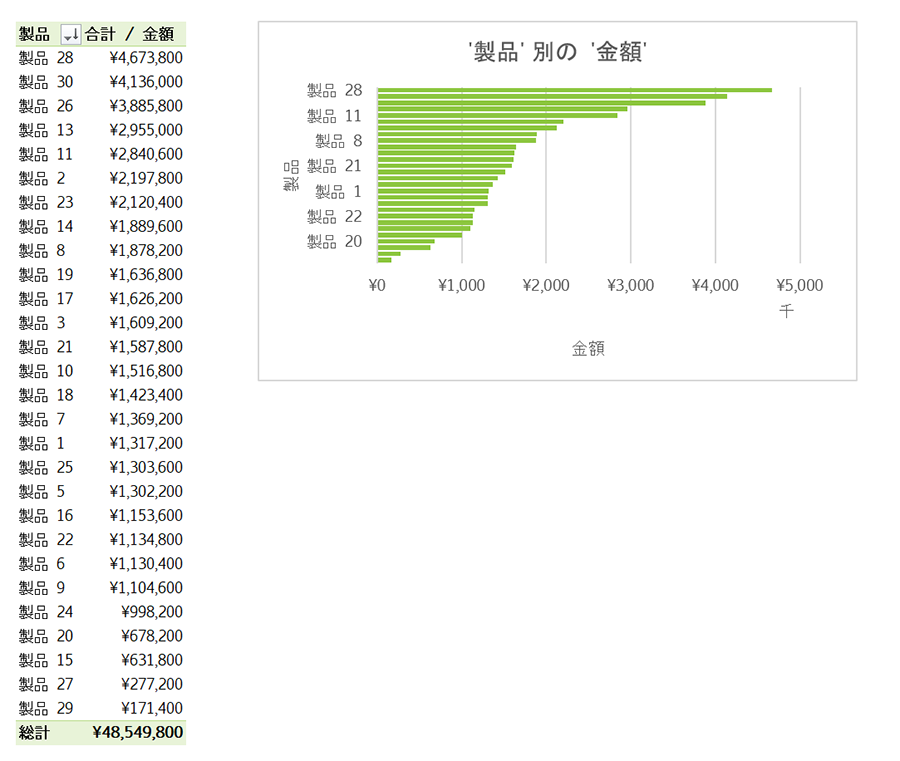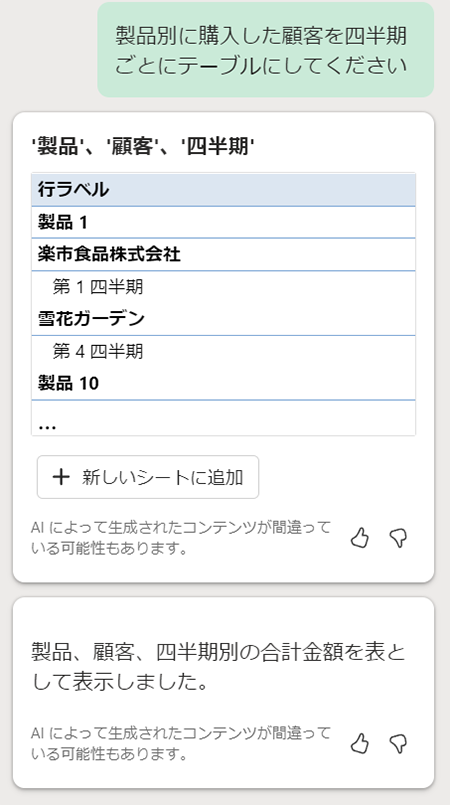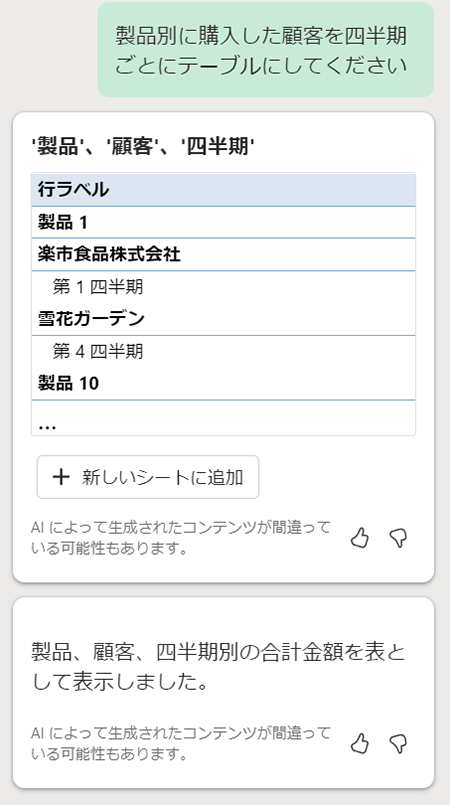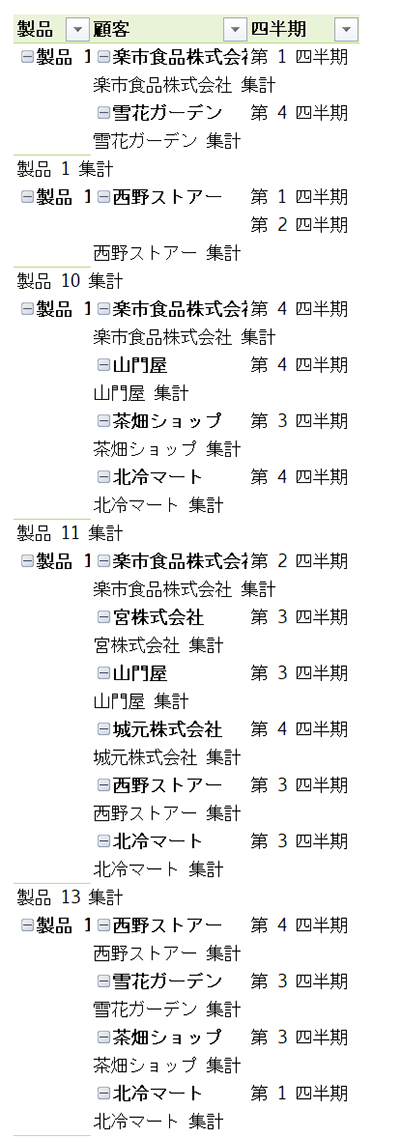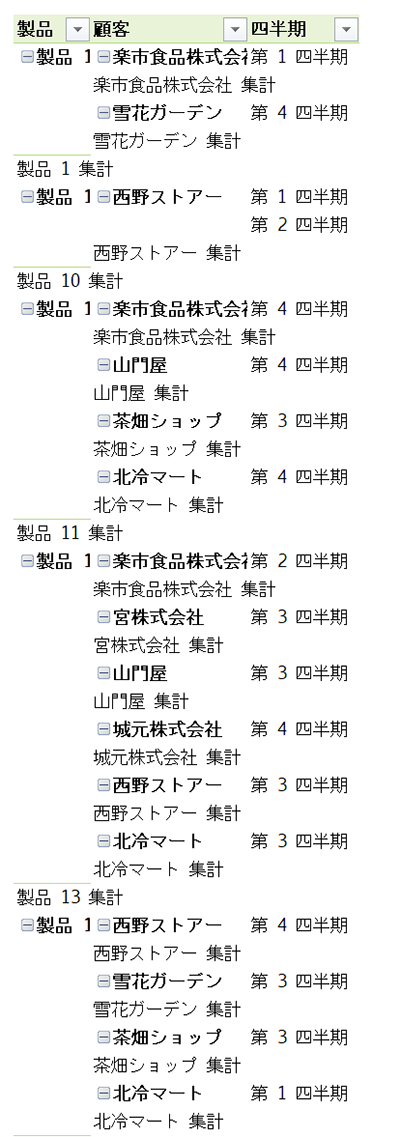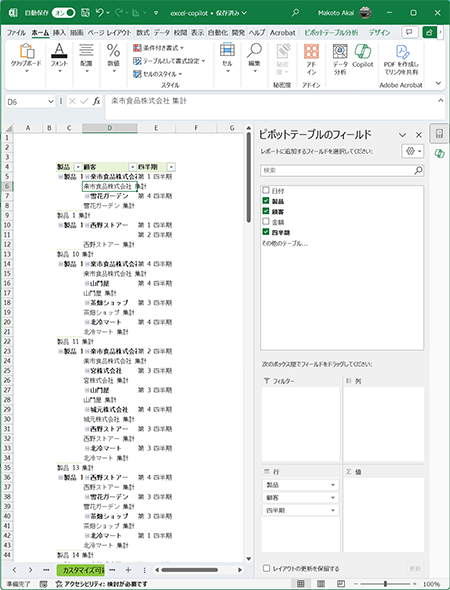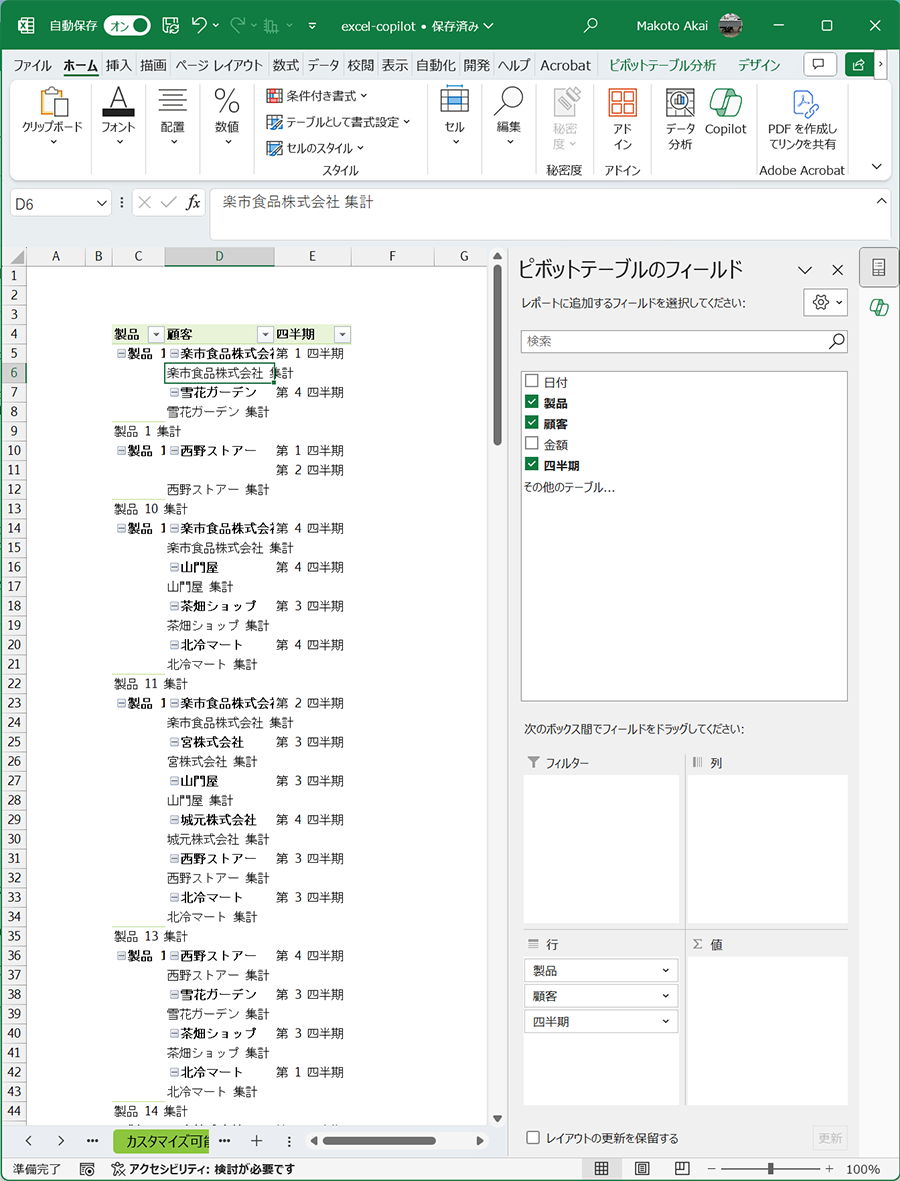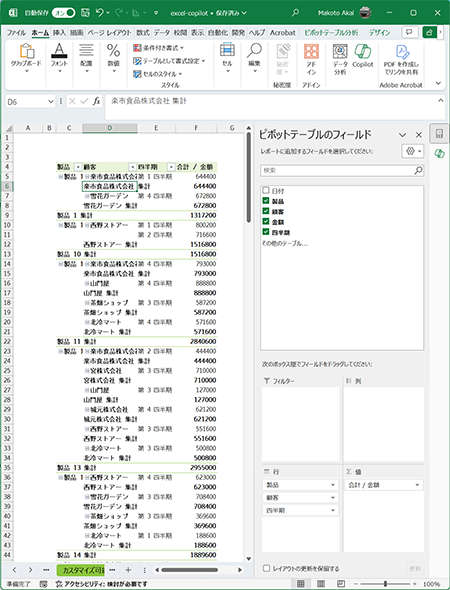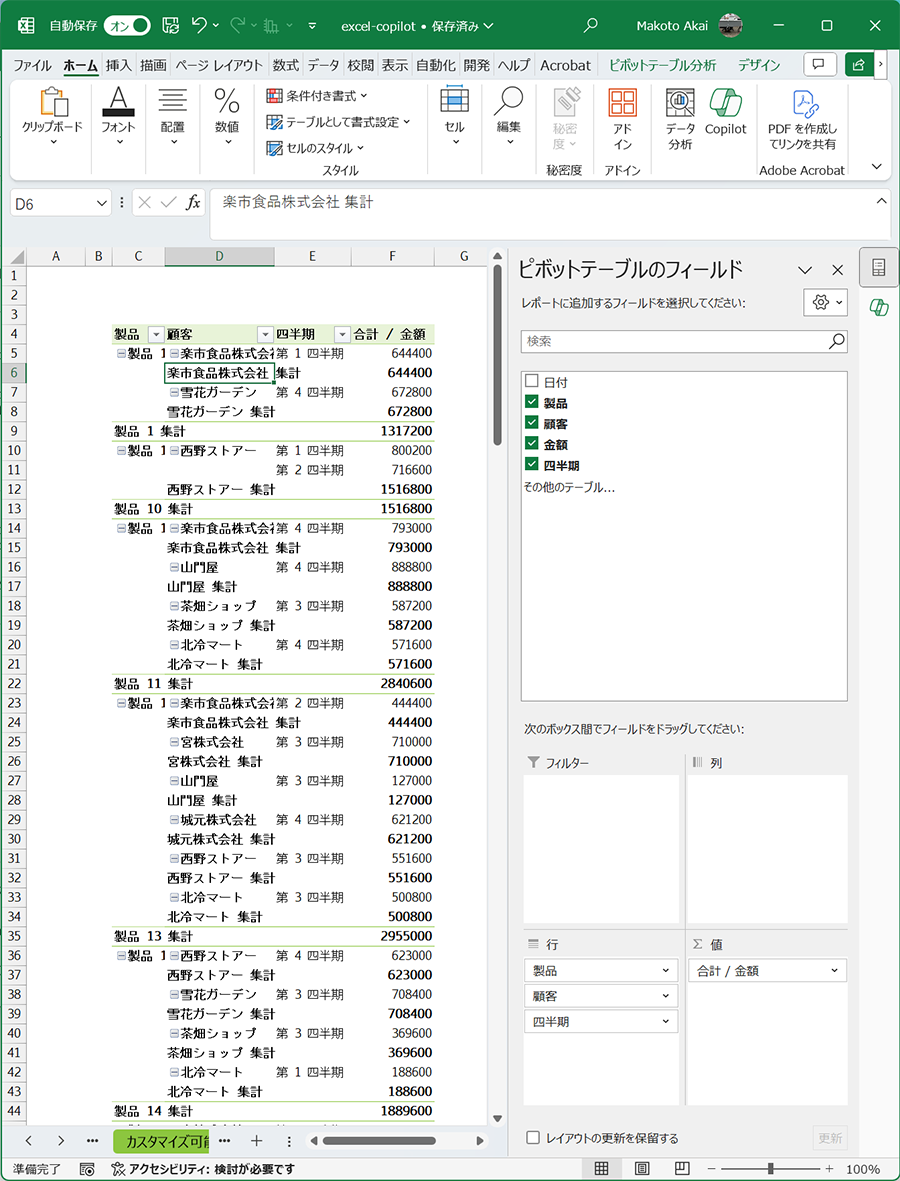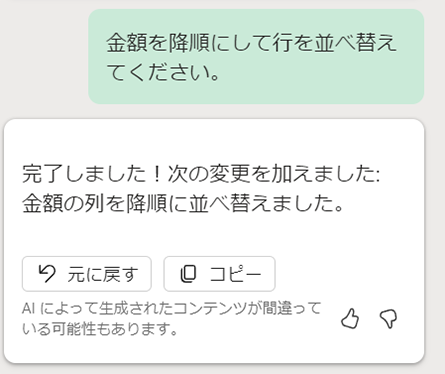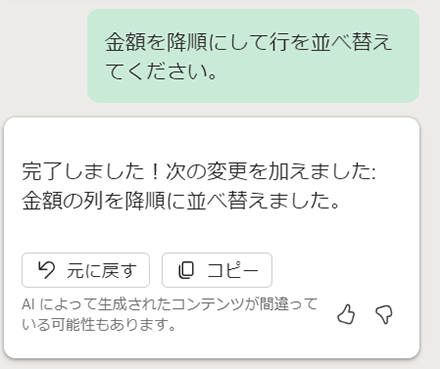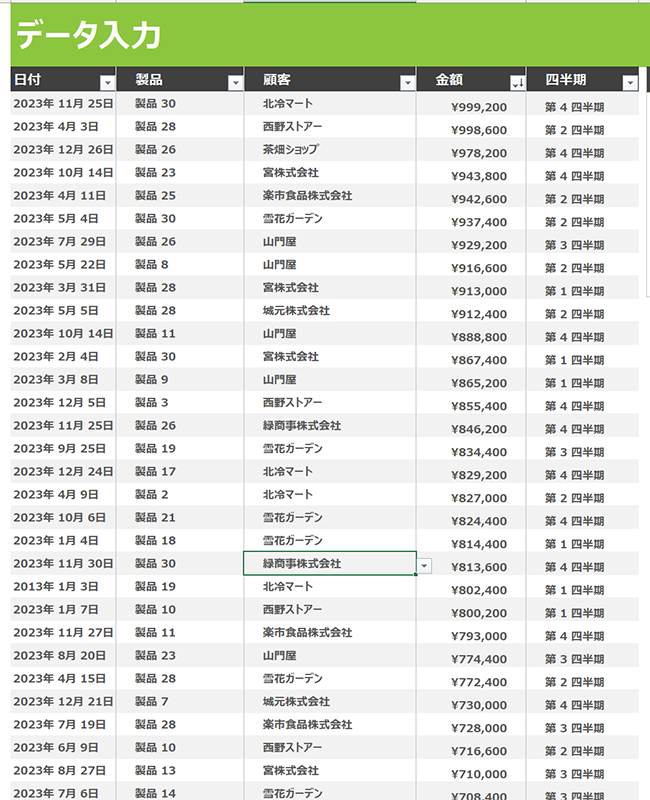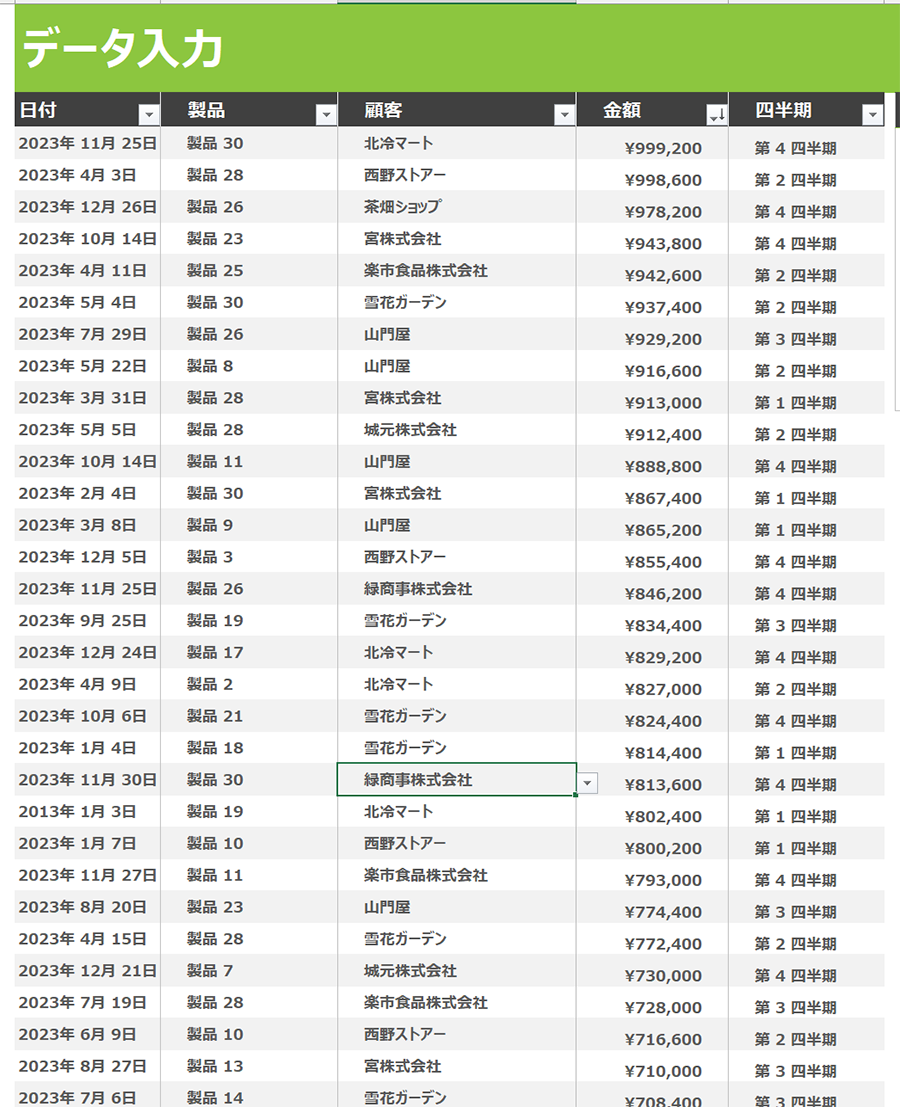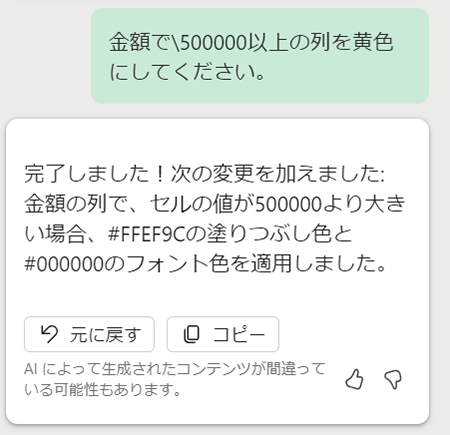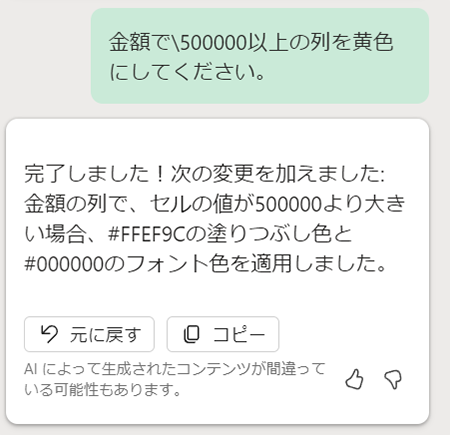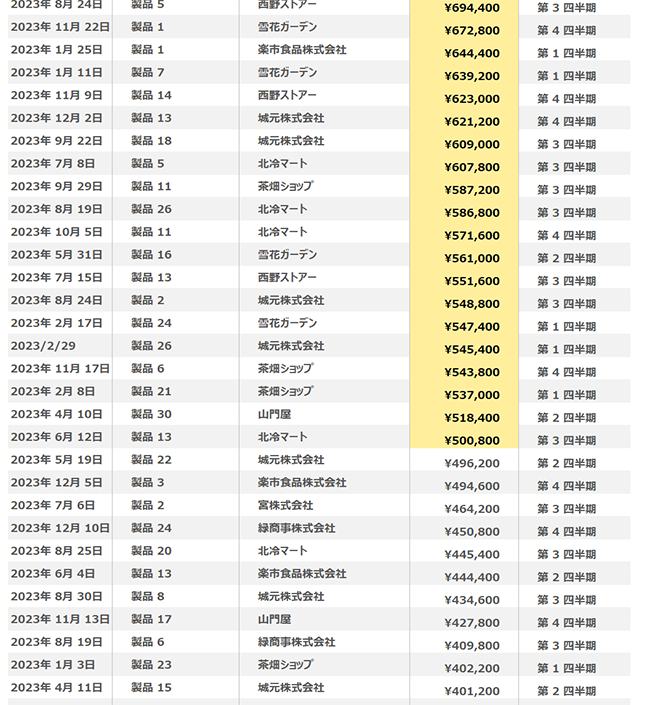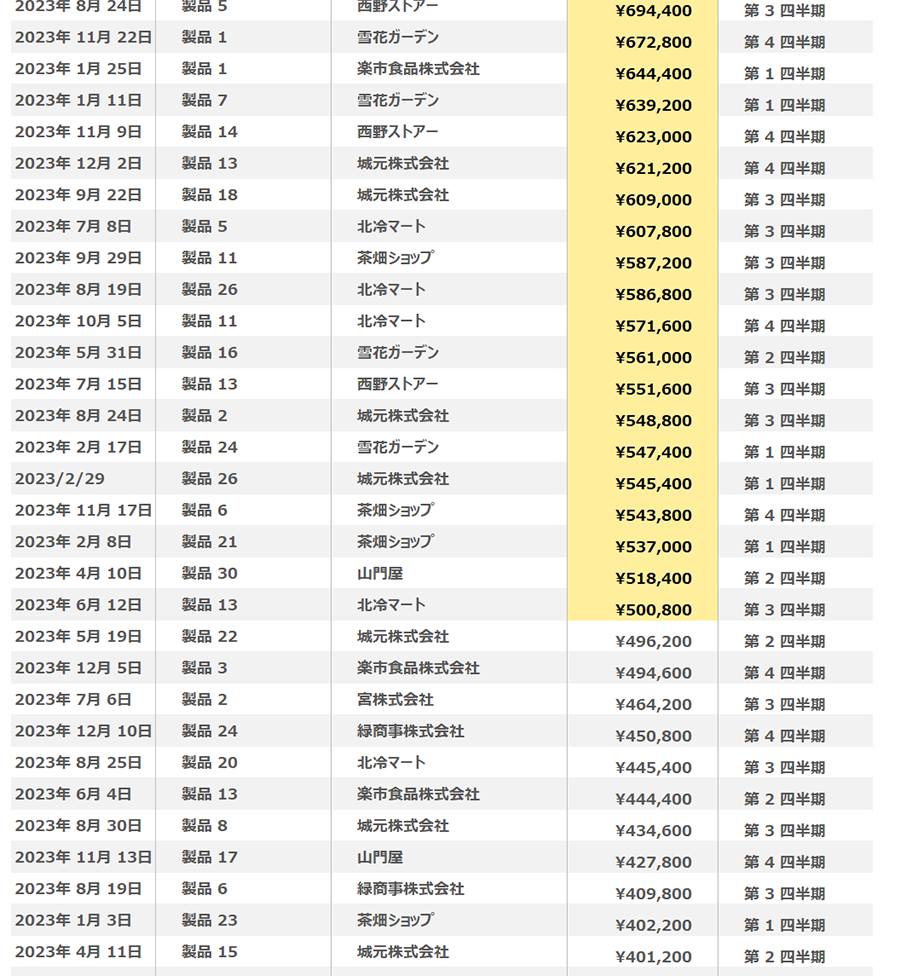HP Tech&Decive TV 以外のコンテンツも検索対象となります。

2024.05.20
Copilotで変わるExcel活用
MKTインターナショナル株式会社CEO/代表取締役社長:赤井 誠
Excelでは、表やグラフを作成したり、数値や文字のデータを入力したり、さまざまな関数やマクロを使って計算や処理を行ったりできます。皆さんも、データ分析や予測、レポート作成などに利用されていると思います。
Excelの機能をもっと活用したい、あるいは、あまりExcelの機能を使い込んでいないので、もっと高度な使い方をしたいといった人も多いはずです。ここでおすすめするのが、Copilot for Microsoft 365のExcelに対応したCopilot in Excelです。
Copilot in Excelができること
Copilot in Excelを使うと、エクセルでの作表や数式の入力を自動化したり、データの分析や可視化を行えたりします。例えば、次のような作業を実行できます。
- データをグラフにする
- データの並べ替えを行う
- 特定のデータを強調表示する
- 指定した条件から、データを表示する
- データから相関関係を導き出す
しかし、文章作成を中心にCopilotやChatGPTを利用してきただけの人にとっては、使ってみないと分からないことも多いと思います。Copilot in Excelをどんどん活用し、業務パフォーマンスの向上を図っていきましょう。本稿ではビジネスで利用することが多いサンプルを想定して、使い方をみていきたいと思います。
(ただし、本稿執筆時点でExcelのCopilotは“プレビュー”版です)
Copilot in Excel を利用する準備
Copilot in Excelを利用するには、2つの準備が必要です。
- ファイルはOneDrive (あるいはSharePoint) に保存されている必要があります。
- 処理するデータを「テーブル」に変換する必要があります。
準備を含めて、以下の実例を紹介しながら、見たいと思います。
Copilot in Excel を使ってみましょう: テーブルに変換する
- Excelを起動します。
- ファイルから、「空白のブック」を選択します。
- リボンで[Copilot]を選択して、チャット ウィンドウを開きます。
クリックして拡大表示
- 【自動保存を有効にする】をクリックして、ファイル名を指定して、OneDrive上に保存するようにします。
クリックして拡大表示
- 以下のようなプロンプト 入力画面が現れます。
クリックして拡大表示
- いくつかのデータをサンプルとして入力します。例えば、次の6個のデータを入力します。左は都道府県名、右は都道府県庁所在地です。
クリックして拡大表示
Copilot in Excelが扱えるように、テーブルに変換します。プロンプト画面に次のメッセージが表示されています。
クリックして拡大表示
- サンプルで入力したデータに対して、[挿入]>[テーブル]を選択します。
クリックして拡大表示
この処理を行うと、テーブルに変換されてデータの処理を行うことが可能になります。
Copilot in Excelを使ってみましょう:例題でテーブルに変換する
- 上の手順5で、【例を試す】ボタンが表示されています。このボタンをクリックしてください。
クリックして拡大表示
プロンプトに、「例を試す」と表示されて、サンプルテーブルがブックに追加されます。
- テーブルを選択した状態で、プロンプト画面にある【データの分析情報を表示する】をクリックします。
クリックして拡大表示
- プロンプト画面に、分析されたグラフの概要が表示されます。
クリックして拡大表示
- 次に、グラフの下にある、[+新しいシートに追加]をクリックします。シート2に、グラフが追加されます。
クリックして拡大表示
このように少しのプロンプト入力だけで、日付の収益データとグラフを入手することができます。
Copilot in Excelを使ってみましょう:データ分析を実行
続いて、企業で実施することが多い売上分析を行ってみましょう。
サンプルファイルとして、Excelで提供されている「基本的な売上レポート」を基にします。
下図は、「基本的な売上レポート」ファイルを開いて、[日付]を2023年分にしたところです。分析すべき売上データはすでにExcelテーブルになっています。
クリックして拡大表示
2023年の売上分析を実行
- 顧客ごとの売上を分析します。プロンプトに[顧客別の金額を表示してください]と入力します。
クリックして拡大表示
- [新しいシートに追加]ボタンをクリックします。次のグラフとテーブルが別のシートに追加されました。
クリックして拡大表示
顧客ごとの売上高を調べることができました。
- 続いて、製品ごとの売上分析をします。プロンプトに[製品別の金額を表示してください]と入力します。
クリックして拡大表示
- [新しいシートに追加]ボタンをクリックします。次のグラフとテーブルが別のシートに追加されました。
クリックして拡大表示
これによって、製品別でどの製品が1番売れているかが分かります(または、売れていないか分かります) 。
- 次に、製品と顧客の関係について分析をします。プロンプトに[製品別に購入した顧客を四半期ごとにテーブルにしてください]と入力します。
クリックして拡大表示
- [新しいシートに追加]ボタンをクリックします。次のグラフとテーブルが別のシートに追加されました。
クリックして拡大表示
製品ごとにどの顧客がいつ購入したかが分かります。
- できあがったテーブルをクリックしてください。自動的にピボットテーブルが作成されていることが分かります。Excel初心者はピボットテーブルを作ることができないことも多いので、便利な機能です。
クリックして拡大表示
- ここで、少しカスタマイズしましょう。ピボットテールのフィールドで選択されていない【金額】ボックスを選択します。
クリックして拡大表示
この作業で、製品ごとにどの顧客に対して、いつどれくらいの金額が売り上げたか分かります。
このようにより一層分析を深めることができます。
- 表示内容を変更しましょう。日付ごとの売上金額を降順に並べ替えます。プロンプトに[金額を降順にして行を並べ替えてください。]と入力します。
クリックして拡大表示
クリックして拡大表示
行がソートされました。
- 次に、50万円以上の売上のあった日の行を黄色でハイライトしましょう。プロンプトに「¥500000以上の列を黄色にしてください。」と入力します。(筆者の環境から、¥マークが\に表示されています)
クリックして拡大表示
下図のように、50万円以上の売上のある列が黄色になりました。
クリックして拡大表示
最後に
サンプルを利用して、データのグラフ化、データの並べ替え、特定のデータを強調表示したり、ピボットテーブルを作成したりしました。どこから分析をはじめたらいいか判断できない場合には、Copilotと会話をすすめることで、きっかけを作ることができます。筆者の経験では、特定のデータをハイライトする機能は、多くの行があるテーブルを扱うときに重宝しそうです。
ただし、期待していた回答が得られないケースもあります。1回でうまくいく場合もありますが、求めていた形式ではない、表現方法が間違っているといったケースもよく発生します。そのため、再度、修正の依頼をする必要も出てくるでしょう。また、インターネットを経由して動作するために、ネットワークの状態によっては、快適に使えないこともあります。
今回は、高度な数式を利用した分析は実施していませんが、Copilotとチャットをしていくことで利用する方法を学ぶことが可能です。ただし、関数に関する基礎知識は必要です。Excelについて何も知らないのでは作成の依頼が難しいだけではなく、Copilotが作成した関数が正しいかどうかを判断することもできません。Copilotが提示した関数を修正することでより希望する結果を得ることもできるようになるため、ある程度の知識は持っておくことが重要です。
今回は、Copilot in Excelを活用することで、簡単にExcelを操作しました。もちろん、これ以上に多くの作業をプロンプトで指示することができます。
HPは、ビジネスに Windows 11 Pro をお勧めします。
Windows 11 は、AIを活用するための理想的なプラットフォームを提供し、作業の迅速化や創造性の向上をサポートします。ユーザーは、 Windows 11 のCopilotや様々な機能を活用することで、アプリケーションやドキュメントを横断してワークフローを効率化し、生産性を高めることができます。
組織において Windows 11 を導入することで、セキュリティが強化され、生産性とコラボレーションが向上し、より直感的でパーソナライズされた体験が可能になります。セキュリティインシデントの削減、ワークフローとコラボレーションの加速、セキュリティチームとITチームの生産性向上などが期待できる Windows 11 へのアップグレードは、長期的に経済的な選択です。旧 Windows OSをご利用の場合は、AIの力を活用しビジネスをさらに前進させるために、Windows 11 の導入をご検討ください。
※このコンテンツには日本HPの公式見解を示さないものが一部含まれます。また、日本HPのサポート範囲に含まれない内容や、日本HPが推奨する使い方ではないケースが含まれている可能性があります。また、コンテンツ中の固有名詞は、一般に各社の商標または登録商標ですが、必ずしも「™」や「®」といった商標表示が付記されていません。
※2024年5月20日時点の情報です。内容は変更となる場合があります。


ハイブリッドワークに最適化された、
Windows 11 Pro+HP ビジネスPC
ハイブリッドなワークプレイス向けに設計された Windows 11 Pro は、さらに効率的、シームレス、安全に働くために必要なビジネス機能と管理機能を搭載しております。HPのビジネスPCに搭載しているHP独自機能はWindows 11で強化された機能を補完し、利便性と生産性を高めます。