文書番号:a50077
ハードウェア診断ツールでストレージ(HDD / SSD)のテストをしたい
ハードウェア 診断ツール(HP PC Hardware Diagnostics)を使用して、ストレージ(HDD / SSD)の診断テストを実行する手順を説明します。
※HP PC Hardware Diagnostics Windowsのストレージ テストでも、ディスクの読み取り確認テストを実行できますが、ハードウェアの故障かどうかを確認するには、HP PC Hardware Diagnosticsで詳細な診断テストを実行してください。
※診断ツールのバージョンによって、テストの項目や手順が異なる場合があります。
※ここでは日本語表示を例に説明します。
- 電源投入後、すぐに「F2」キーを連続で押します。
※うまく起動できない場合は、電源投入後に「ESC」キーを連打します。
スタートアップ メニューが起動しますので、F2システム診断(System Diagnostics)を選択します。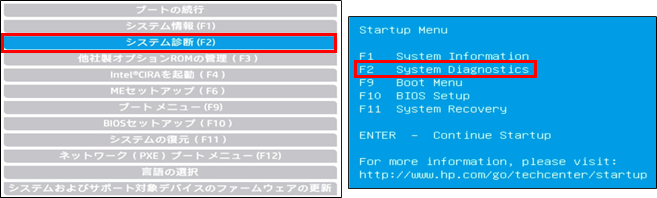
※タブレットなど、キーボードがない製品の場合は、電源ボタンと音量の-ボタンを同時に押すとスタートアップ メニューが起動します。
詳しくは、スタートアップメニューの起動方法と詳細を知りたい を参照してください。 - 言語選択の画面が表示されたら「日本語」を選択します。
言語選択画面の例:
表示されない場合は次の手順へ進みます。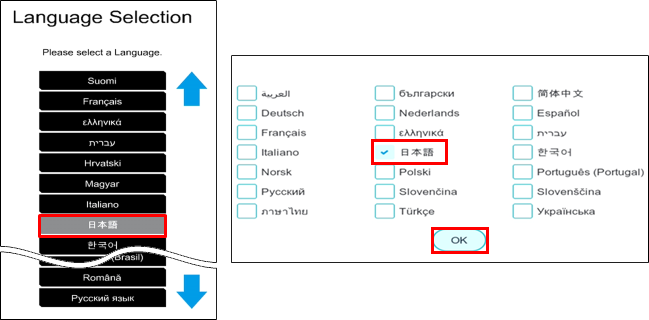
- 製品情報および保証内容を含むお客様のコンピューターに関する情報の使用について確認画面が表示された場合は、「はい」または「いいえ」を選択します。
※バージョンにより画面表示は異なります。
表示されない場合は次の手順へ進みます。 - 黒い背景(HP Basic System Diagnostics)、または白い背景(HP PC Hardware Diagnostics UEFI)、の診断ツールが起動します。
起動した画面やバージョンによって操作方法が異なります。該当の項目へ進んでください。HP Basic System Diagnostics HP PC Hardware Diagnostics UEFI 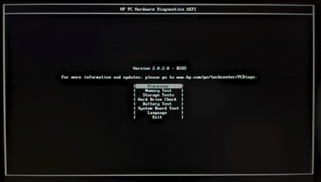
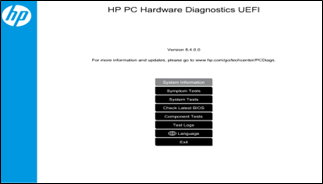
 HP Basic System Diagnostics でHDD / SSD の診断テストを実行する方法
HP Basic System Diagnostics でHDD / SSD の診断テストを実行する方法- ① 「Language」を選択します。
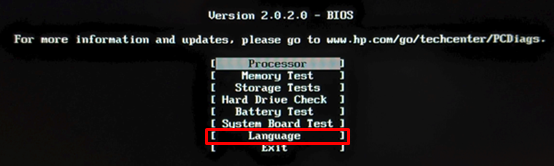
- ② 表示されたリストから「日本語」を選択します。
※選択肢に日本語がない場合は、日本語表示に変更できません。
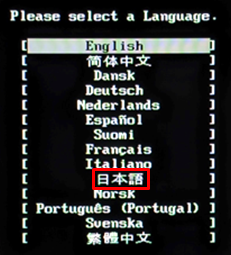
- ③ 「ストレージ テスト」を選択します。

- ④ 「ハードドライブ / SSD のテスト」を選択します。
※「ストレージ テスト(eMMc、フラッシュ)」は法人モデルでは使用しません。

- ⑤ メニューから、実行するテストを選択します。

ハードドライブ/SSD テストの種類
※所用時間はスペックにより異なります。クイック チェックシステムをチェックしてシステムハードドライブが正しく機能しているか、下記のチェックを実行します。所要時間の目安は最大10分程度です。- SMARTチェック
- ショートDSTチェック
詳細チェックシステムをチェックしてシステムハードドライブが正しく機能しているか、下記のチェックを実行します。所要時間の目安は2時間以上です。- SMARTチェック
- ショートDSTチェック
- 最適化DSTチェック
- ロングDSTチェック
ハードドライブのチェック項目- SMARTチェック (SMART Check)
ハードドライブの状態を判定します。 - ショートDSTチェック (Short DST)
クイックテストを実行してハードドライブが正しく機能しているか確認します。 - 最適化DSTチェック (Optimized DST)
ハードドライブの選択した部分を読み取り、エラーがないかチェックしてハードドライブが正しく機能しているか確認します。 - ロングDSTチェック(Long DST)
包括的なテストを実行してハードドライブが正しく機能しているか確認します。
- ⑥ テストが終了すると、結果が表示されます。
合格と表示された場合
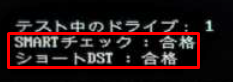
ハードドライブ/SSDは正常です。問題が解決しない場合は、Windowsのトラブルシューティングを実施します。参考情報
»HP PC - コンピューターがブートしない、または起動しない
»自動修復の画面が繰り返し表示され、Windows が起動できない終了する場合は手順⑦へ進みます。
「不合格」「警告」と表示された場合ハードウェアの故障と判断し、修理が必要です。
24 桁のエラー ID が表示されますので、修理申し込みの際に記載して頂くか、カスタマーケアセンターへお伝えください。- エラー ID の内容確認: ハードウェア診断ツールのエラーコードの内容を確認したい
- 修理依頼方法の確認: 修理のご案内
終了する場合は手順⑦へ進みます。
- ⑦ メイン メニューに戻ります。引き続き診断を行う場合は実行するテストを選択し、終了する場合は「終了」を選択します。
※Windowsを起動せずに終了する場合は、電源ボタンを長押ししてシャットダウンしてください。

- ⑧ スタートアップ メニューが表示されます。Windows を起動する場合は「ブートの続行」を選択します。
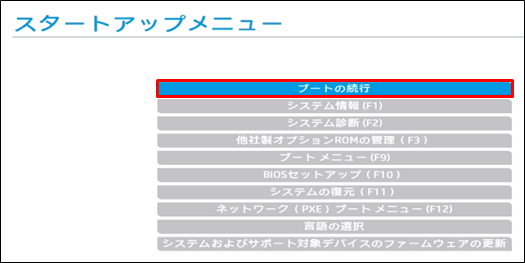
この画面が表示された場合は、Enter キーを押して Windows を起動します。
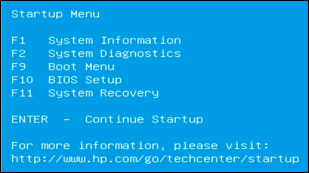
HP PC Hardware Diagnostics UEFI でHDD / SSD の診断をする手順Ver 9.1.0.0 以下の場合- ① 「コンポーネント テスト」を選択します。
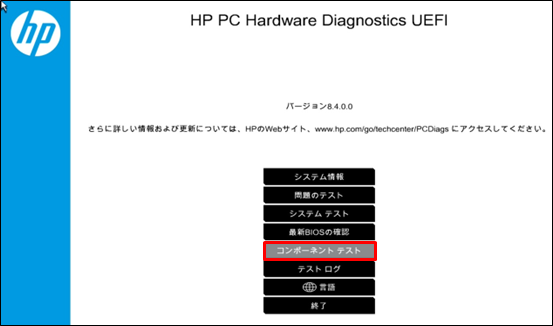
- ② コンポーネント テストの一覧から「ストレージ」を選択します。
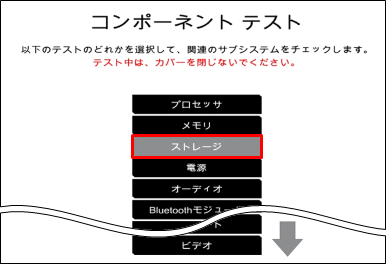
- ③ メニューから、実行するテストを選択します。
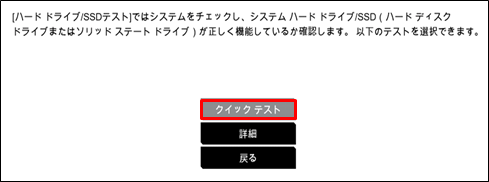
ハードドライブ/SSD テストの種類
※所用時間はスペックにより異なります。クイックテストシステムをチェックしてシステムハードドライブが正しく機能しているか、下記のチェックを実行します。所要時間の目安は最大10分程度です。- SMARTチェック
- ショートDSTチェック
詳細詳細テストは、システムをチェックしてシステムハードドライブが正しく機能しているか、以下のチェックを実行します。- SMARTチェック
- ショートDSTチェック
- 最適化DSTチェック
- ロングDSTチェック
※診断を行うには、詳細テストを選択して、すべてのチェックを実行します。所要時間の目安は2時間以上です。
 ハードドライブのチェック項目
ハードドライブのチェック項目- SMARTチェック (SMART Check)
ハードドライブの状態を判定します。 - ショートDSTチェック (Short DST)
クイックテストを実行してハードドライブが正しく機能しているか確認します。 - 最適化DSTチェック (Optimized DST)
ハードドライブの選択した部分を読み取り、エラーがないかチェックしてハードドライブが正しく機能しているか確認します。 - ロングDSTチェック(Long DST)
包括的なテストを実行してハードドライブが正しく機能しているか確認します。
- ④ 「1回実行」を選択します。

- ⑤ テストが開始され、実行中のテスト、残り時間、進行状況が表示されます。
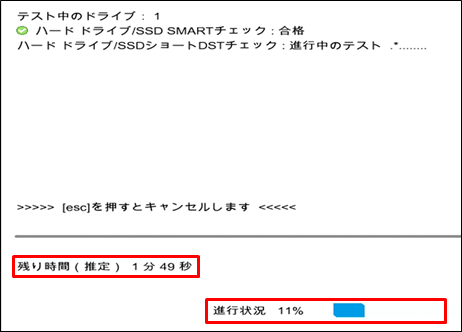
- ⑥ テストが終了すると、結果が表示されます。
合格と表示された場合
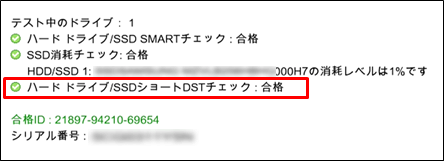
ハード ドライブ/SSDは正常です。問題が解決しない場合は、Windowsのトラブルシューティングを実施します。参考情報
»HP PC - コンピューターがブートしない、または起動しない
»自動修復の画面が繰り返し表示され、Windows が起動できない終了する場合は手順⑦へ進みます。
警告、不合格と表示された場合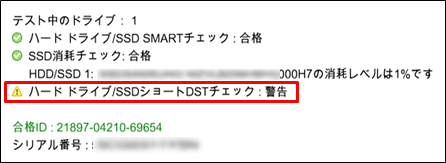
ハードウェアの故障と判断し、修理が必要です。
24 桁のエラー ID が表示されますので、修理申し込みの際に記載して頂くか、カスタマーケアセンターへお伝えください。- エラー ID の内容確認: ハードウェア診断ツールのエラーコードの内容を確認したい
- 修理依頼方法の確認: 修理のご案内
終了する場合は手順⑦へ進みます。
- ⑦ メインメニューに戻ります。
引き続き診断を行う場合は実行するテストを選択し、終了してWindowsを起動する場合は、「終了」を選択します。
※Windowsを起動せずに終了する場合は、電源ボタンを長押ししてシャットダウンしてください。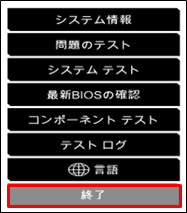
- ⑧ スタートアップ メニューが表示されます。Windows を起動する場合は「ブートの続行」を選択します。
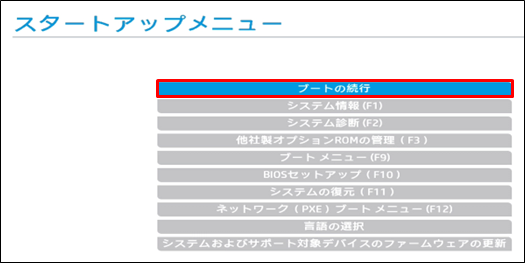
この画面が表示された場合は、Enter キーを押して Windows を起動します。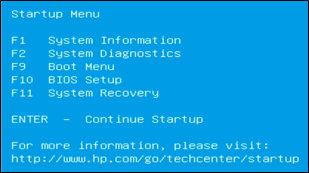
Ver 10.1.0.0 以上の場合- ① 「コンポーネント テスト」を選択します。

- ② コンポーネント テストの一覧から「ストレージ」を選択します。
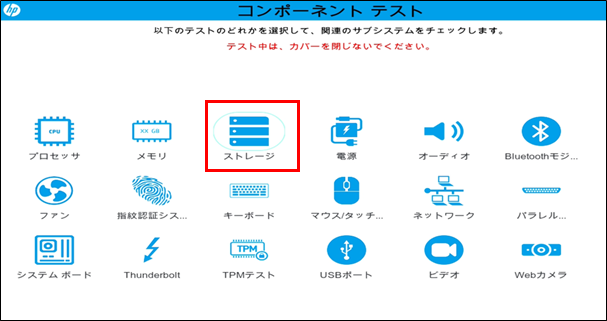
- ③ メニューから、実行するテストを選択します。
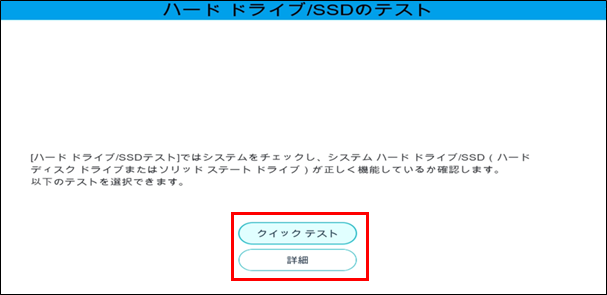
ハードドライブ/SSD テストの種類
※所用時間はスペックにより異なります。クイックテストシステムをチェックしてシステムハードドライブが正しく機能しているか、下記のチェックを実行します。所要時間の目安は最大10分程度です。- SMARTチェック
- ショートDSTチェック
詳細詳細テストは、システムをチェックしてシステムハードドライブが正しく機能しているか、以下のチェックを実行します。- SMARTチェック
- ショートDSTチェック
- 最適化DSTチェック
- ロングDSTチェック
※診断を行うには、詳細テストを選択して、すべてのチェックを実行します。所要時間の目安は2時間以上です。
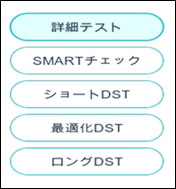 ハードドライブのチェック項目
ハードドライブのチェック項目- SMARTチェック (SMART Check)
ハードドライブの状態を判定します。 - ショートDSTチェック (Short DST)
クイックテストを実行してハードドライブが正しく機能しているか確認します。 - 最適化DSTチェック (Optimized DST)
ハードドライブの選択した部分を読み取り、エラーがないかチェックしてハードドライブが正しく機能しているか確認します。 - ロングDSTチェック(Long DST)
包括的なテストを実行してハードドライブが正しく機能しているか確認します。
- ④ 「1 回実行」を選択します。
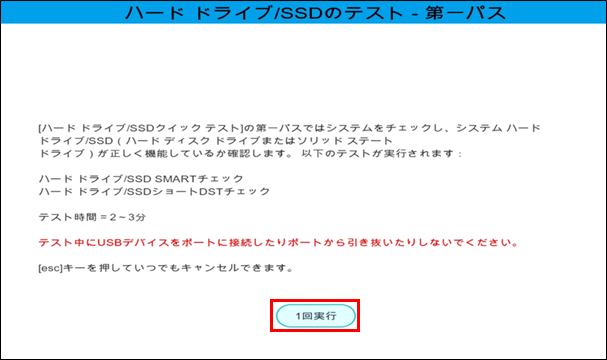
- ⑤ テストが開始され、実行中のテスト、残り時間、進行状況が表示されます。
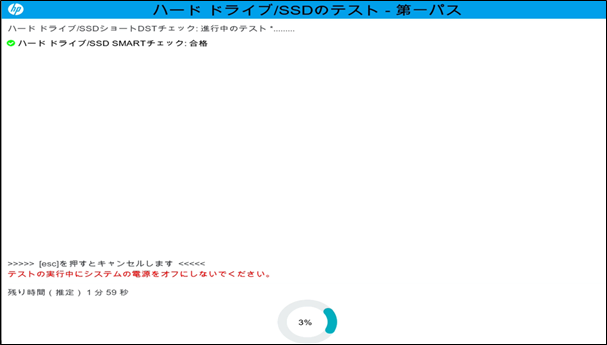
- ⑥ テストが終了すると、結果が表示されます。
合格と表示された場合
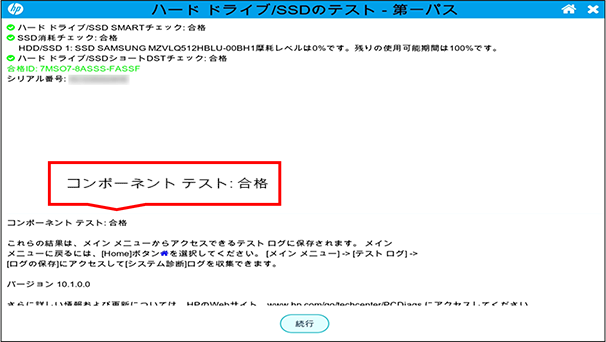
ハード ドライブ/SSDは正常です。問題が解決しない場合は、Windowsのトラブルシューティングを実施します。参考情報
»HP PC - コンピューターがブートしない、または起動しない
»自動修復の画面が繰り返し表示され、Windows が起動できない終了する場合は手順⑦へ進みます。
警告、不合格と表示された場合ハードウェアの故障と判断し、修理が必要です。
24 桁のエラー ID が表示されますので、修理申し込みの際に記載して頂くか、カスタマーケアセンターへお伝えください。- エラー ID の内容確認: ハードウェア診断ツールのエラーコードの内容を確認したい
- 修理依頼方法の確認: 修理のご案内
終了する場合は手順⑦へ進みます。
- ⑦ メインメニューに戻ります。
引き続き診断を行う場合は実行するテストを選択し、終了してWindowsを起動する場合は右上の [×] を選択します。
- ⑧ 確認画面が表示されたら、「はい」を選択します。
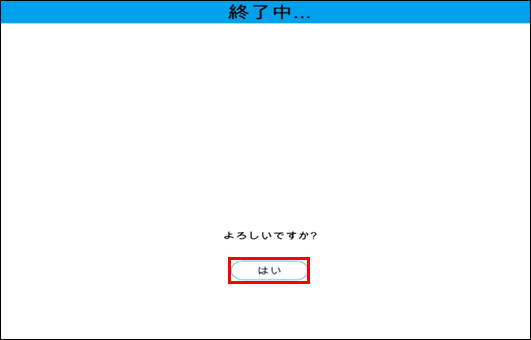
- ⑨ スタートアップ メニューが表示されます。Windows を起動する場合は「ブートの続行」を選択します。
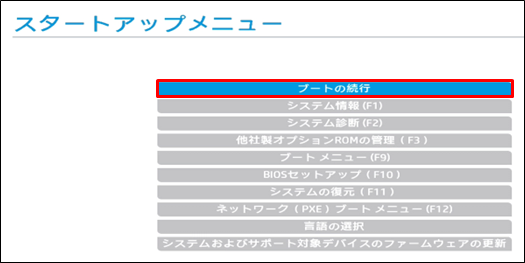
この画面が表示された場合は、Enter キーを押して Windows を起動します。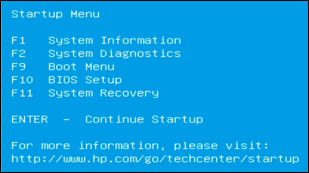
- ① 「Language」を選択します。
<関連情報>
