文書番号:a50160
リカバリメディアを使用して Windows 10/11 をインストールする方法(Pro / Elite シリーズ)
コンピューターにプリインストールされている OS、および デバイスドライバーやユーティリティーを購入時の状態に戻す手順 (システムリカバリ) を説明します。
【注意事項】
- システムリカバリを行うと、ディスク内の個人データや設定、ご購入後にインストールしたソフトウェアは全て削除されます。操作を始める前に、必要なデータはバックアップをお取りください。
- ノート、タブレット製品の場合は、必ず AC アダプターを接続した状態で実施してください。
- マウス、キーボード以外の周辺機器はすべて外して実施してください。
- 表示される画面は、製品により異なる場合があります。
- 光学ドライブが搭載されていない PC で DVD を使用する場合は、外付けのドライブをご用意ください。
【対象製品】Pro / Elite シリーズ
【対象 OS】Windows 10 / Windows 11
【リカバリメディアについて】
リカバリメディアは2023年12月をもって販売を終了いたしました。
リカバリメディアが必要な場合は、HP Cloud Recovery Toolを使用して作成します。詳しくは以下を参照してください。
リカバリメディアの例
- DVD( Operating System DVD、Driver Recover DVD )
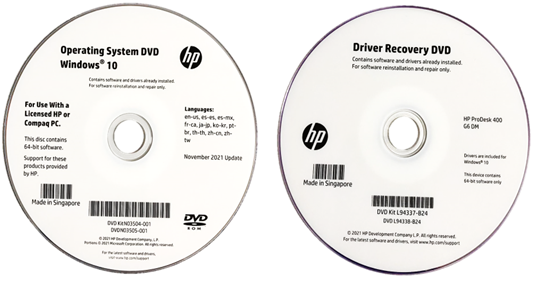
- USB フラッシュメモリ
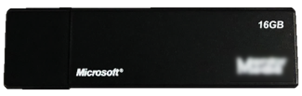
Windows 10/11(オペレーティングシステム) のインストール
- リカバリメディアを起動します。
DVD の場合
- (1) 「Operating System DVD」を光学ドライブに挿入し、PC を起動します。
- (2) 起動時すぐに「F9」キーを連打します。
- (3) ブートメニューが起動します。
※Windows が起動した場合は、シャットダウンして 手順(2) から操作してください。
一覧から光学ドライブを選択し、「Enter」キーを押します。
※以下は一例です。機種や接続しているドライブによって表示が異なりますので、「Optical Storage Device」、「DVDRW」などの表記があるデバイスを選択してください。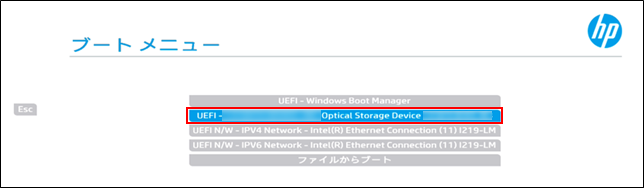
- (4) 画面に「Press any key to boot from CD or DVD...」と表示されたら、「Enter」キーを数回押してください。

- (5) リカバリメディアの読み込みが開始されます。
しばらく時間がかかる場合がありますので、そのまましばらくお待ちください。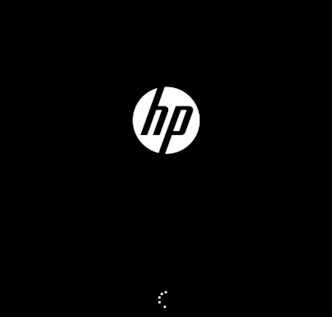
手順 2 へ進みます。
USB フラッシュメモリの場合- (1) USB フラッシュメモリを接続し、PC を起動します。
- (2) 起動時すぐに「F9」キーを繰り返し押します。
- (3) ブートメニューが起動します。
※Windows が起動した場合は、シャットダウンして 手順(2) から操作してください。
一覧から USB フラッシュメモリを選択し、「Enter」キーを押します。
※以下は一例です。機種や USB フラッシュメモリの種類によって表示が異なります。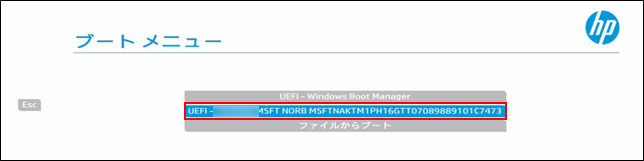
- (4) リカバリメディアの読み込みが開始されます。
しばらく時間がかかる場合がありますので、そのまましばらくお待ちください。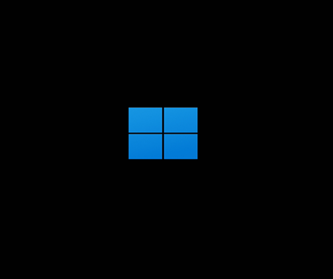
手順 2 へ進みます。
- 言語選択の画面が表示されます。「使用する言語は日本語です」をクリックします。
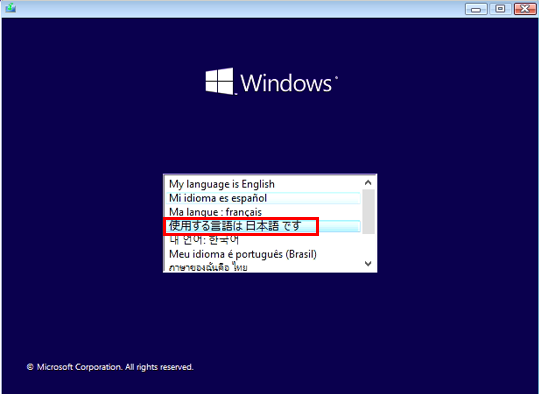
- インストールする言語やキーボードの種類などが「日本語」になっていることを確認し、「次へ」をクリックします。
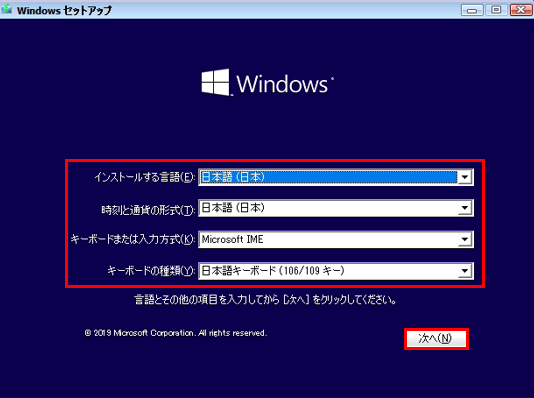
- 「セットアップを始めています」と表示されます。このままお待ちください。
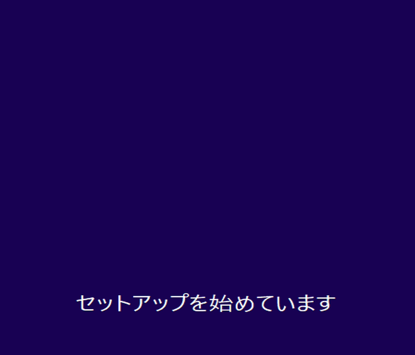
- 「今すぐインストール」をクリックします。
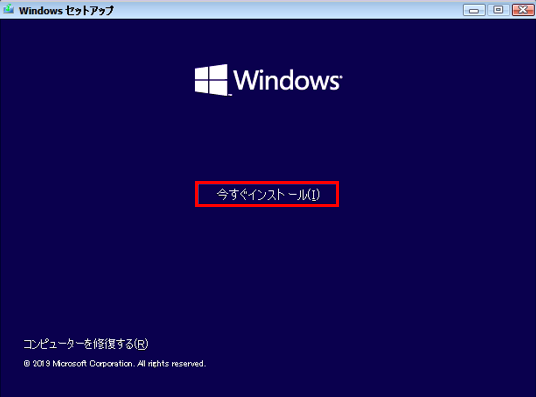
- マイクロソフト ソフトウェア ライセンス条項が表示されます。
確認の上、「同意します」にチェックを入れ「次へ」をクリックします。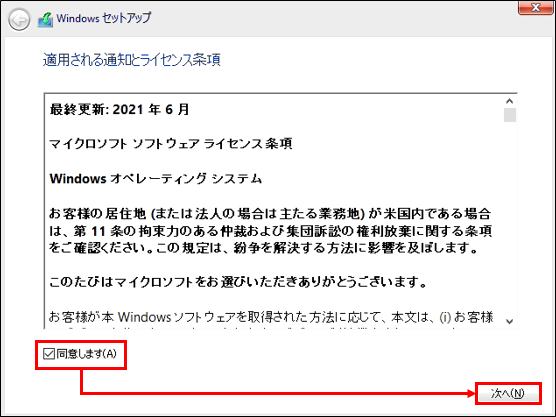
- 「カスタム:Windows のみをインストールする」を選択します。
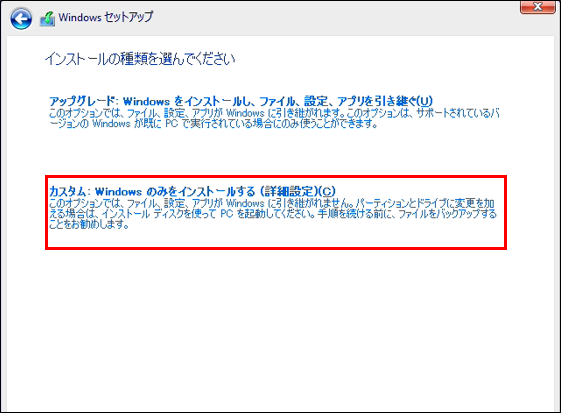
- インストールする場所を選択します。
【注意】- パーティションの削除を行うとすべてのデータが消去されます。
- 複数のドライブが搭載されている場合は慎重に操作してください。
Windowsをインストールするドライブのパーティションをすべて削除します。表示されているパーティションを1つずつ選択し、「削除」をクリックします。
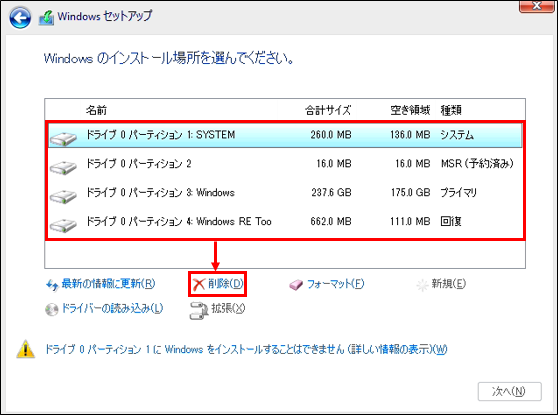
【注意】
ストレージが複数搭載されている場合は「ドライブ 0、ドライブ 1」のように表示されます。
Windows がインストールされているドライブのパーティションを選択して、すべて削除してください。
※Windowsがインストールされているドライブには、WindowsやSYSTEM 等のパーティションがあります。表示されている名前 もしくは、ドライブの合計サイズで判断してください。例:
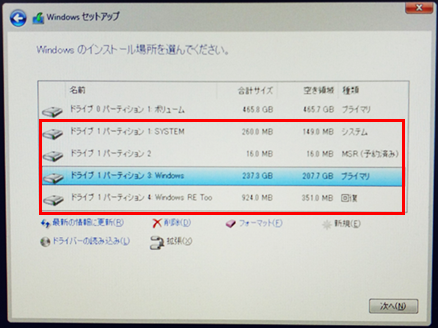
- パーティション削除によりデータが失われる旨の警告が表示されます。
確認して「OK」をクリックします。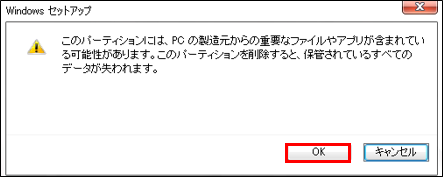
【注意】「OK」を選択すると以下内部データがすべて消去されます。- ご購入後にインストールしたソフトウェア
- Web ブラウザで登録されているお気に入り、および設定
- 内部ストレージに保存されている個人データ(Excel、Word、テキストファイルなど)
- 選択したドライブの全てのパーティションの削除が完了したら、“割り当てられていない領域“を選択し「次へ」をクリックします。
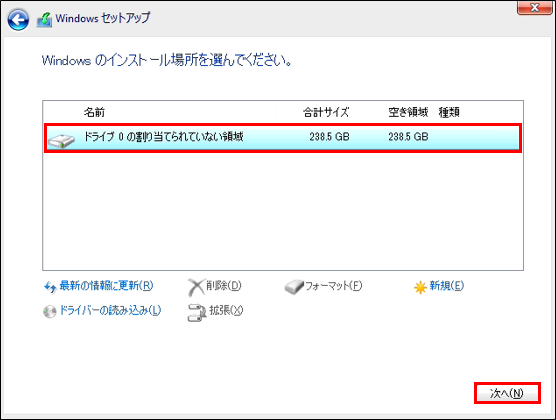
- Windows のインストールが開始されます。完了まで操作せずお待ちください。
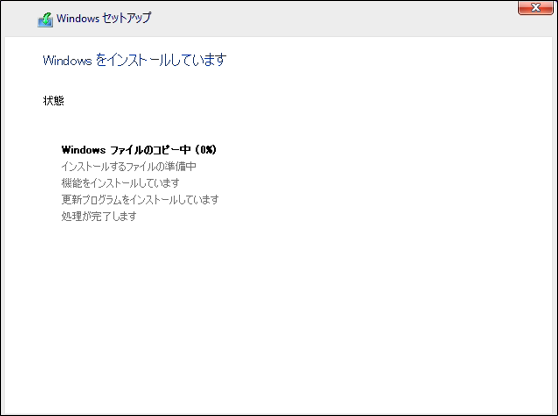
- インストールが完了するとWindowsの初期セットアップ画面が表示されます。画面の指示に従って操作してください。
※初期セットアップの手順は以下をご参照ください。
HP - PC Windows 10、Windows 11の初期セットアップ手順 - デスクトップが表示されたら、Windowsのインストールは完了です。
続いてドライバーソフトウェアをインストールします。〈Windows 10 の場合〉 〈Windows 11 の場合〉 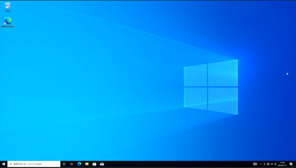
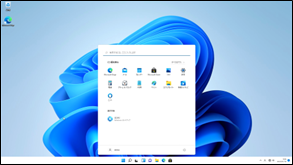
ドライバーソフトウェアのインストール
- ”[HP Software Setup]ユーティリティ“ を起動します。
DVD の場合
- (1)光学ドライブに「Driver Recover DVD」を挿入します。
- (2) “[HP Software Setup]ユーティリティへようこそ” が表示されたら、「ハードウェア有効化ドライバー」をクリックします。
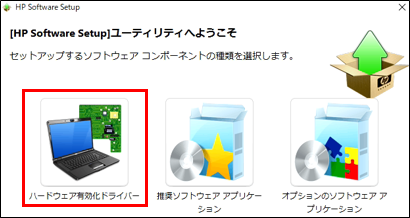
※“[HP Software Setup]ユーティリティ”が自動起動しない場合は、「Windows」キーと「E」キーを押してエクスプローラーを開き、DVD ドライブをダブルクリックします。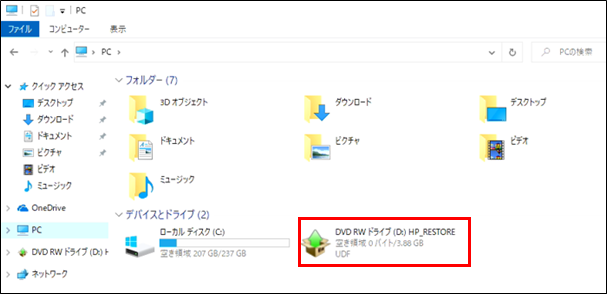
- (3) ユーザーアカウント制御が表示された場合は「はい」を選択します。
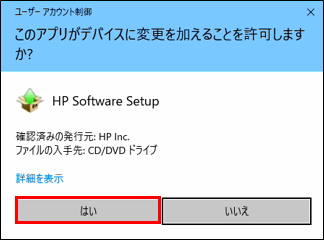
手順 2 へ進みます。
USB フラッシュメモリの場合- (1) USBフラッシュメモリを挿入した状態で、「Windows」キーと「E」キーを押してエクスプローラーを開き、USB フラッシュメモリをダブルクリックします。
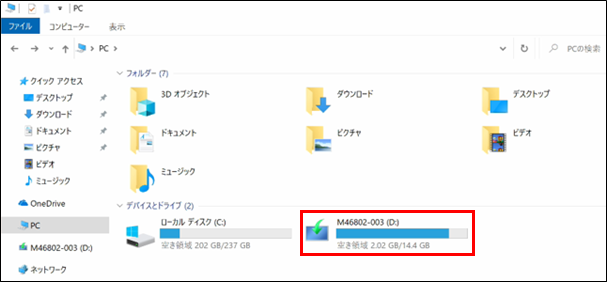
- (2) 「Shortcut_to_HPSoftwareSetup.exe」をダブルクリックします。
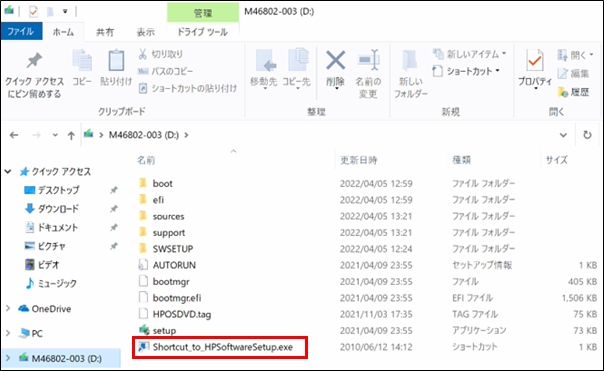
- (3) ユーザーアカウント制御が表示された場合は「はい」を選択します。
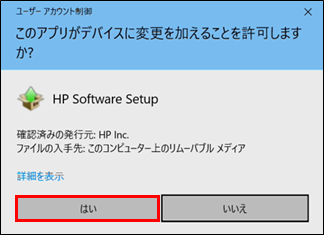
- (4) “[HP Software Setup]ユーティリティへようこそ” が表示されたら、「ハードウェア有効化ドライバー」をクリックします。
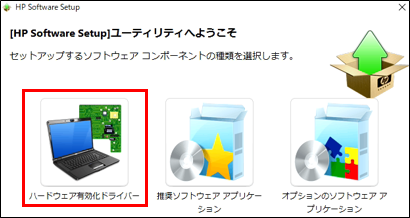
手順 2 へ進みます。
- ドライバーのインストールのために必要なソフトウェアを事前にインストールします。以下の画面が表示されたら、「OK」をクリックします。
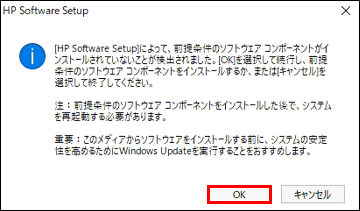
- ソフトウェア コンポーネントがインストールされます。機種によって完了まで20~30分程度かかる場合があります。完了するまでそのままでお待ちください。
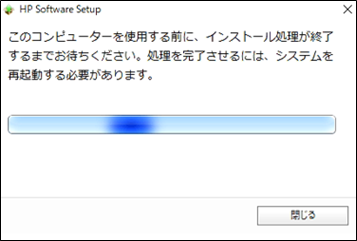
- インストール完了後、再起動を促す画面が表示されます。「続行」をクリックし再起動します。
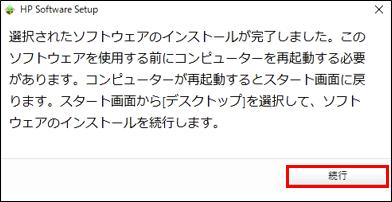
- 再起動後、“[HP Software Setup]ユーティリティ“が起動したら、ドライバーのインストールを行います。
「ハードウェア有効化ドライバー」をクリックします。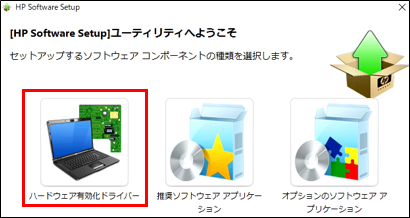
※“[HP Software Setup]ユーティリティ“が自動起動しない場合は、以下手順を実行します。 - ドライバー一覧が表示されます。「インストール」をクリックします。
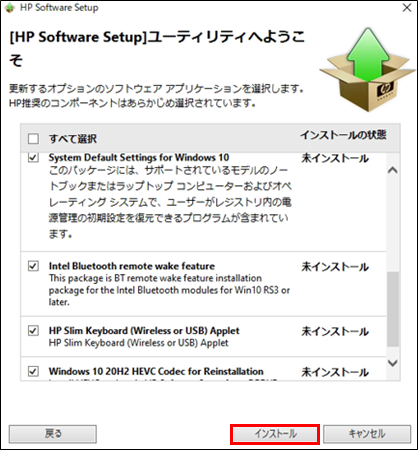
- ドライバーのインストールが実行されますので、完了するまでお待ちください。
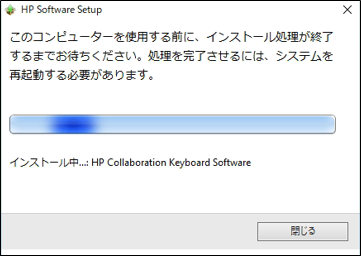
- インストールが完了すると、再起動を促す画面が表示されます。「続行」をクリックし再起動します。
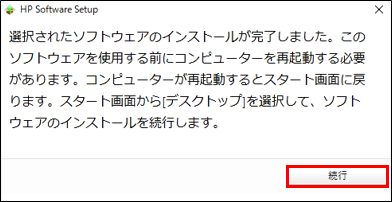
- 再起動後、“[HP Software Setup]ユーティリティ”が起動したら、「推奨ソフトウェアアプリケーション」をクリックします。
※推奨ソフトウェアのインストールが不要な場合は、右上の×ボタンをクリックして終了します。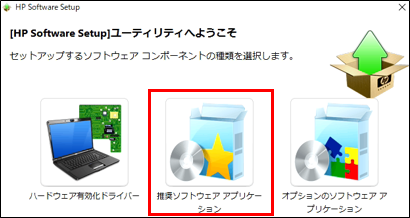
※“[HP Software Setup]ユーティリティ”が自動起動しない場合は、以下手順を実行します。 - 一覧からインストールするソフトウェアを選択し、「インストール」をクリックします。
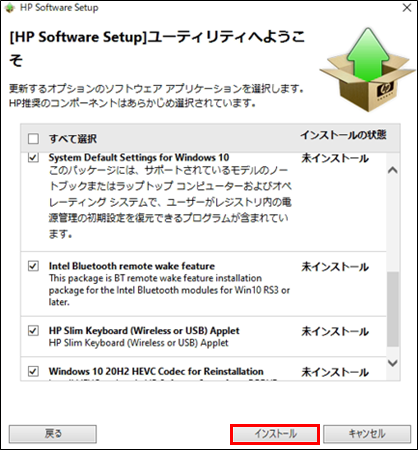
- 選択したソフトウェアのインストールが開始されます。
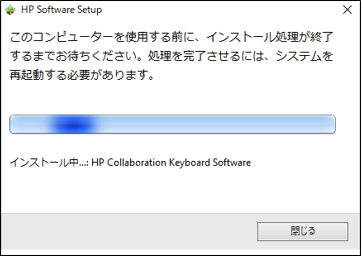
- インストールが完了すると、再起動を促す画面が表示されます。「続行」をクリックし再起動します。
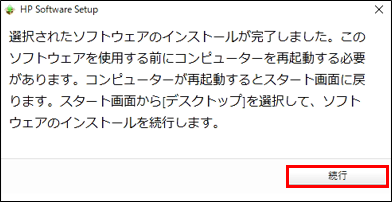
- 再起動後、“[HP Software Setup]ユーティリティ”が起動したら、右上の×ボタンをクリックして終了し、DVD や USB フラッシュメモリを取り外します。
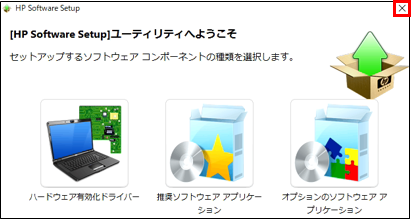
- 以上で Windows のインストール作業は完了です。
動作に問題がないか確認してください。