文書番号:a50098
System Recovery DVDを使用してWindows10/11のシステムリカバリをおこなう方法(HP シリーズ)
System Recovery DVD を使用して、コンピューターにプリインストールされている OS および デバイスドライバーやユーティリティーを購入時の状態に戻す手順 (システムリカバリ) を説明します。
【対象製品】HP シリーズ
【対象OS】Windows 10 / Windows 11
【事前準備】
- リカバリメディア(System Recovery DVD) ※ディスクの枚数は製品により異なります。

※リカバリメディアは2023年12月をもって販売を終了いたしました。
システムリカバリメディアが必要な場合は、HP Cloud Recovery Toolを使用して作成します。詳しくは以下を参照してください。
» HP Cloud Recovery ツールを利用して、Windows をインストールしたい(HPシリーズ) - オプティカル ドライブ(オプティカルドライブが搭載されていない場合は、外付けのドライブをご用意ください。)
【注意事項】
- システムリカバリを行うと、ディスク内の個人データや設定、ご購入後にインストールしたソフトウェアは、全て削除されます。操作を始める前に、必要なデータはバックアップをお取りください。
- System Recovery DVDを使用して、OSおよびアプリケーションやドライバーを個別にインストールすることはできません。
- ノート製品の場合は、必ず AC アダプターを接続した状態で実施してください。
- マウス、キーボード以外の周辺機器はすべて外して実施してください。
- 表示される画面は、製品により異なる場合があります。
リカバリメディア(System Recovery DVD)のインストール手順
- 「System Recovery DVD」 のディスク 1/2 をオプティカルドライブにセットして、コンピューターを起動します。
- 起動時すぐに、「F9」キーを数回連打します。
- Boot Deviceの選択画面が表示されます。
※Windowが起動した場合は、シャットダウンして、手順2から操作してください。
一覧から オプティカルドライブを選択して、Enterキーを押します。
以下はBoot Device選択画面の一例です。機種や接続しているオプティカルドライブによって、表示は異なりますので、“DVD”と表示されているデバイスを選択してください。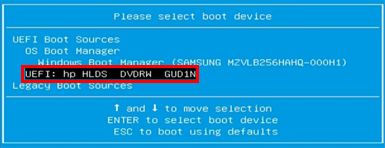
- デバイスを選択後、黒い画面に[Press any key to boot from CD or DVD..] と表示されたら、Enterキーを数回押してください。

- Recovery Managerが起動したら、[日本語]を選択して、[OK]をクリックします。
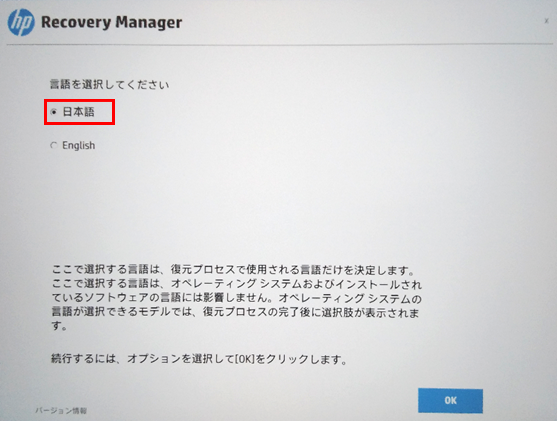
※Recovery Managerが起動するまで、hpロゴが表示された状態からしばらく時間がかかる場合がありますが、そのままお待ちください。 - オプションの選択画面が表示されます。
工場出荷時に復元するには、[ファクトリ リセット]を選択して、[次へ]をクリックします。
リカバリ前に、個人データをバックアップする場合は、バックアップファイルを作成する方法 を参照してください。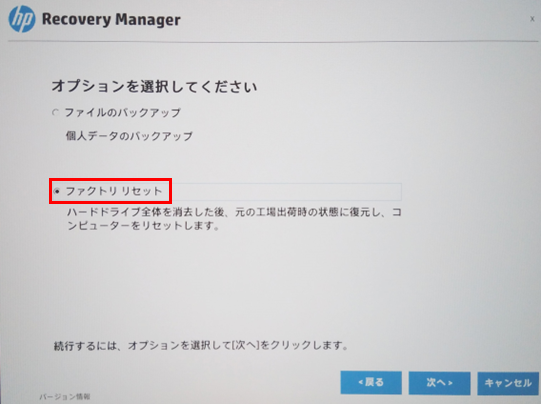
- 「[HP Recovery Manager] へようこそ」と表示されたら、[次へ] をクリックします。
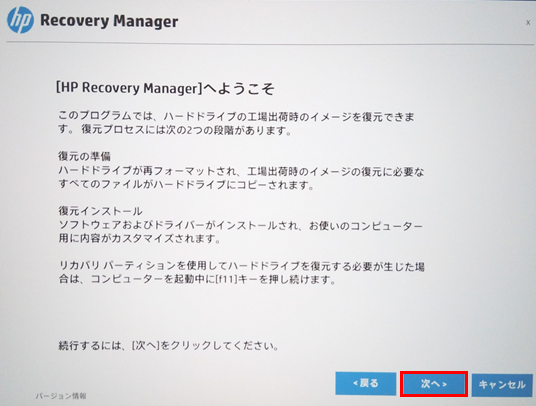
- [システムの復元] と表示されます。
そのまま実行する場合は、[ファイルをバックアップしないで復元する]を選択して[次へ]をクリックします。※ここから先に進みますと、ディスク内のデータはすべて削除されます。
ファイルをバックアップする場合は、 [最初にファイルをバックアップする] を選択して [次へ] をクリックします。バックアップする場合の手順は、バックアップファイルを作成する方法 を参照してください。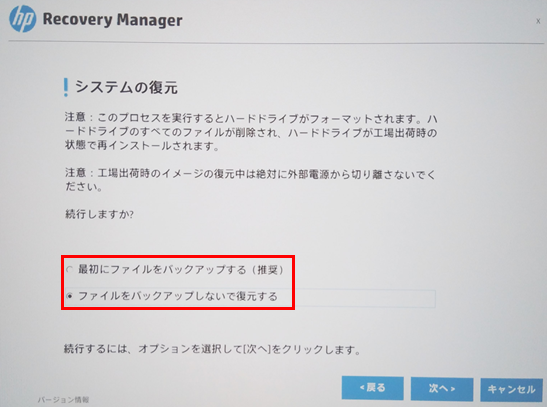
- ファイルやプログラムの削除に関する説明が表示されます。内容を確認して[OK] をクリックします。
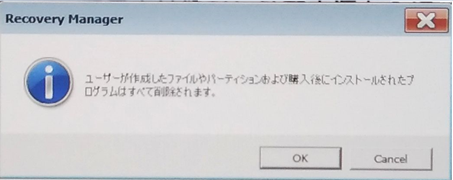
- システムリカバリが開始されます。そのまましばらくお待ちください。
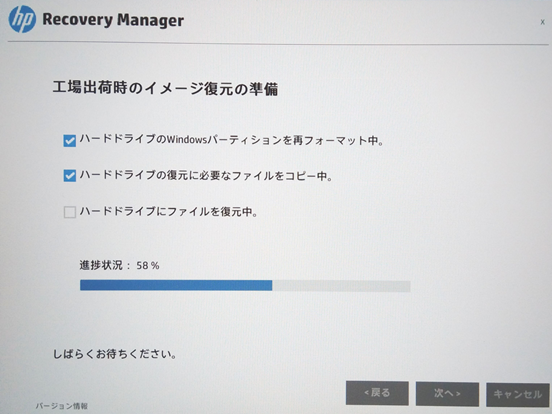
- 途中で「ディスク 2 を挿入してください」と表示されたら、ディスク2/2に入れ替えます。
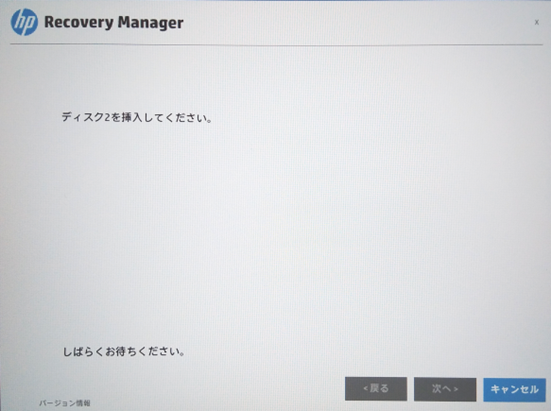
※HP 250 G7、HP 470 G7にて、ディスク2/2に入れ替えた後、読み込みが停止することがあります。その場合は、リカバリの実行中にリカバリメディアの2枚目を読み取る事ができない を参照してください。
※ここでは、2枚組のSystem Recovery DVDを例にしています。3枚組の場合は、この後にディスク3の入れ替えが必要ですので、画面の指示に従って進めてください。
- 追加のリカバリディスク(Supplemental Disc)確認画面が表示されます。
付属している場合は、Supplemental Discに入れ替えて[次へ]をクリックします。
追加のリカバリディスクが付属していない場合は、[スキップ]をクリックします。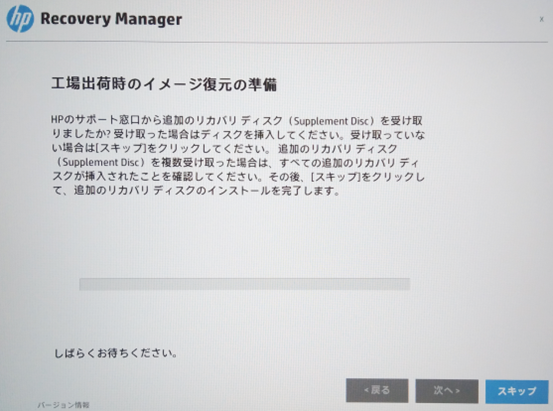
- 「復元の準備が完了しました」と表示されたら、[続行] をクリックします。
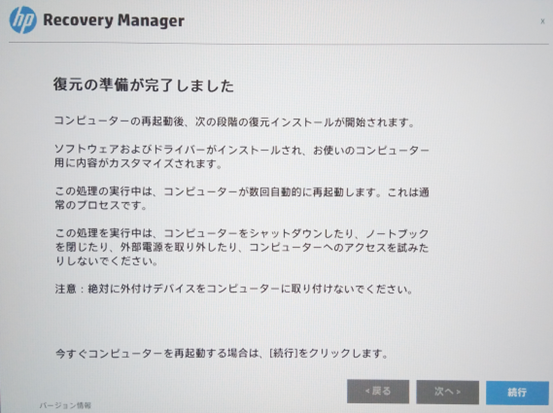
- コンピューターが再起動して復元インストールが開始されます。
[注意]
復元インストール中は、hpのロゴ、コマンドプロンプト、ソフトウェアのインストールなど、さまざまな画面が表示されますが、復元完了の画面が表示されるまで、操作せずにそのままお待ち下さい。
以下は処理中に表示される画面の例です。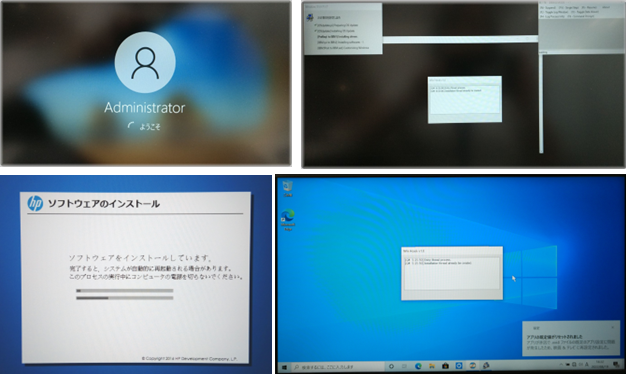
- 「復元が完了しました」と表示されたら、[完了] をクリックします。
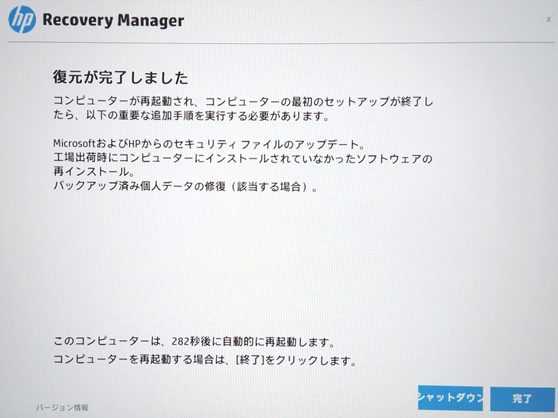
- 以上で、システムリカバリは完了です。
再起動後に、Windowsの初期セットアップが開始されます。
Windowsの初期セットアップの手順については、HP - PC Windows 10、Windows 11の初期セットアップ手順 を参照してください。
バックアップファイルを作成する方法
- オプションの選択画面で、[ファイルのバックアップ] にチェックを入れ、[次へ]をクリックします。
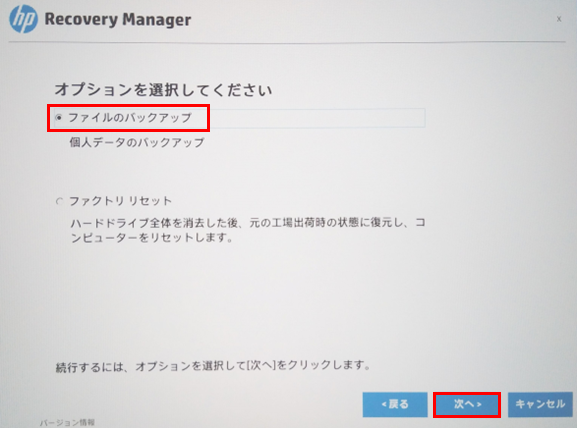
- バックアップ ファイルの選択方法を選び、[次へ]をクリックします。
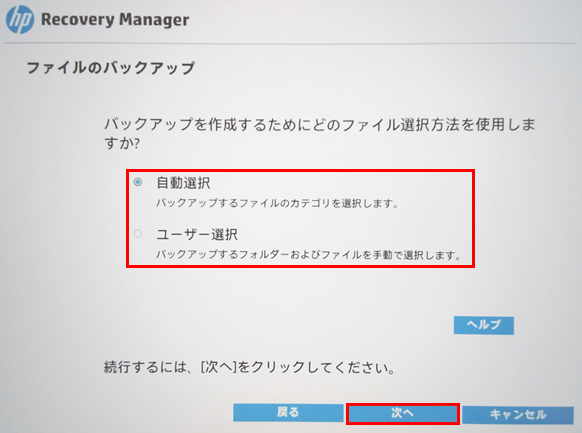 自動選択
自動選択画像や動画など、カテゴリごとに自動でバックアップを取ります。
- ①バックアップするファイルの種類にチェックを入れて、[次へ] をクリックします。
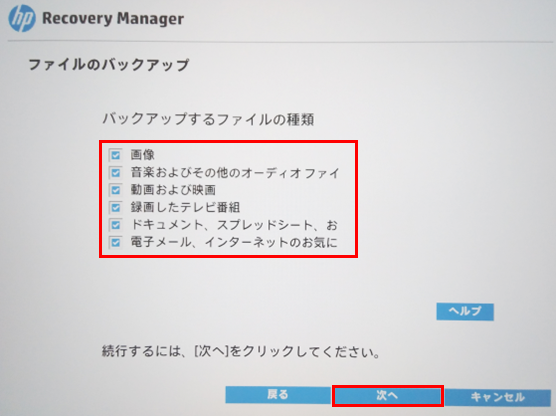
- ②バックアップファイルを作成します。
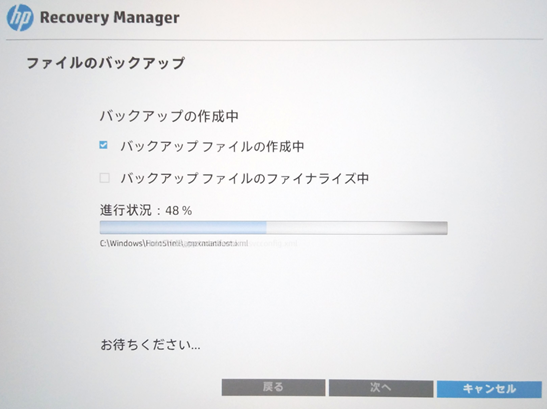
- ③バックアップファイルの保存場所を選択します。
USBフラッシュメモリ、または、外付けのHDD等を接続し、保存先を選択して[次へ]をクリックします。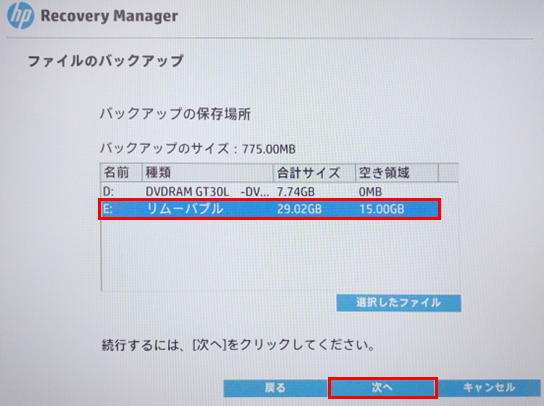
- ④保存先の確認画面が表示されますので、[次へ] をクリックします。
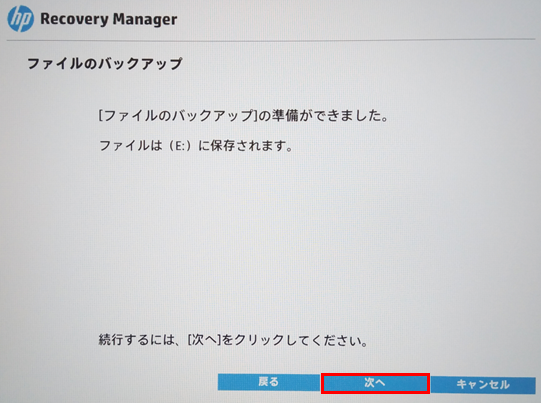
- ⑤「バックアップが正常に作成されました」と表示されたら、バックアップは完了です。
[次へ]をクリックして、システムリカバリを開始します。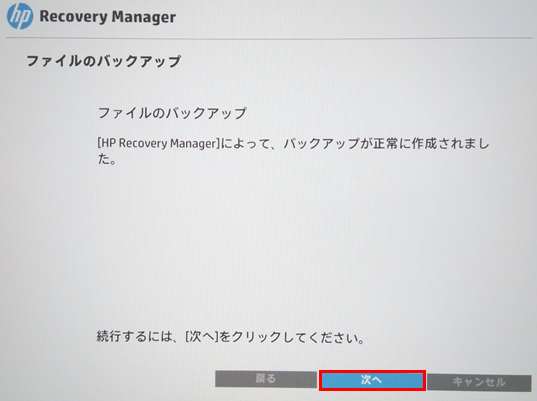
- ⑥ これ以降の手順は、リカバリメディア(System Recovery DVD)のインストール手順 を参照してください。
ユーザー選択バックアップするファイルを個別に選択します。
- ①[ファイルを参照] をクリックします。
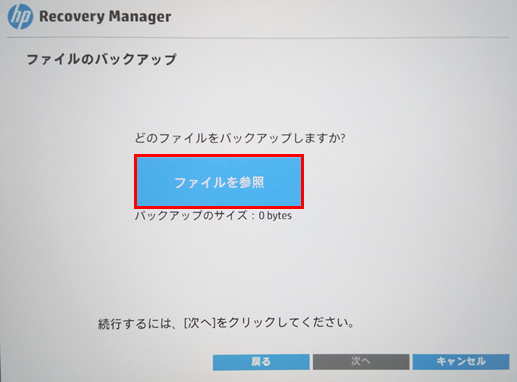
- ②フォルダが表示されますので、バックアップするファイルにチェックを入れ、[OK] をクリックします。
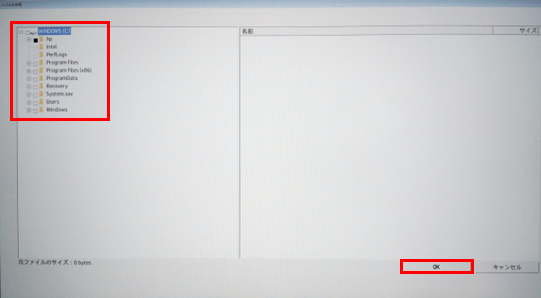
- ③圧縮の選択画面が表示されます。
- 圧縮
バックアップのサイズが最小化されます。ファイルにアクセスするには、ファイルの復元オプションで、コンピューター上に復元する必要があります。 - 圧縮なし
圧縮されずに個別にコピーされ、ファイルの復元オプションを使用しなくても、直接アクセスできます。
いずれかを選択して [次へ] をクリックします。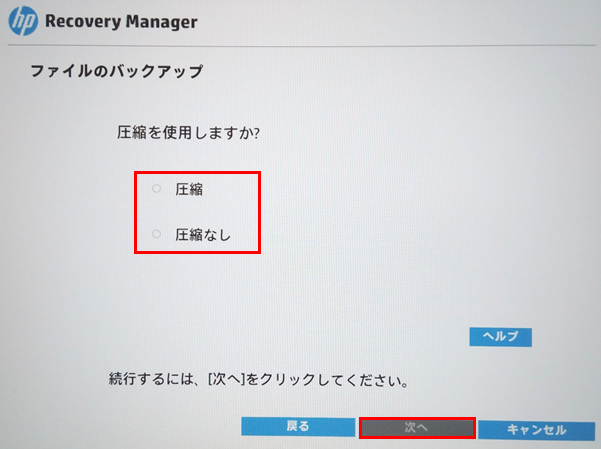
以降の手順は、自動選択と共通です。リカバリメディア(System Recovery DVD)のインストール手順 を参照してください。
- 圧縮
- ①バックアップするファイルの種類にチェックを入れて、[次へ] をクリックします。
バックアップ ファイルを復元する手順
バックアップするファイルを指定し、圧縮なしで保存した場合
- 1) バックアップ ファイルを保存した USB フラッシュ メモリや外付け HDD を接続し、 バックアップ したフォルダを開きます。
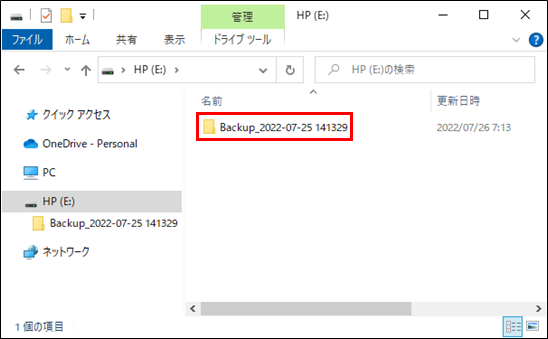
- 2) バックアップ ファイルを任意の場所に移動します。
バックアップするファイルを自動選択、または、ファイルを指定して圧縮した場合
- 1) バックアップ ファイルを保存した USB フラッシュ メモリや外付け HDD を接続し、バックアップした フォルダを開きます。
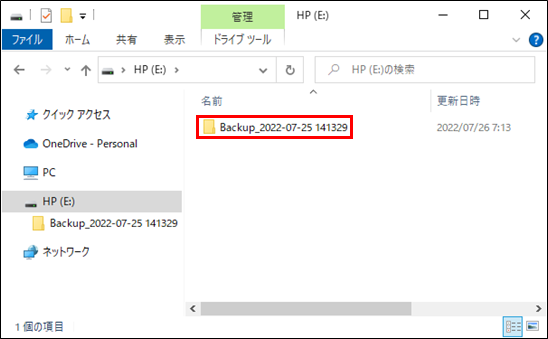
- 2) 「Restore.exe」をダブルクリックして起動します。
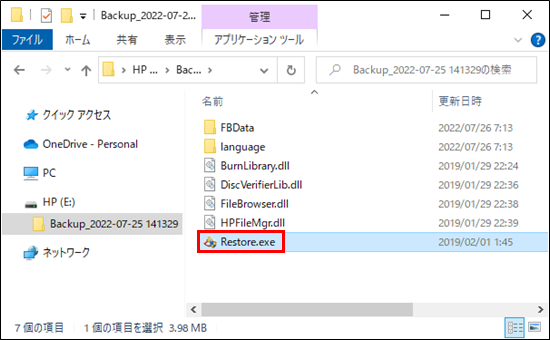
- 3) ユーザーアカウント制御が表示されたら、[はい]をクリックします。
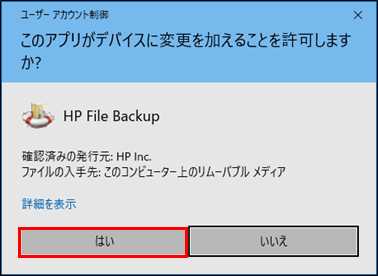
- 4) 「ファイルの復元」が表示されたら、[次へ]をクリックします。
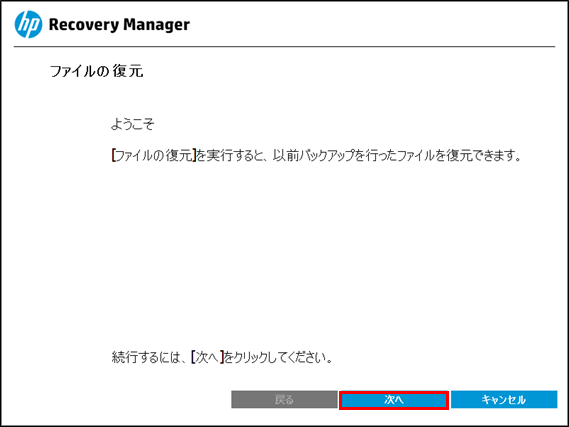
- 5) バックアップ ファイルを復元するドライブを選択して、[次へ]をクリックします。
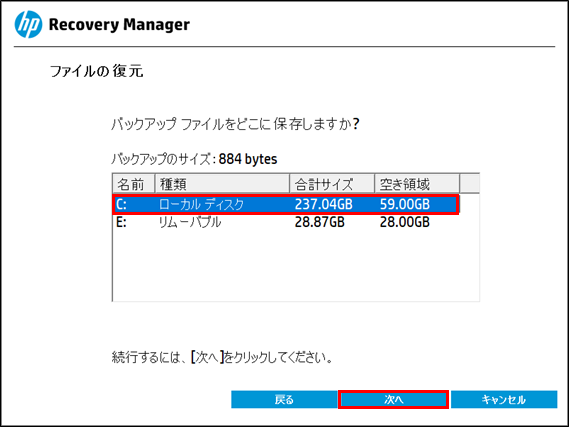
- 6) バックアップ ファイルを保存するフォルダーを選択して、[OK]をクリックします。
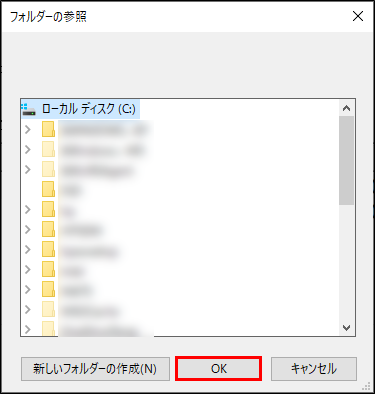
- 7) バックアップファイルの保存先が表示されます。確認して[次へ]をクリックします。
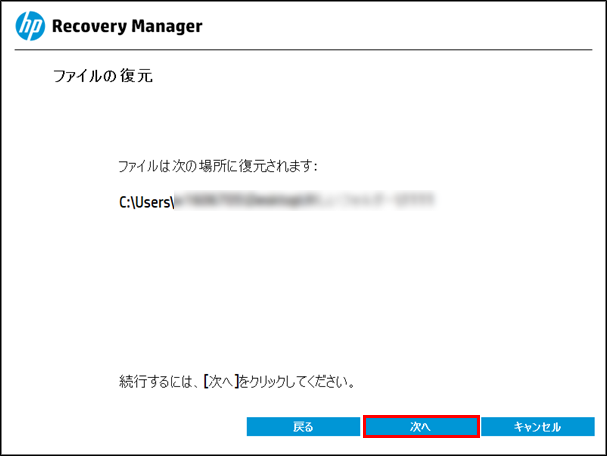
- 8) 「ファイルの復元完了」が表示されたら、[完了]をクリックして終了します。
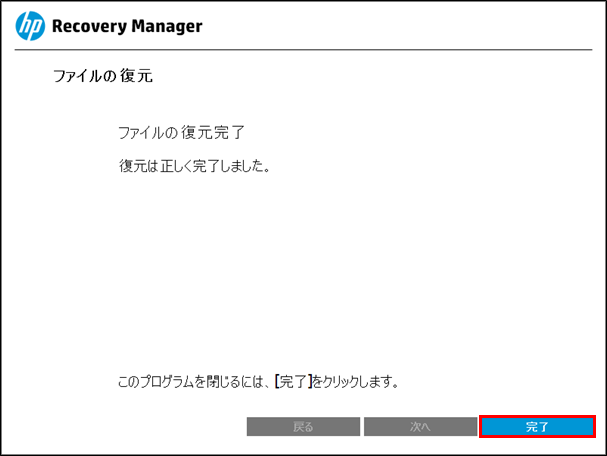
- 9) ファイルの復元は以上です。
指定した場所にファイルが保存されているか確認してください。