文書番号:a50165
リカバリメディアを使用して回復環境を起動したい
リカバリメディアから回復環境を起動する方法について説明します。
【対象製品】法人向けノート PC、デスクトップ PC
【対象OS】Windows 10 / Windows 11
【リカバリメディアの例】
- DVD

- USB フラッシュメモリ

※リカバリメディアは2023年12月をもって販売を終了いたしました。
メディアが必要な場合は、HP Cloud Recovery Toolを使用してリカバリメディアを作成するか、回復ドライブを作成してください。
- HP Cloud Recovery Toolを使用する (Pro / Elite シリーズのみ)
- 回復ドライブを作成する
※光学ドライブが搭載されていないPCでDVDを使用する場合は、外付けのドライブをご用意ください。
※使用するメディアによっては、本手順とは画面が異なる場合があります。
回復環境の起動方法
- リカバリメディアを挿入して、PCを起動します。
DVD の場合
- (1) メディアを挿入した状態で電源を投入し、すぐにキーボードの「F9」キーを連打して「ブートメニュー」を起動します。
※購入したリカバリメディアの場合は「Operating System DVD」を使用します。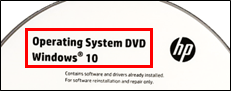
- (2) 一覧から、DVDドライブを選択し、「Enter」キーを押します。
※以下は一例です。
機種や接続しているドライブによって表示が異なりますので、「Optical Storage Device」、または「DVDRW」などの表記があるデバイスを選択してください。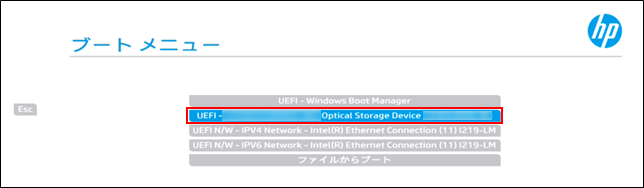
- (3) 画面に「Press any key to boot from CD or DVD」と表示されたら、「Enter」キーを数回押します。

- (4) 手順 2 へ進みます。
USBフラッシュメモリの場合- (1) USB メモリを接続して電源を投入し、すぐにキーボードの「F9」キーを連打して「ブートメニュー」を起動します。
- (2) 一覧から、USBフラッシュメモリを選択し、「Enter」キーを押します。
※以下は一例です。
使用するUSBフラッシュメモリの種類によって表示が異なります。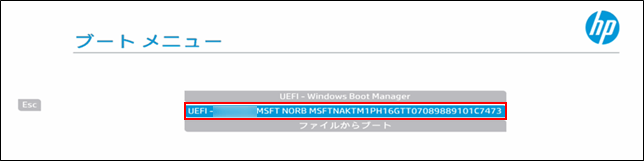
手順 2 へ進みます。
- (1) メディアを挿入した状態で電源を投入し、すぐにキーボードの「F9」キーを連打して「ブートメニュー」を起動します。
- リカバリメディアの読み込みが開始されます。
しばらく時間がかかる場合がありますが、電源を切らずにお待ちください。 - 言語選択の画面が表示されたら「使用する言語は日本語です」をクリックします。
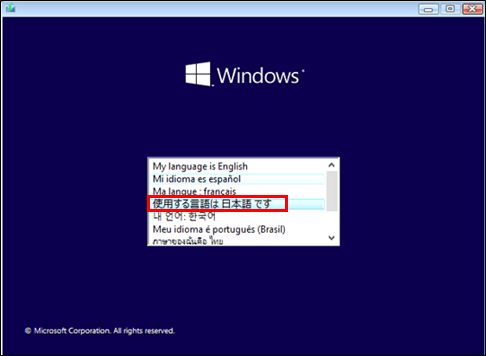
- インストールする言語、キーボード種類等「日本語」を選択し、「次へ」をクリックします。
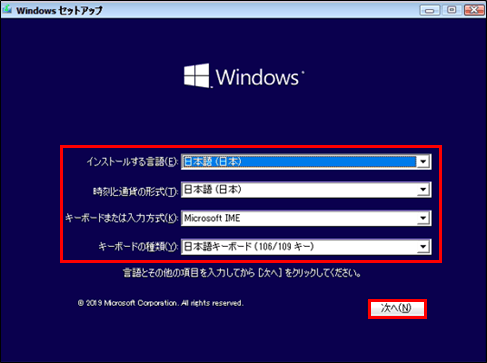
- 「コンピューターを修復する」をクリックします。
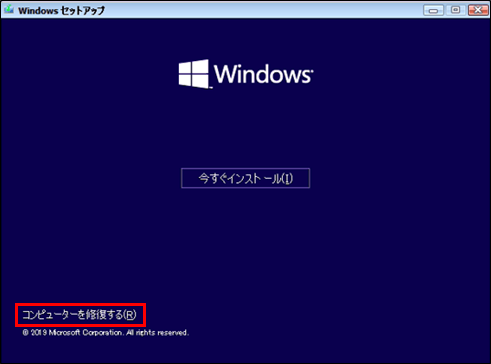
- オプションの選択画面が表示されたら、「トラブルシューティング」を選択します。
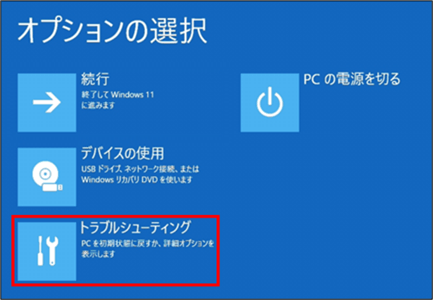
- 一覧から使用する項目を選択してください。

リカバリメディアからセーフモードを起動する方法
リカバリメディアからセーフモードを起動するには設定が必要です。
回復環境を起動したら、以下の手順で操作します。
- (1) トラブルシューティングから、「コマンドプロンプト」を選択します。

- (2) Windows がインストールされているドライブを入力します。
※ここではCドライブを例に説明します。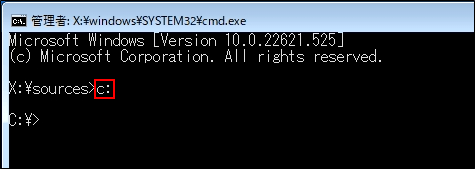
- (3) 以下のコマンドを入力し、「Enter」キーを押します。
- セーフモード(ネットワークあり)を起動する場合
bcdedit /set {default} safeboot minimal network - セーフモード(最小構成)を起動する場合
bcdedit /set {default} safeboot minimal
- セーフモード(ネットワークあり)を起動する場合
- (4) 「この操作を正しく終了しました」と表示されたら設定は完了です。
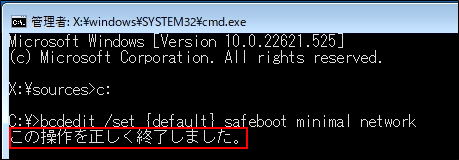
- (5) 「exit」と入力し、「Enter」キーを押します。
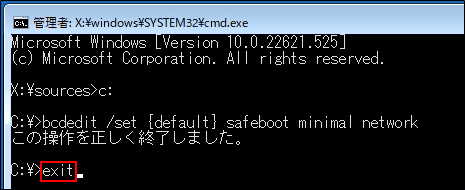
- (6) オプションの選択画面から、「続行」を選択します。

- (7) 再起動後、セーフモードで起動します。
※セーフモード起動時は、デスクトップの四隅に「セーフモード」と表示されます。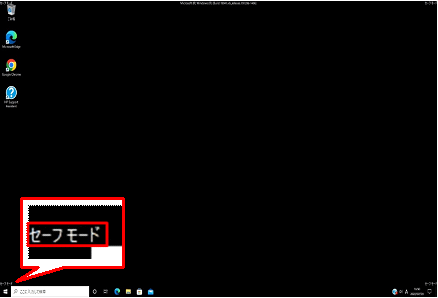
セーフモードの終了方法
- (1) 「Win」キーと「R」キーを押して、“ファイル名を指定して実行”を起動します。
名前に「msconfig」と入力し、「OK」を選択します。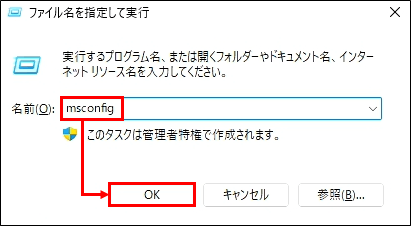
- (2) システム構成が表示されたら「ブート」(①)をクリックします。
「セーフブート」(②)のチェックを外し、「OK」(③)を選択します。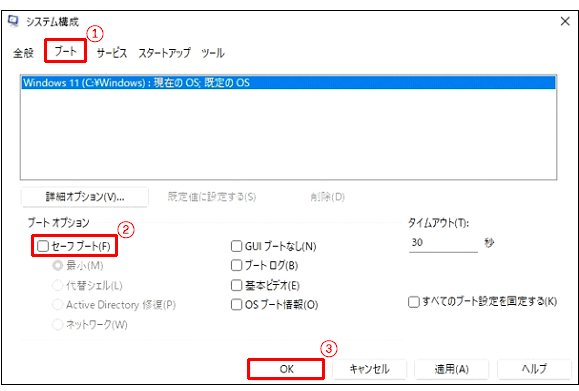
- (3) 「再起動」を選択します。

<関連情報>