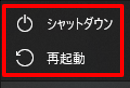文書番号:a50099
セーフ モードの起動方法を知りたい
セーフ モードを起動するには以下手順で操作します。
【対象製品】法人向けノート PC、デスクトップ PC
【対象OS】Windows 10、Windows 11
注意事項
ドライブ暗号化をしている場合は、回復キーが必要になりますので、事前にご用意の上、操作してください。
- スタートボタンを左クリックし、「電源」を選択します。
【Windows 10】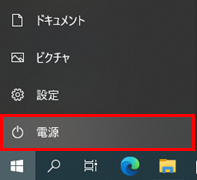
【Windows 11】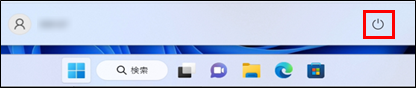
- 「Shift」キーを押しながら再起動をクリックします。
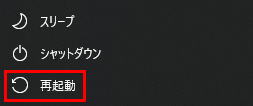
- 再起動後、オプションの選択画面が表示されます。
- 以降の手順は、Windowsが起動しない場合の手順 3 と共通です。
Windows回復環境からセーフモードを起動します。
Windows回復環境は、Windowsが起動しなくなった時などに使用するトラブルシューティング用の環境です。
- 電源投入後、すぐにF11キーを連打します。
画面下に「工場出荷時リカバリに移行しています」(英語の場合は“Entering Factory Recovery“」と表示されたら、手を離してお待ち下さい。※F11 キーからの起動がうまくいかない場合は、電源投入後、すぐに「ESC」キーを連打しスタートアップメニューが表示されたら、「F11」キーを押してください。
スタートアップメニュー表示例:
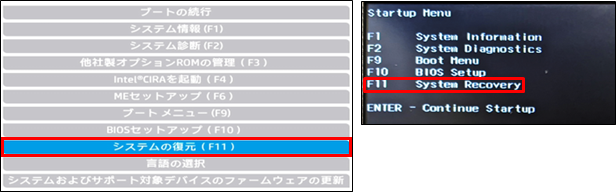
- 以降は表示された画面によって異なります。
オプションの選択が表示された場合 HP Sure Recoverと表示された場合 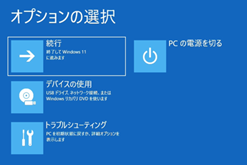

手順 3 へ進みます
HP Sure Recover 搭載製品の回復環境起動方法Sure Recoverのイメージが存在する場合は、「ネットワークからの復元」、「ローカルドライブからの復元」のどちらを選択しても、Windows 回復環境は起動せずにリカバリが開始されます。
予期しないデータ消失を防ぐため、以下方法で回復環境が起動できるかお試しください。- (1) HP Sure Recover の画面で「キャンセル」をクリックします。

- (2) PC が起動したら、シャットダウンしてください。
- (3) 電源を入れて HP のロゴマークが表示されたら、電源ボタンを長押しして強制終了します。
この作業を 2 回繰り返します。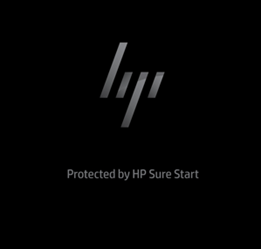
- (4) 3 回目の起動時に、「自動修復の準備をしています」と表示されます。
※表示されない場合は手順 (3) の操作を何度かお試しください。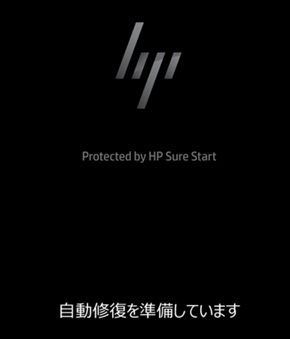
- (5) 自動修復の画面が起動します。「詳細オプション」をクリックします。
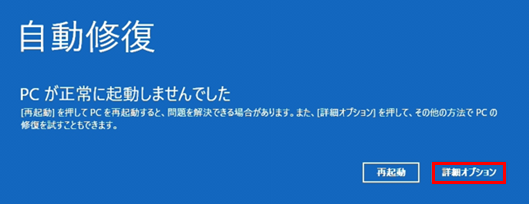
- (6) オプションの選択画面が表示されます。手順 3 へ進みます。
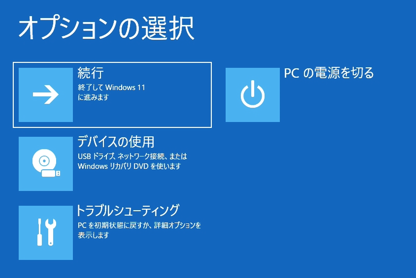
※この手順で回復環境が起動しない場合は、リカバリメディアを使用した起動を試します。手順は リカバリメディアを使用して回復環境を起動したい を参照してください。
※リカバリを実行しても問題ない場合は、以下の手順をお試しください。
※HP Sure Recoverによるリカバリが実行されると、ディスク内のデータは全て削除されますので、ご注意ください。
- 手順 1 の方法で HP Sure Recover を起動します。
- 「ローカルドライブからの復元」を選択します。
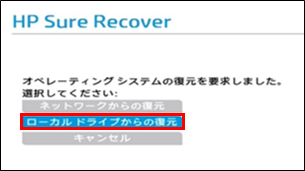
選択後にオプションの選択画面が表示された場合は、HP Sure Recover によるリカバリは実行されません。
- (1) HP Sure Recover の画面で「キャンセル」をクリックします。
- オプションの選択画面が表示されたら、トラブルシューティングを選択します。

- 詳細オプションを選択します。
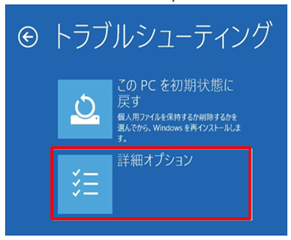
- スタートアップ設定を選択します。
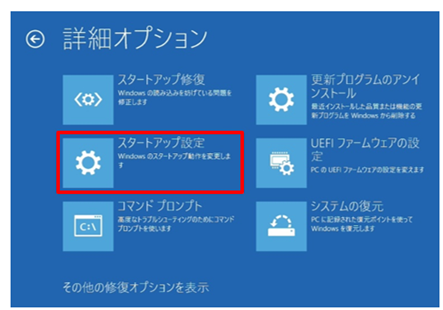
- スタートアップ設定が表示されたら、[再起動]をクリックします。

※再起動後、画面が表示されるまで時間がかかることがあります。そのまま操作せずにお待ちください。
※ドライブ暗号化を有効にしている場合は、再起動後に回復キーの入力が必要になります。 - スタートアップ設定のオプション選択画面が表示されたら、キーボードから「4」を入力してセーフモードを選択します。
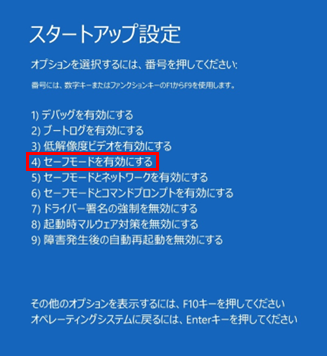
- 再起動後、Windowsがセーフモードで起動します。
画面の四隅に「セーフモード」と表示されていれば、セーフモードでの起動は完了です。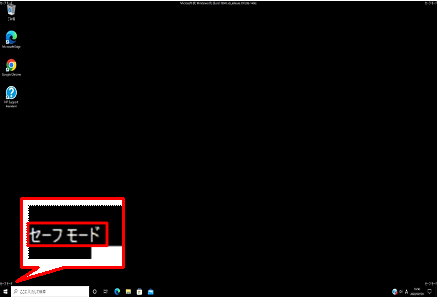
セーフモードを終了するには、スタートボタンをクリックし、電源 メニューから、「再起動」または「シャットダウン」を選択します。