文書番号:a50154
「BitLocker 回復 このドライブの回復キーを入力してください」と表示される
BitLocker やデバイスの暗号化が有効の場合、回復キーの入力を求められることがあります。
BitLocker回復キーの入力が必要となる操作の例:
- BIOS のアップデート、BIOSの初期化
- Secure Boot の設定や TPM の無効化
- Windows 回復環境からの操作
- システムボード等、ハードウェアを交換後
BitLocker回復キーの入力
BitLocker回復の画面が表示されたら、回復キーを入力して、Windowsを起動します。

BitLocker回復キーが不明な場合
- BitLocker回復 画面でEscキーを押します。
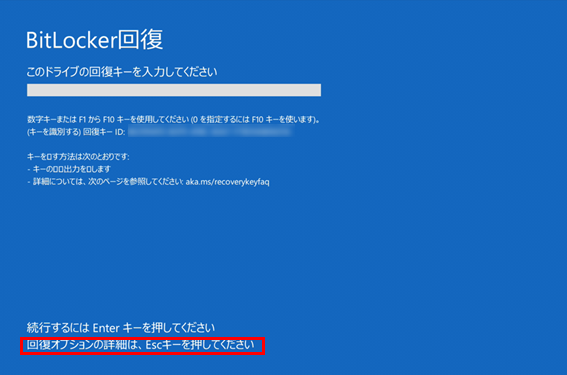
- 画面表示が変わるまでお待ちください。
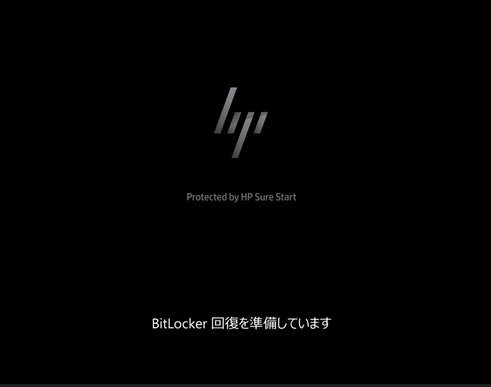
- 「BitLocker 使用できる状態に戻すには回復キーを入力してください」という画面が表示されたら、「このドライブをスキップする」をクリックします。

- 「オプションの選択」が表示された場合は「続行」をクリックし、Windows が起動できるか確認します。

※Windowsが起動せずに回復キーの入力画面が表示される場合は、BitLocker回復キーの入力が必要です。
BitLocker 回復キーの確認方法
Windows が起動しない場合
Microsoftアカウントを使用している場合、Windowsが起動する別のPCから、回復キーを確認することができます。
BitLocker回復キーを確認する方法(Windows11、windows10)
※回復キーが不明で、Windowsも起動しない場合は、リカバリメディアからのリカバリが必要です。
手順は以下を参照してください。
- EliteBook、ProBook シリーズ製品の場合
HP Cloud Recovery ツールを使用する(Windows 10、Windows 11) - HP シリーズ製品の場合
HP Cloud Recovery ツールを利用して、Windows をインストールしたい(HPシリーズ)
Windows が起動する場合
以下を参照して回復キーを確認してください。
BitLocker の回復キーのバックアップをしたい