HP Tech&Decive TV 以外のコンテンツも検索対象となります。


2020.06.02
Google Meet (旧:hangouts meet)の使い方を解説!Googleが提供しているオンライン会議サービスって?
オンライン会議サービスの中でもシェアの大きいサービスの1つである「Google Meet」。
以前までは有料サービスであるG Suiteのアカウントを持っている人しか利用できないサービスでしたが、テレワークが一気に普及した昨今、最大60分までであれば誰でも無料で利用できるようになっています。そこで今回は、Google Meetの使い方について分かりやすく解説していきます。ぜひ、参考にしてみてください。(※本記事は2020年5月時点での情報をもとに作成しています)

Google Meetとは?
Google Meetとは、「Zoom」のように大人数でオンライン会議が行えるサービスです。2020年3月までは「Google Hangouts Meets」という名前でサービスを提供していましたが、以降「Google Meet」という名前に変更されています。
有料プランと無料プランが存在し、主な違いは下記の表のようになっています。無料プランでも1時間だけではありますが、同時に最大100人まで参加できるのが大きな特徴です。
2020年は新型コロナウイルスの影響でテレワークの需要が一気に伸びたこともあり、この無料プランは最長で24時間まで連続で使うことができます。さらに他にも、300時間まで利用できる「G Suite Essentialプラン」を、2020年9月末まで無料で利用することができます。
Google Meetで会議を開始する方法
Google Meetで会議を開始するためには、2つの方法があります。
※ホストはGoogleアカウントを持っていることが前提となります。
1. Gmailから会議を開始する
2. Meetから会議を開始する
では、それぞれ解説していきます。
1. Gmailから会議を開始する
1. Gmailを開く
2. 画面左側のMeetより [会議を開始] をクリックします。
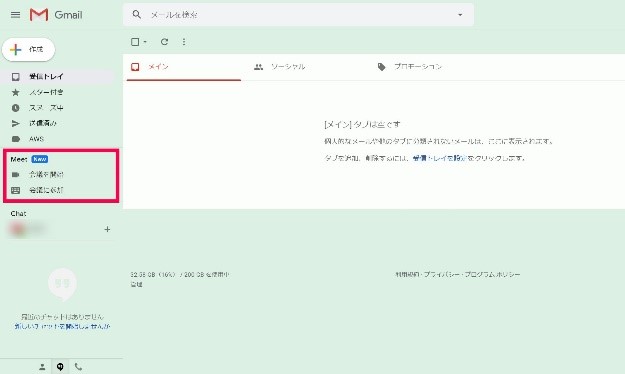
3. [許可] をクリックし、マイクとカメラをONにします。
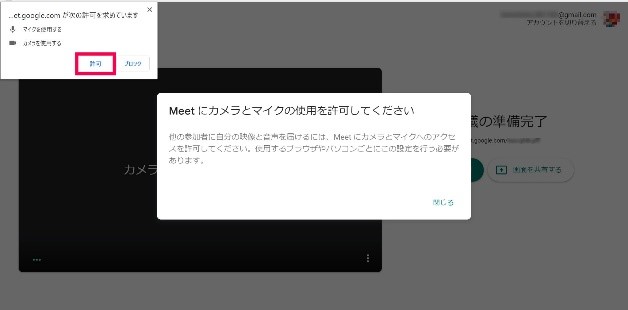
4. 画面起動後、[今すぐ参加] をクリックします。
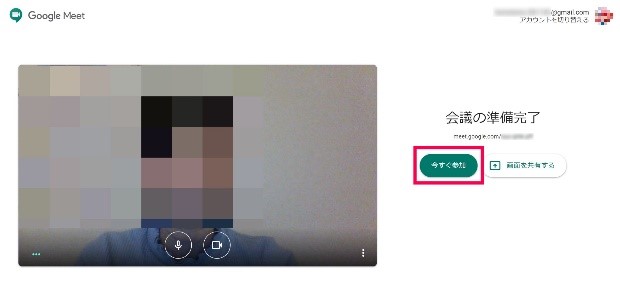
5. ①・②のいずれかでメンバーを招待します。
① ミーティングコードで招待
[参加に必要な情報をコピー] をクリックしてURLをコピーします。
※招待したいユーザーにURLを共有すれば、会議に参加することができるようになります。
② メールで招待
[ユーザーを追加] をクリックします。
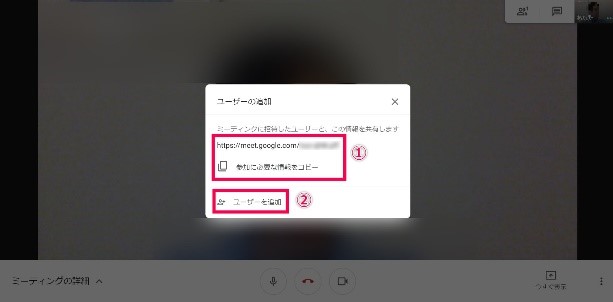
招待したいユーザーのメールアドレスを入力します。
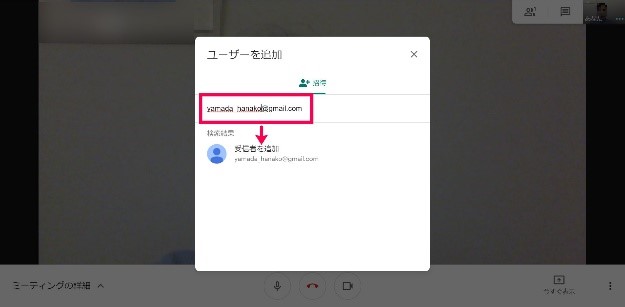
[メールを送信] をクリックします。
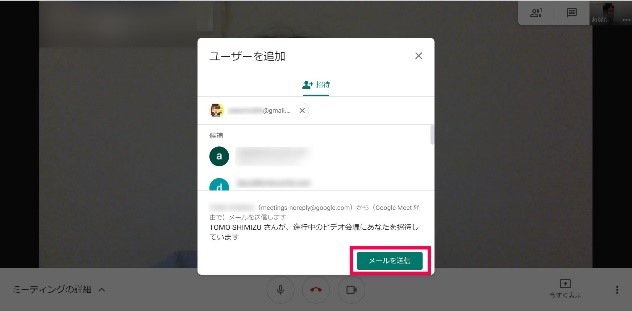
招待されたユーザーには、このようなメールが届きます。
[ミーティングに参加] をクリックし、会議に参加します。
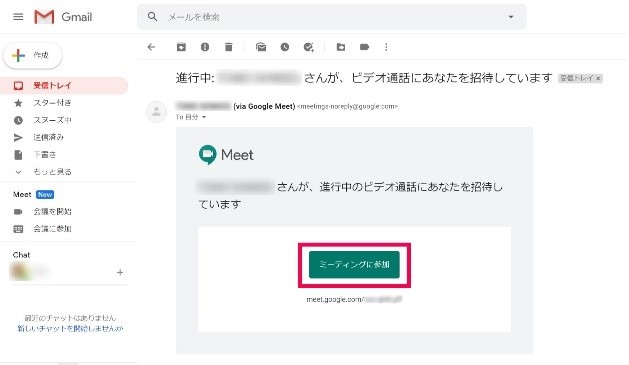
Gmailでの会議の開始は以上です。
2. Meetから会議を開始する
次に、Meetで会議を開始する方法を解説します。
1. Google MeetのWebサイトへアクセス
2. [ミーティングを開始] をクリックします。
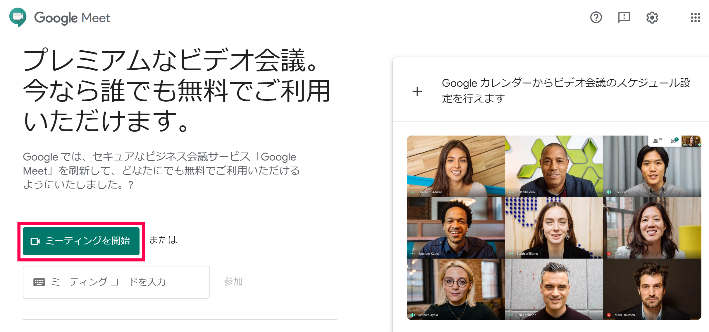
ちなみに、メンバーとして会議に参加する場合は、ホストから共有されたミーティングコードを入力し [参加] をクリックします。
※ミーティングコードとは、「meet.google.com/」以降のアルファベットです。
例:meet.google.com/aaa-bbbb-ccc
3. 画面右側の [今すぐ参加] をクリックします。
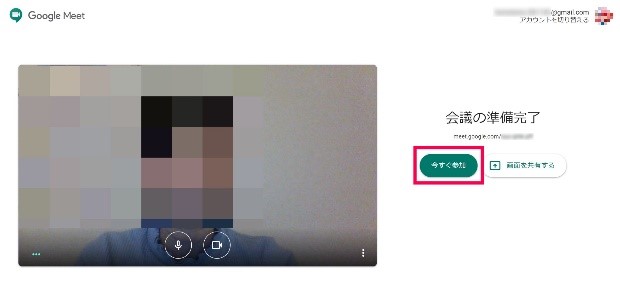
4. ①・②のいずれかでメンバーを招待します。
① ミーティングコードで招待
[参加に必要な情報をコピー] をクリックしてURLをコピーします。
※招待したいユーザーにURLを共有すれば、会議に参加することができるようになります。
② メールで招待
[ユーザーを追加] をクリックします。
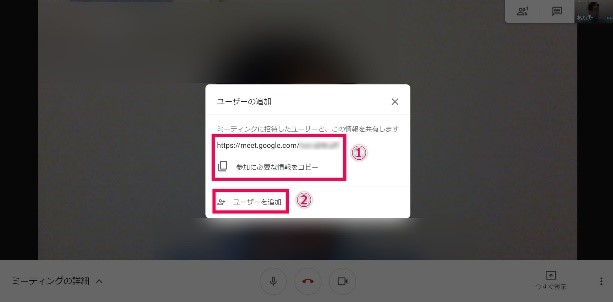
招待したいユーザーのメールアドレスを入力します。
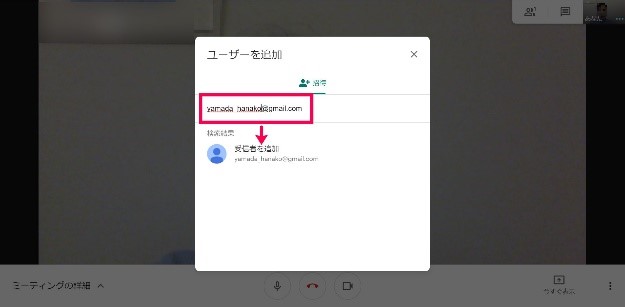
[メールを送信] をクリックします。
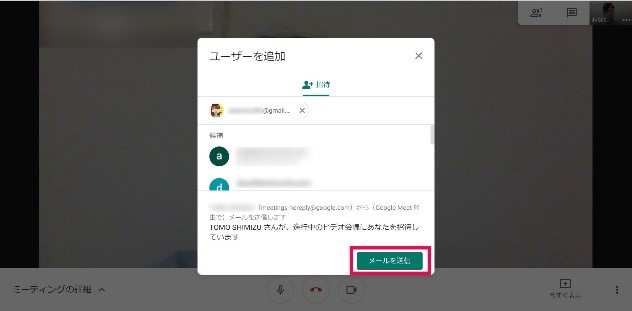
招待されたユーザーには、このようなメールが届きます。
[ミーティングに参加] をクリックし、会議に参加します。
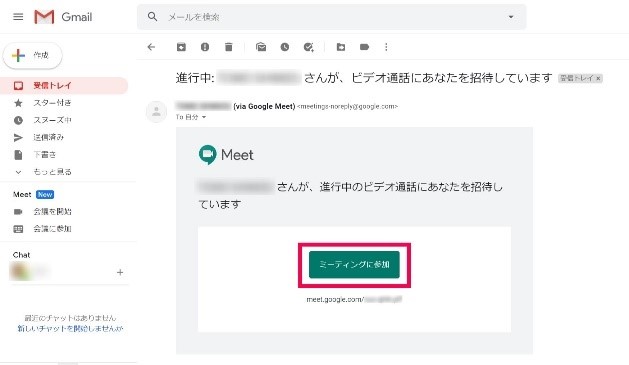
Meetでの会議の開始は以上です。
Google Meetで使える機能
Google Meetでは、次のような機能を利用することができます。
画面共有
ビデオ会議システムでは今や必須の機能となっている「画面共有」ですが、もちろんGoogle Meetでも画面共有を行うことができます。画面右下の [今すぐ表示] から映したい画面を選択し [共有] をクリックするだけです。
資料を見せながら会議を行いたい場合に便利です。
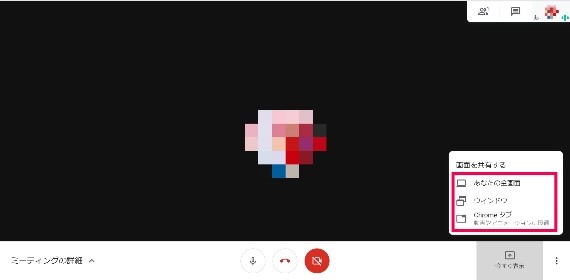
3つの中から共有範囲を選択することができます。
・あなたの全画面…開いている全画面
・ウィンドウ…ブラウザ以外のページ
・Chromeタブ…Google Chromeのページ
その後 [共有] をクリックし画面を共有することができます。
↓
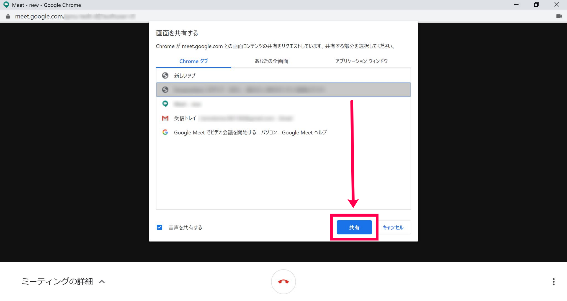
_
会議の録画
Google Meetでは、会議の内容を録画できる「録画機能」があります。会議に参加できなかった人への記録用や議事録代わりに便利です。
※ただし、録画機能を利用するためにはG Suiteのアカウントが必要となります。
チャット
会議中に何か必要事項などを伝えたい場合に便利なのが「チャット機能」。
[チャットマーク] をクリックすれば、グループLINEのようにメッセージを送信することができます。
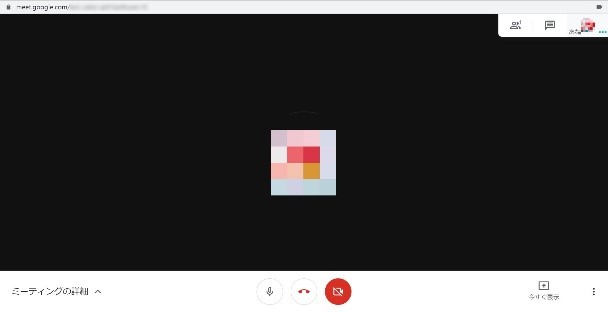
↓
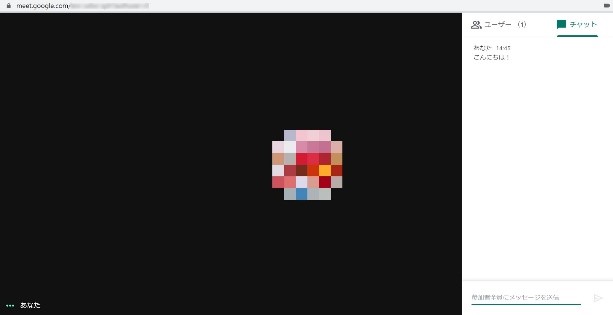
_
ファイル共有
Googleカレンダーに共有したいファイルを添付しておけば、参加者にファイルを共有することができます。
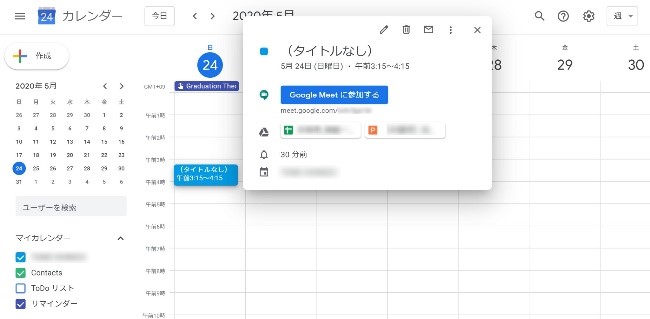
↓
その後、Google Meetにて画面左下の[ミーティングの詳細] > [添付ファイル] から共有したいファイルを選択することで共有が可能です。
Google Meetで本格的なオンライン会議を行ってみよう
本来は有料のサービスですが、2020年9月末までは無料で利用することができる「Google Meet」。制限はあるものの、画面共有やファイル共有など、オンライン会議で利用するには十分な機能が揃っています。
これからテレワークを導入しようと検討している方、テレワークを導入してどのオンライン会議サービスを利用しようか迷っている方は、ぜひGoogle Meetも視野に入れてみてはいかがでしょうか。


【資料】テレワークは働き方改革のリトマス試験紙
HP Elite Dragonfly
重量999グラム、薄さ16.1mm、削り出しのマグネシウムボディの軽量ビジネスPC。多彩なセキュリティ機能に加え、覗き見を防止する内臓型プライバシースクリーン、物理シャッターを備えたカメラ、コラボレーションを促進する全方位をカバーのマイクなど、ビジネスに必要なすべてをエレガントなボディーに備えました。
- Windows 10 Pro
- 第8世代 Intel® Core™ i3 / i5 / i7 CPU
- 8GB / 16GB / LPDDR3メモリ
- 128GB / 256GB / 512GB SSDストレージ
| HP Elite Dragonflyの詳細を見る |
HP EliteBook x360シリーズ
最上位のフラッグシップシリーズです。360°回転するディスプレイにより、タブレットとクラムシェルの両方の形状で使用できるコンバーチブルPCは、あらゆるシーンに合わせて、さまざまなモードで使用可能。生産性を最大限に発揮し、作業効率を向上させます。14インチの「HP EliteBook x360 1040 G5」と13.3インチの「HP EliteBook x360 1030 G3」は、外出先や移動中も安定した通信環境を実現する、4G LTE-Advanced対応モデルも選択可能です。
- Windows 10 Pro
- 第8世代 Intel® Core™ i5 / i7 CPU
- 8GB / 16GB / 32GB DDR4メモリ
- 256GB / 512GB / 1TB / 2TB SSDストレージ
| HP EliteBook x360シリーズの詳細を見る |











