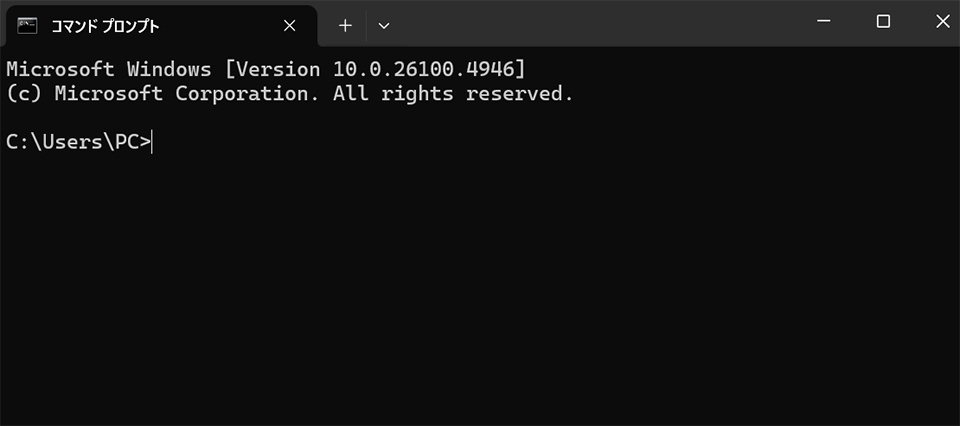Windows 11:コマンドプロンプトの概要と使い方
2025-08-01
コマンドプロンプトの使い方と役立つ活用術【Windows 11 対応】
Windows パソコンを操作する際、多くの人はマウスでアイコンをクリックしたり、メニューを選んだりする方法に慣れているのではないでしょうか。しかし、Windows には「コマンドプロンプト」という、文字(コマンド)で直接パソコンに指示を出すためのツールが標準で搭載されています。
コマンドプロンプトは黒い画面に文字だけが表示されるため、「難しそう」「専門家が使うもの」というイメージがあるかもしれません。しかし、基本的な使い方を覚えれば、ファイル整理が格段に速くなったり、パソコンのトラブルを解決する手助けになったりと、非常に強力な味方になります。
この記事では、コマンドプロンプトの基礎から、使用例やトラブル解決に役立つ便利なコマンドまで、分かりやすく解説します。
1.コマンドプロンプトの基礎知識
コマンドプロンプトは、キーボードから「コマンド」と呼ばれる命令文を入力することで、Windows の様々な操作を実行するためのツールです。普段マウスで行っているファイルのコピーや削除、ネットワーク設定の確認といった作業を、すべてキーボード入力で完結させることができます。
特定の作業においてはマウス操作よりも高速で効率的な場合があるほか、コマンドプロンプトでしか実行できない特殊な設定や診断も存在します。
Windows 上でコマンドプロンプトを起動すると、黒いバックグラウンドのサブウィンドウが表示され、コマンド入力の待機状態で上部に表示されます。
そこにコマンドを入力し実行することでプログラムを起動できます。また、実行したコマンドは一定数記憶されるため、再度実行する場合には簡単な操作で実行することが可能です。
2.コマンドプロンプトの使い方と起動方法
コマンドプロンプトの基本的な使い方を見ていきましょう。
下記は実際のコマンドプロンプト画面です。
「C:\Users\PC>」は「現在いる場所(フォルダ)」を示しています。つまり、今は「Cドライブ」の中の 「Usersフォルダ」のさらに中にある、「PC」というフォルダにいる状態です。
この「>」の右側から、コマンド(命令)を入力していきます。
上記の画面の起動方法には複数のやり方があるため、それぞれ手順を解説します。
2-1.コマンドプロンプトの起動方法
Windows 10 / 11 の環境でコマンドプロンプトを起動する主な方法として、通常の権限と、システム変更などを行う際に必要な「管理者権限」での起動方法をそれぞれ解説します。
【Windows メニューから起動する】
一つ目は、Windows メニューから起動する方法です。
現在ログインしているユーザー権限で起動する場合は、下記の手順を行いましょう。
- Windows のスタートボタンから「すべてのアプリ」を選択
- 「W」の項目:までスクロールダウンし、「Windows ツール」をクリック
- プルダウン表示されるサブメニューの「コマンドプロンプト」をクリック
管理者権限で呼び出す場合には、下記の手順を行いましょう。
- 「コマンドプロンプト」を右クリック
- 「その他」を選択して「管理者として実行」という項目をクリック
Windows のメニューを選択していくだけなので、最も使いやすい方法と言えます。
【Windows の検索ボックスから起動する】
二つ目は Windows の検索ボックスから起動する方法です。
現在ログインしているユーザー権限で起動する場合は、下記の手順で起動できます。
- タスクバーにある Windows の検索ボックスに「cmd」という文字列を入力
- 検索結果に表示される「コマンドプロンプト」をクリック
管理者権限で呼び出すには、下記の手順で起動できます。
- 「コマンドプロンプト」を右クリック
- 「管理者として実行」という項目を選択
※または、「Shift」キー + 「Ctrl」キーを押した状態で検索結果に表示されている「コマンドプロンプト」をクリックすることでも管理者権限で実行可能
【ショートカットキーで起動する】
三つ目はショートカットキーを用いて起動する方法です。
現在ログインしているユーザー権限で起動する場合は、下記のように実行します。
- Windows キー + Rキーを押す
- 「ファイル名を指定して実行」というウィンドウを開く
- 「名前」欄に「cmd」と入力し実行
管理者権限で呼び出すには、下記のように実行します。
「Shift」キー + 「Ctrl」キーを押した状態で「OK」をクリック、もしくは「Enter」キーを押して起動
2-2.一度呼び出したコマンドプロンプトの権限を後から変更する方法
一旦ユーザー権限で呼び出したコマンドプロンプトを後から管理者権限に変更したい場合は、起動中のコマンドプロンプトに下記のコマンドを入力します。
PowerShell -command “Start-Process -Verb runas cmd”
すると新規ウィンドウで権利者権限にてコマンドプロンプトが起動されます。
3.知っておくと便利な基本コマンド
日常的なファイル操作などでよく使う、基本的なコマンドをまとめました。
| コマンド | 意味 | 構文 | 活用シーン |
|---|---|---|---|
| dir | ファイルやフォルダの一覧を表示 | dir | 今いるフォルダにどんなファイルがあるか確認したい時 |
| cd | フォルダ(ディレクトリ)を移動 | cd [移動したいフォルダのパス] | デスクトップからドキュメントフォルダへ移動したい時 |
| copy | ファイルをコピー | copy "コピー元ファイル名" "コピー先ファイル名" | ファイルのバックアップを作成したい時 |
| move | ファイルやフォルダを移動 | move "移動元ファイル名" "移動先フォルダ | あるファイルを別のフォルダへ移動させたい時 |
| del | 現在作業中のフォルダから削除 | del "削除したいファイル名" | 不要になったファイルを削除したい時 |
| 指定した場所のファイルを削除 | del "フルパス" ※フルパス=ファイルの場所とファイル名を組み合わせたもの |
||
| ren | ファイル名を変更 | ren "元のファイル名" "新しいファイル名" | ファイルの名前を変更したい時 |
| xcopy | フォルダごとファイルをコピー | xcopy "コピー元" "コピー先" [オプション] | フォルダの中身を丸ごと別の場所にバックアップしたい時 |
| fc | 2つのファイルを比較 | fc "比較するファイル1" "比較するファイル2" | 2つのテキストファイルに違いがあるか確認したい時 |
4.トラブル解決に役立つ活用コマンド
パソコンの調子が悪い時や、ネットワークに繋がらない時に原因を特定するのに役立つコマンドです。これらの多くは管理者権限での実行が必要です。
| コマンド | 意味 | 構文 | 活用シーン |
|---|---|---|---|
| ping | ネットワークの接続確認 | ping [IPアドレス or ホスト名] | インターネットに繋がっているか確認したい時 |
| ipconfig | IPアドレスなどネットワーク情報を表示 | ipconfig | 自分のパソコンのIPアドレスを知りたい時 |
| sfc /scannow | システムファイルをスキャンし修復 | sfc /scannow | Windows の動作が不安定になった時 |
| chkdsk | ディスク(HDD/SSD)のエラーをチェック | chkdsk [ドライブ名] /R ※二度目以降は「/f」をつける |
ファイルが正常に開けない、動作が極端に遅い時 |
| tasklist | 実行中のプロセス(タスク)を表示 | tasklist | どんなプログラムが裏で動いているか確認したい時 |
5.コマンドプロンプトとPowerShellの違い
最近のWindows には、「PowerShell(パワーシェル)」という、より高機能なコマンド実行ツールも搭載されています。
両者の主な違いは以下の通りです。
| ツールの種類 | 特徴 |
|---|---|
| コマンドプロンプト |
|
| PowerShell |
|
初心者の方は、まず基本的な操作が分かりやすいコマンドプロンプトから慣れていくのがおすすめです。
6.コマンドを使って、Windows11 を効率よく使いこなそう
コマンドプロンプトは、一見すると難しそうに見えますが、基本的なコマンドをいくつか覚えるだけで、Windows の操作をより効率的に、そしてより深く行えるようになります。
普段はマウス操作が中心でも、ファイルの一括処理やシステムのメンテナンスなど、コマンドプロンプトが活躍する場面は少なくありません。この記事を参考に、まずは簡単なコマンドから試してみて、その便利さを実感してみてください。
HPは、ビジネスに Windows 11 Pro をお勧めします。
Windows 11 は、AIを活用するための理想的なプラットフォームを提供し、作業の迅速化や創造性の向上をサポートします。ユーザーは、 Windows 11 のCopilotや様々な機能を活用することで、アプリケーションやドキュメントを横断してワークフローを効率化し、生産性を高めることができます。
組織において Windows 11 を導入することで、セキュリティが強化され、生産性とコラボレーションが向上し、より直感的でパーソナライズされた体験が可能になります。セキュリティインシデントの削減、ワークフローとコラボレーションの加速、セキュリティチームとITチームの生産性向上などが期待できる Windows 11 へのアップグレードは、長期的に経済的な選択です。旧 Windows OSをご利用の場合は、AIの力を活用しビジネスをさらに前進させるために、Windows 11 の導入をご検討ください。
※このコンテンツには日本HPの公式見解を示さないものが一部含まれます。また、日本HPのサポート範囲に含まれない内容や、日本HPが推奨する使い方ではないケースが含まれている可能性があります。また、コンテンツ中の固有名詞は、一般に各社の商標または登録商標ですが、必ずしも「™」や「®」といった商標表示が付記されていません。


ハイブリッドワークに最適化された、Windows 11 Pro+HP ビジネスPC
ハイブリッドなワークプレイス向けに設計された Windows 11 Pro は、さらに効率的、シームレス、安全に働くために必要なビジネス機能と管理機能があります。HPのビジネスPCに搭載しているHP独自機能は Windows 11 で強化された機能を補完し、利便性と生産性を高めます。
詳細はこちら