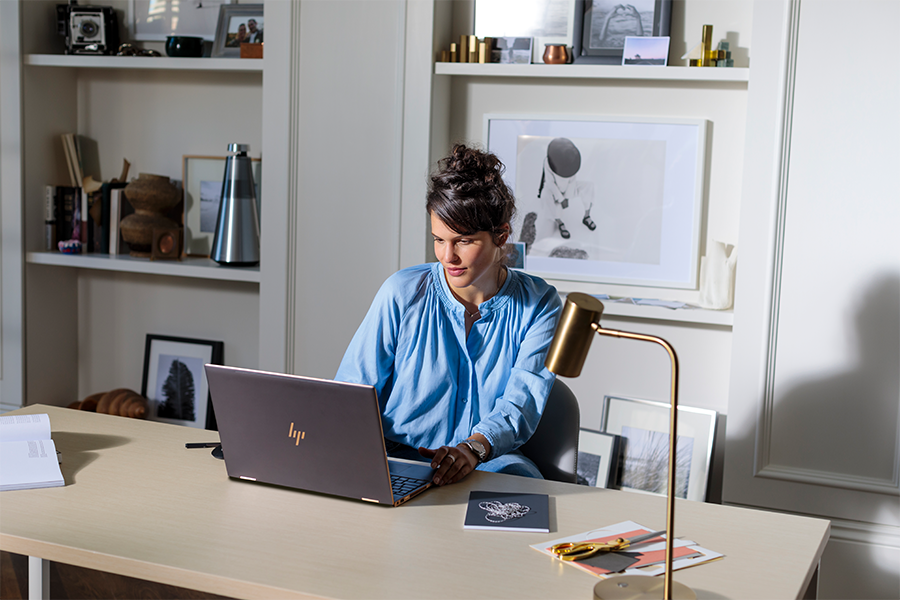HP Tech&Decive TV 以外のコンテンツも検索対象となります。
2020.02.19
CS6を使うには?現状やadobeの対応はどうなっている?
新しくCS6をインストールして使用することはもうできません。既にインストールした旧バージョンが自動的に削除されるわけではありませんが、adobeはCSからCCへの移行を推奨しているので、その意向に合わせてツールの利用が必要です。CCはCSよりも効率よく、高品質なデザインを実現できます。それぞれの特色を生かし、状況に合わせて必要なツールを利用するとよいでしょう。
adobeの方針変更により、CS6以降にリリースした旧バージョンの利用が制限されています。もし、adobeが認定していないバージョンを使用した場合、第三者から権利侵害を主張される可能性もあり、注意が必要です。CS6の利用は、本当にもうできなくなるのでしょうか。この記事では、これからCS6を使うにはどうすればよいか、CS6の現状やadobeの対応を交えて説明します。
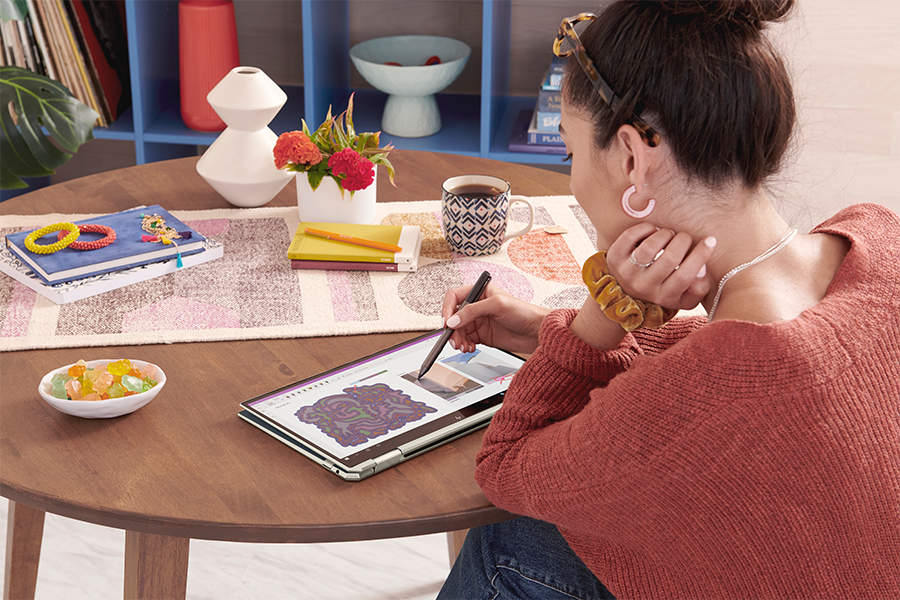
adobeのCS6はもう利用できない?
adobeCS6の利用はもうできないのでしょうか。その実情について説明します。
CS6のインストールはできない
2019年の10月時点で、CS6のインストールはできません。以前まで最新版の利用は強制ではなく、必要に応じてアップデートができました。ゆえに、ユーザーはadobe製品の最新版とCS6以降の全バージョンをダウンロード・インストールできたのです。しかし、2019年5月10日からルールが変更され、adobeが認めている最新版以外の利用ができなくなりました。そのため、インストールの画面を開いても既にCS6は選択肢として表示されません。
ルールが変更される以前は、クラアエント側が旧バージョンを利用していた場合でも互換性のあるやり取りが可能でした。このように、adobeのサービスが過去のバージョンにも対応していることはユーザーにとって大きなメリットだったのです。しかし、今後はCC2017以前のものは使えません。特にIllustratorやInDesignは、同じバージョンで開かないとズレが生じることもあり、注意が必要です。
ただし「Illustrator CC 2017」「Illustrator CC 2015.3」「InDesign CC 2017」「Lightroom 6」のインストーラーは、旧バージョンでありながらもダウンロードが可能です。これらと最新版を含む「メージャーバージョンの2世代分」がadobeの認定版になるので、バージョンアップするごとに使用しているバージョンが利用可能かチェックしましょう。
パッケージ版なら利用できる
2019年の10月時点で、CS6であっても「パッケージ版」は利用できます。したがって「永久版を購入したのに利用できなくなる」ということはありません。買い切りで販売されていたパッケージ版のCS6であれば、今後も使い続けられます。
しかし、CS6の利用は古いバージョンのインストーラーのため、バージョンアップはありません。CS6のアップデータは提供が終了したので、初期バージョンのみがダウンロード可能です。ゆえに、その後に加えられたバグ修正など、アップデートされたデータは入手できなくなります。
古いバージョンのインストーラーはネット上でダウンロードできますが、今後ダウンロードできなくなるおそれもあります。いつでもソフトが利用できるよう、自分で管理すると安心です。また、インストーラーは個別にカスタマーサービスに連絡すると、ダウンロードできる場合もあります。ただし、CC契約の場合、CS6を利用する手段はありません。
CS6の利用に対するadobeの対応
CS6の利用に関して、adobeはどのように対応しているのでしょうか。CS6のサポートとCCへの移行について説明します。
CS6のサポートはすでに終了している
2019年の10月時点で、CS6のサポートはゴールドサポートも含めて既に終了しています。したがって、CS6に不具合が起きても今後アップデートされることはありません。ソフトウェアは一般的にリリース後も細かなバグの修正がつきものなので、アップデードされないと性能に問題が発生しても対処できません。その点、最新のソフトウェアは頻繁に品質のチェックが入るので安心です。
加えて、adobeは公式文書で「認定外のバージョンの使用を続けると、第三者から権利侵害を主張される可能性がある」と公表しています。旧バージョンのサポートが終了したからといって、自動的にソフトウェアが削除されるわけではありませんが、CS6を使い続けるかどうかは各自の責任となります。
CSからCCへの移行を推奨している
CS6のサポート終了に伴い、adobeはCSからCCへの移行を推奨しています。突然の移行だったためユーザーからの戸惑いの声も多いですが、CSからCCへの移行は、より効率的で高品質なデザインの作成に寄与できるとadobeはいいます。PhotoshopやIllustratorなどの製品についても、CCではそれぞれ機能が大幅に強化されており、旧バージョンにこだわるよりもバージョンアップを積極的にするのが得策でしょう。
CCについては、無料体験版も存在します。無料体験版では、Photoshop、Illustratorなど20以上のクリエイティブツールを7日間無料で体験できます。体験期間が終了すると有料版への移行もできるので、スムーズにパッケージの購入へと進めます。無料版だからといって機能に制限はないので、いろいろなソフトの機能性を実感できます。
CSとCCは何が違うのか?
CSとCCにはそれぞれどのような特徴があるのでしょうか。Photoshop、Illustrator、Dreamweaverにおける、CSとCCの違いについて説明します。
Photoshopの場合
CCはCSに比べ、性能や使い勝手が格段に向上したといわれています。ここでは、PhotoshopのCSとCCの違いを説明します。
CSのPhotoshop
CSのPhotoshopは、画像を切り抜くときに下のレイヤー画像が見られません。そのため、複数の画像を1枚の合成画像としてブレンドする際、うまく切り抜けず、やり直すことが多くあります。
CSのPhotoshopは素材をスライスする際、画像の切り取りや書き出しに手間がかかります。また、適切に作業ができないと、不要なオブジェクトを消去する際に時間がかかったり、残像がうっすら残ったりします。このように、レイヤー効果をうまく書き出せないと、ドロップシャドウや虹彩の効果が適切に表現できません。スライス時に指定範囲の全レイヤーが表示されるため、透過PNGファイルを作成するには背景のレイヤーを非表示にする必要もあります。
多様なサイズのバナー広告を作る場合、その数量分だけPSDを作成してファイルごとに編集や管理をします。パーツが多いほどファイル数も増えるので、きちんと管理しないとデータが必要なときにどこにあるかわからなくなり、探し出すのに時間がかかります。最悪の場合、素材を再度作り直すこともあるため、しっかりとした管理が大切です。加えて、CSのPhotoshopは2倍解像度画像を書き出せません。したがって、Retinaなどの高解像度画像への対応ができない場合があります。
CCのPhotoshop
画像を切り抜く際は「選択とマスク」を使用すると、下のレイヤーを確認しながら作業が可能です。複数の画像を合成する際も、大きさや切り抜きの範囲など、背景画像を見ながらバランスを合わせられます。これにより、CSのような「うまく切り抜けずに何度も微調整する」という手間が減ります。
素材の書き出しには、レイヤーごとに書き出しができる「クイック書き出し」や、高解像度を一括で書き出せる「書き出し形式」などの利用が便利です。「クイック書き出し」は、その名の通り、素早く簡単にキャンパス全体を書き出せます。ちなみに、初期設定ではJPEGの形式で書き出されますが、形式や画質の環境設定はいつでも変更できます。一方「書き出し形式」は、設定を調整して書き出す形式のことで、選択したレイヤーを個別に書き出せる点が特徴です。
CCのPhotoshopは、不要なオブジェクトを消去する場合も、残像を残さず数秒できれいに消去できます。「長方形ツール」や「なげなわツール」で削除したい選択範囲を設定し、「コンテンツに応じた塗りつぶし」を適用すると完了です。CC2019からは、プレビューを見ながら選択範囲とサンプリングの範囲を調整できるようになったので、ますます機能性がアップしました。新しいバージョンでは、多様なサイズのバナー広告を作る際、必要な大きさに合わせてアートボードを並べることが可能です。この機能により、複製しながら簡単にバナーの作成ができるようになり、スマートオブジェクトと併用すれば素材の一元化や修正に便利です。書き出しはアートボードごとにできるので「すべて書き出し」を選択すると3つのサイズのバナーを1度に書き出すこともできます。
Illustratorの場合
では、IllustratorのCSとCCにはどのような特徴があるのでしょうか。ここでは、IllustratorのCSとCCの違いを説明します。
CSのIllustrator
スクリーン用の素材を書き出す場合、画像ごとにスライスをかけて切り分け「Web用に保存」をそれぞれで行うことが必要です。「Web用に保存」はシンプルで使いやすい機能ですが、高解像度画面用の素材に対応しておらず、サイズが複数あると手間がかかります。また、素材を再利用する際にシャドウや色が異なると、別のシンボルとして編集しなければなりません。このように、CSのIllustratorはアートボード単体で書き出すか、一つひとつの素材をスライスする必要があり、情報を一元化できないので労力を要します。
アイコンを作成する場合は「長方形/円形ツール」や「パスファインダー」などを組み合わせます。パスファインダーパレットなどを用いて複数のオブジェクトを結合させたり型抜きしたりすることで、図形の形状を変えられます。
CSのIllustratorはピクセルグリッドの整合で、変形の必要がないアンカーポイントもピクセルグリッドに整合されることがあります。これは、ベクターデータの拡大・縮小時にパスが崩れる要因にもなるため、注意が必要です。
CCのIllustrator
スクリーン用の素材を書き出す場合、アセットやアートボードごとにサイズやフォーマットを指定すれば、一括で書き出すことが可能です。複数の形式とスケールの組み合わせを指定して1度に処理できるので、頻繁に変更されるアイコンのようなアセットの書き出しも簡単です。加えて、iOSやAndroidなどで多用される組み合わせが事前に登録されているので、デバイスごとの指定に手間がかかりません。
素材を再利用する場合は「動的シンボル」使えば、個々のインスタンスに塗りやストロークの設定がそれぞれできます。また、マスターシンボルとリンクさせることで、個々のシンボルの全体的な変更にも対応できます。このように、マスターシンボルを変更することで個々のインスタンスを維持しながら自動的に変更が反映されるため、作業の効率が上がります。
アイコンの作成に関しても、角丸の動的な変更ができるライブシェイプがあるので、再編集が簡単に行えます。マウス操作で感覚的に変形ができるとともに、数値設定ができる項目も増えました。また、多角形の数の変更もスムーズにでき、外側だけでなく内側も角丸にできたり、線分の角度を表示できたりする機能が加わりました。ピクセルグリッドに整合する場合、ピクセルスナップ機能のカスタマイズが可能なので、自然なパスの整合が実現できます。ワンクリックで既にあるアートをピクセルグリットに最適化して整合しパスとベクターシェイプを描画すると、最も近接するピクセルリットにスナップするので、シャープでブレのない線が簡単に素早く書けます。
Dreamweaverの場合
DreamweaverもCCへの移行したことで、効率的にWeb開発が行えるようになりました。以下では、DreamweaverについてCSとCCの違いを説明します。
CSのDreamweaver
CSのDreamweaverでBootstrapを使用する場合、カラム数をコードで記述してブラウザ幅を調整しながら表示を確認することが必要です。Bootstrapの作業に精通している人はそれほど問題を感じませんが、そうでない場合は慣れるまでに時間を要します。
スマートフォンでプレビューする場合、最新のファイルをサーバーにアップロードしたうえで、ブラウザにURLを入力します。また、PSDファイルの情報を利用する際は、PhotoshopでPSDを開いたうえで、スライスを使って画像を取り出さなければいけません。このように、CSのDreamweaverは一つひとつの作業段階で踏まなければならない工程数が多く、手間がかかります。
また、CSSプリプロセッサーには対応していないので、コードヒントを使ってコードを補完することが必要です。使用したいデザインの幅が広いと別途環境の構築が不可欠なので、コードに関する知識をもつことで幅広い利用ができます。
CCのDreamweaver
CCのDreamweaverでBootstrapを使用する場合、ドラッグでカラム数やコンポーネントの配置を指定したり、クリックで表示幅をコントロールして確認したりします。Bootstrapのコーディングの知識も多少は必要ですが、基本的なプログラミングの型を理解できれば、優れたレスポンシブデザインのWebサイトが開発可能です。
スマートフォンでプレビューする場合、CSのDreamweaverのような面倒な作業は必要なく、バーコードを読み込むだけで簡単にプレビューできます。ファイルを編集すれば、スマートフォンの表示も変更可能です。デザインの見え方はデバイスによって大きく異なるので、しっかりとコーディングされていないとデザインが崩れてしまいます。Dreamweaverでは微調整も簡単にできるので、作業時間をグッと短縮できます。
PSDファイルの情報を利用する場合、エクストラクトパネルに表示したPSDから画像やCSSを取り出せます。ウェブデザインではデザインカンプをPhotoshopで作成することが多いですが、CCのDreamweaverはPhotoshopを別途使用する必要がなく、ひとつのソフトウェアで完結します。このエクストラクトパネルの機能により、コーディング中にパーツの切り出しを思い出した際などでも、PSDデータにさかのぼる手間が減りました。また、CCのDreamweaverを利用すれば、環境構築なしでSassなどをすぐに利用できます。コードで設定の補完をしなくても幅広いデザインを作成できるので、とても便利です。